Photoshopの透明なグラデーションは、写真家やグラフィックデザイナーにとって非常に便利です。
これを使用して、写真を背景にフェードインしたり、マスキングしたり、その他多くのことを行うことができます。
この記事では、透明なグラデーションを作成および変更する方法を説明します。
Photoshopで透明なグラデーションを作成する方法
まず、透明なグラデーションを使用して写真を背景にフェードインしましょう。
ステップ1:新しいレイヤーを追加する
Photoshopで使用する写真を開きます。
[レイヤー]パネルの[新しいレイヤーアイコンを作成]をクリックします。
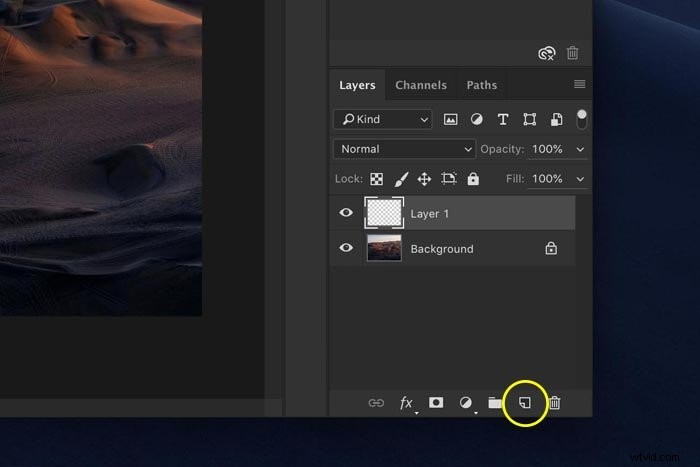
新しいレイヤーが背景レイヤーの上に表示されます。ただし、このレイヤーは新しい背景レイヤーになるため、両方のレイヤーの位置を切り替える必要があります。
背景レイヤーをダブルクリックしてロックを解除します。 [OK]をクリックします。次に、新しいレイヤーをクリックして一番下までドラッグし、背景にします。
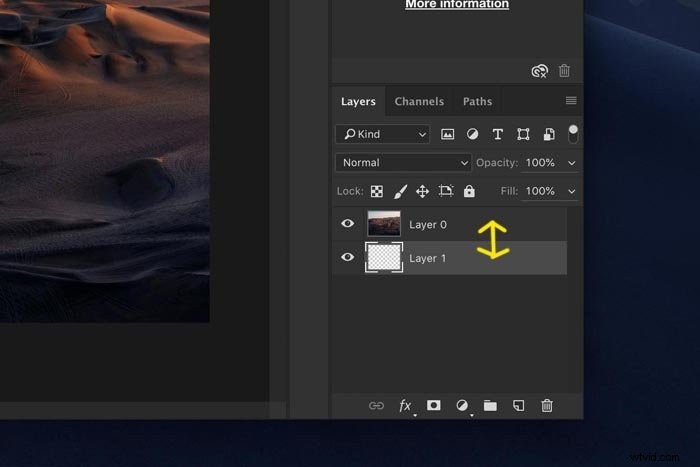
ステップ2:レイヤーマスクを追加する
写真を含むレイヤーを選択します。
レイヤーパネルの「レイヤーマスクの追加」アイコンをクリックします。
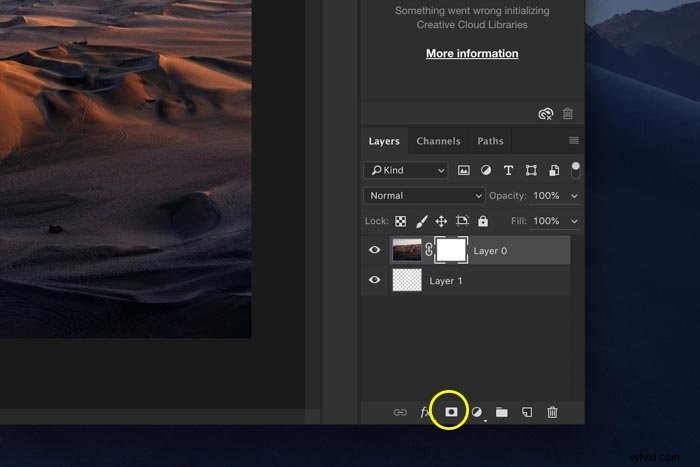
レイヤーサムネイルの横にマスクサムネイルが表示されます。白い色は、レイヤー全体が表示されることを意味します。マスクのサムネイルが選択されているときに写真の上に黒でペイントすると、それらの領域が消えます。
白でペイントすると、再び表示されます。
ステップ3:透明なグラデーションを追加する
ただし、ペイントする代わりに、透明なグラデーションを追加して、透明度と写真の間のスムーズでまっすぐな移行を実現します。
左側のツールバーからグラデーションツールを選択します。
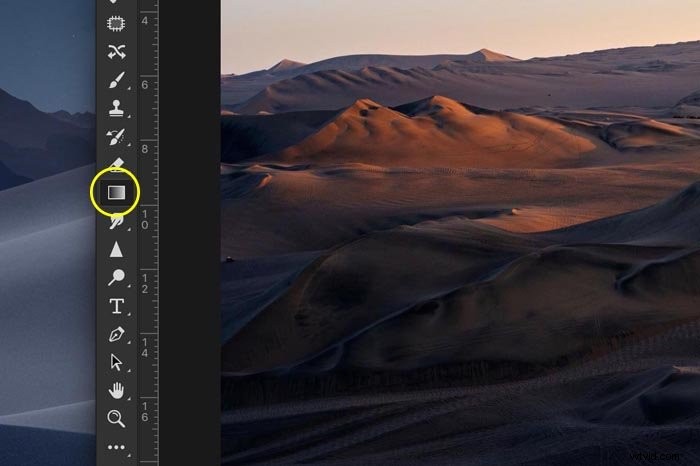
トップメニューで、黒と白のグラデーションを選択します。
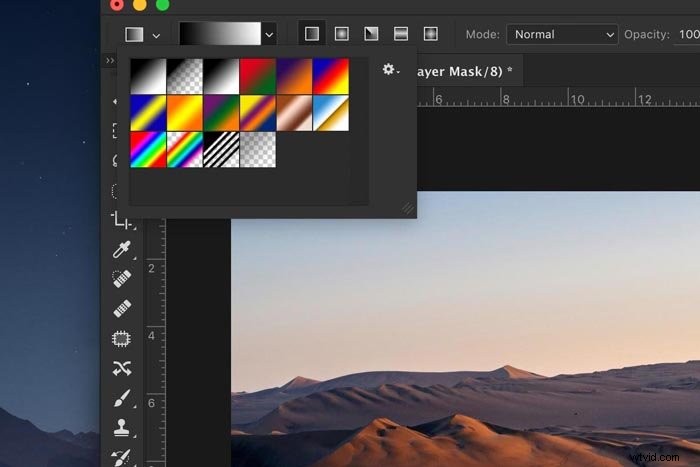
マスクのサムネイルが選択されていることを確認してください。
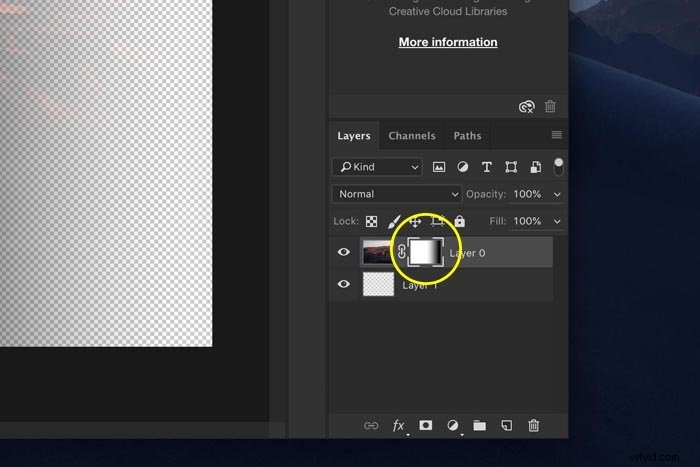
写真のいずれかの側をクリックし、カーソルを写真の上で中央に向かってドラッグします。写真の途中まで行きましょう。
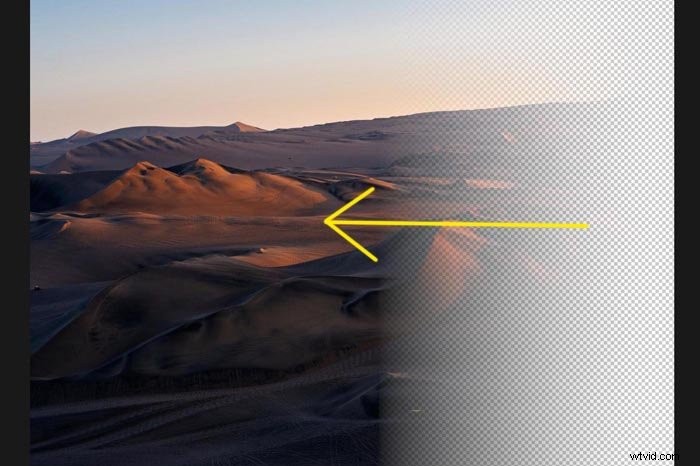
写真の一部が透明になります。結果が気に入らない場合は、Cmd + Z(Windowsの場合はCtrl + Z)を押して、グラデーションを元に戻し、再適用します。レイヤーマスクをもう一度白で塗りつぶすこともできます。
ステップ4:背景レイヤーを塗りつぶす
左側のツールバーから[バケットのペイント]ツールを選択します。前景色アイコンをダブルクリックしてカラーピッカーを開き、任意の色を選択します。
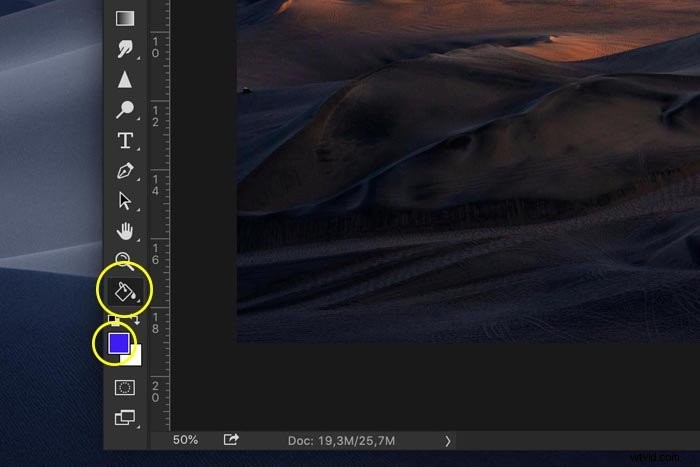
背景レイヤーが選択されていることを確認し、選択した色で塗りつぶします。

これは、Photoshopで写真を背景にフェードインする非常に簡単な方法です。
ただし、単色である必要はありません。たとえば、背景として別の写真を選択することもできます。別の写真を透明レイヤーの下のワークスペースにドラッグするだけです。
Photoshopで透明なグラデーションをカスタマイズする方法
レイヤーマスクを使用して透明なグラデーションを追加したため、いつでも好きなように変更できます。たとえば、ペイントブラシツールを使用します。
レイヤーマスクのサムネイルを必ず選択してください。ペイントブラシツールを選択し、色を黒に設定します。
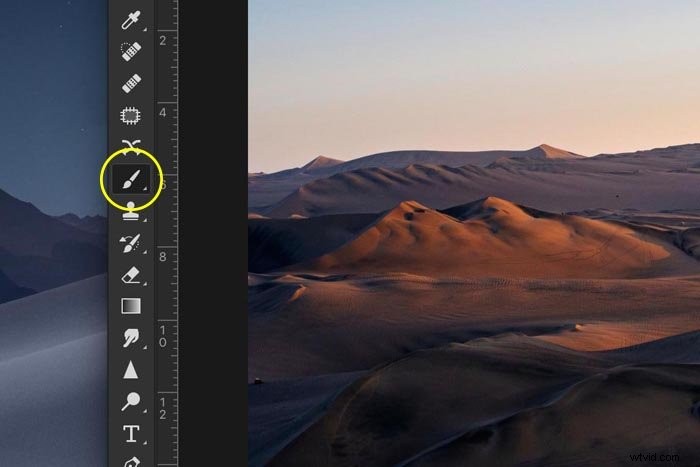
写真の上にペイントを開始します。ペイントすればするほど、写真は透明になります。

写真の一部を再び塗りつぶすには、白でペイントします。
結論
透明なグラデーションは簡単に作成でき、多くの目的があります。レイヤーマスクを使用して、さまざまな調整レイヤーや写真をブレンドします。
この手法を使用すると、独自の二重露光写真を作成したり、単色にフェードしてテキストを追加したりできます。
