水中写真の美しい色が好きではありませんか?
ええと、ダイビング中に写真を撮るだけでは、それらの色は得られません。
水中画像は編集が必要です。この記事では、水中画像を編集するための基本事項をいくつか紹介します。
水中画像を編集する方法
プロの水中写真は常に鮮やかに見え、色が飛び出します。唯一の問題は、水中にいると多くの色とコントラストが失われることです。

Photoshopですべてを修正するのは簡単です。自分の想像力を少し加えることもできます。これは、水中の画像を生き生きとさせるために必要なことです。
ステップ1:コントラストと明るさを追加する
「新しい塗りつぶしまたは調整レイヤーを作成」アイコンをクリックし、「レベル…」を選択します。
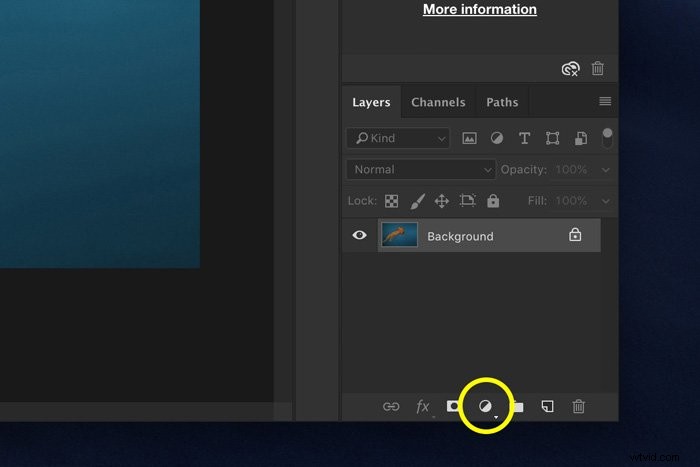
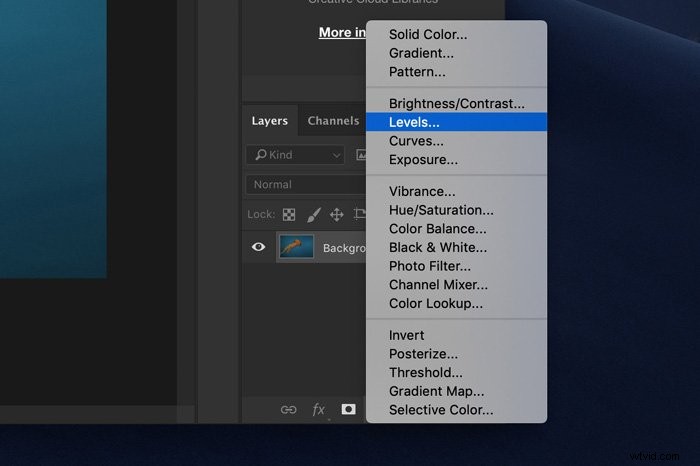
新しい調整レイヤーが[レイヤー]パネルに表示され、[レベル]パネルがポップアップ表示されます。
ここにヒストグラムが表示されます。これは、画像の色調値をグラフで表したものです。黒(0%の明るさ)から白(100%の明るさ)まで、写真に含まれるすべてのトーンの量を示します。
ヒストグラムの左側に暗い色調が表示されます。右側の明るい色調。
ほとんどの場合、水中画像のヒストグラムは左にシフトされます。これは暗すぎることを意味します。
白い三角形をエッジヒストグラムに接触するまで左にドラッグします。左側の暗い色調についても同じことを行い、中間の色調はそのままにしておきます。
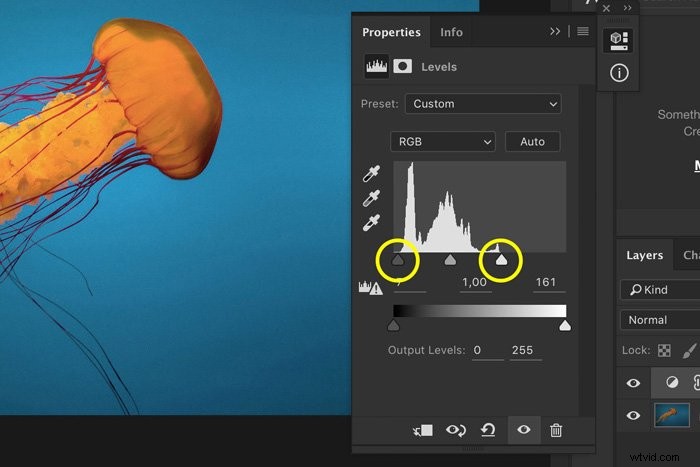
これはすでに素晴らしいコントラストを生み出していますが、さらに追加することができます。
「新しい塗りつぶしまたは調整レイヤーを作成」アイコンをもう一度クリックし、「曲線…」を選択します。
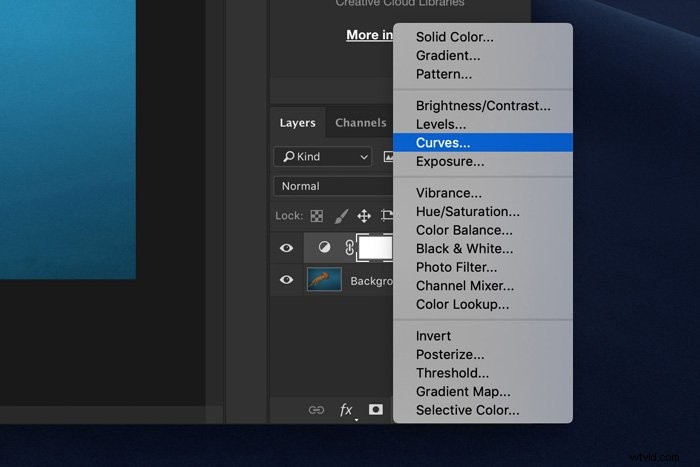
コントラストを追加するには、Sカーブを作成します。曲線の中央をクリックして、アンカーポイントを作成します。次に、曲線の上下を引いて、Sの文字の形を作成します。
形がはっきりしているほど、コントラストが強くなります。
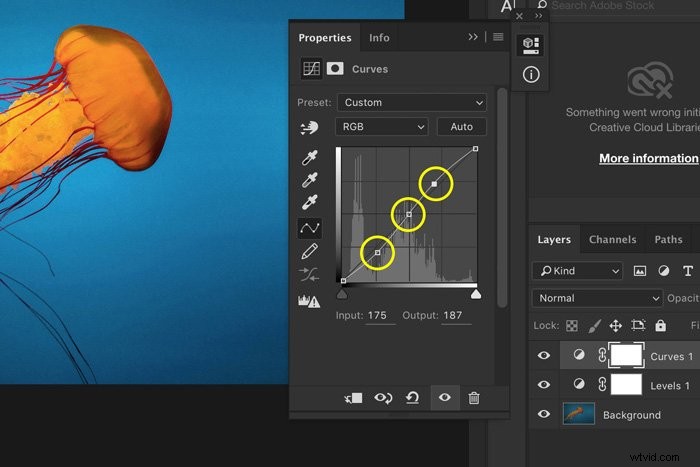
ステップ2:彩度を追加する
次に、色をもう少しポップにします。別の調整レイヤーを追加します。今回は色相/彩度を選択します。
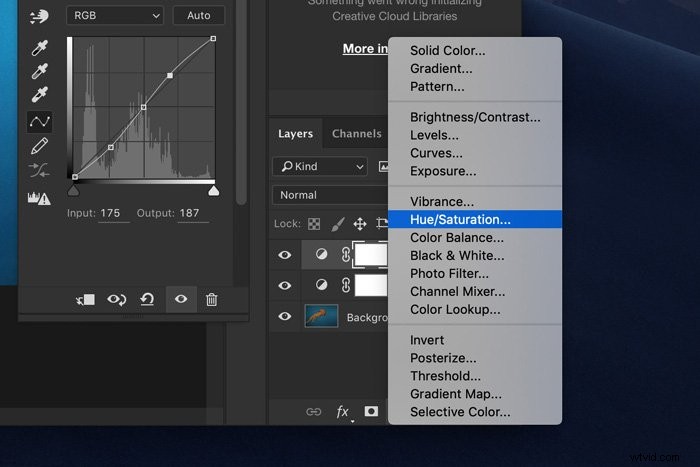
彩度スライダーを右にスライドして、彩度を追加します。それは好みの問題です。水中の画像が自然に見えないので、やりすぎないでください。
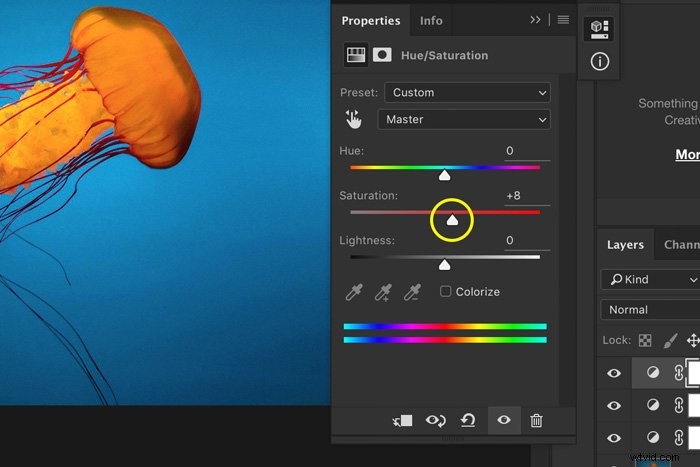
ステップ3:青を選ぶ
水中の画像がどのような青であるかは、多くのことに依存します。私はいつも画像の他の色に応じて青を調整するのが好きです。クールブルーまたはウォームブルーを選ぶことができます。
色相/彩度パネルで、ブルースまたはシアンを選択します。
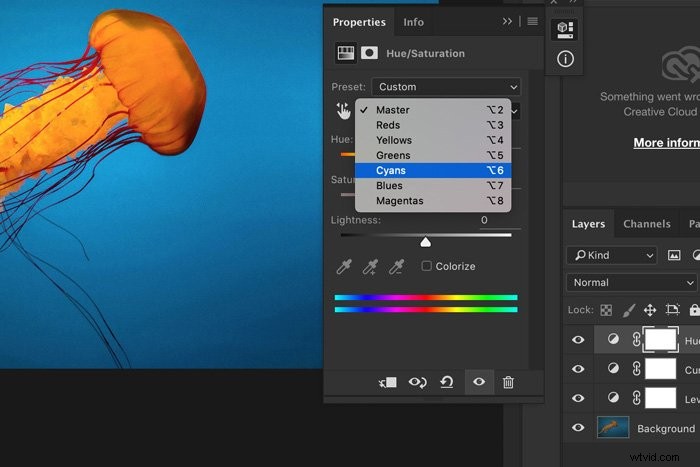
次に、色相スライダーを左または右にドラッグして、これらの色を変更します。私の例では、少し暖かいのが好きです。
ステップ4:研ぐ
最後に、画像をシャープにしましょう。 [フィルター]>[シャープ]に移動し、[アンシャープマスク]を選択します。
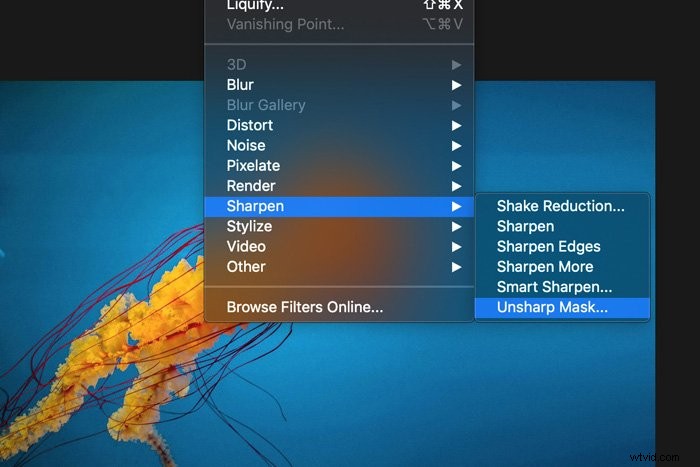
画像を含むレイヤーを選択し、シャープネスを追加してください。通常、これは画像のサイズによって異なります。
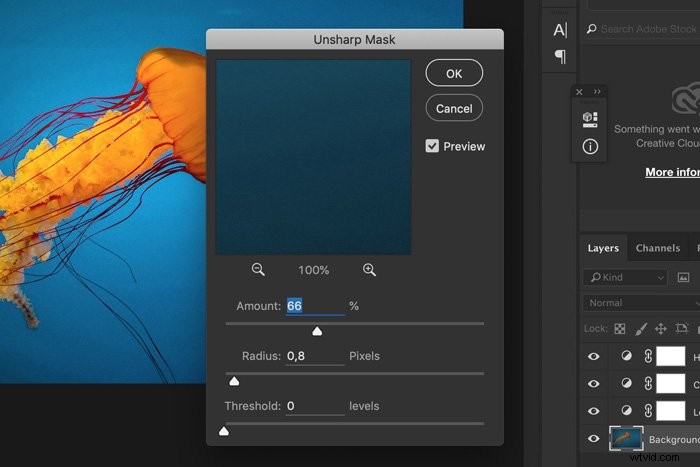
以上です。これらすべての鮮やかな色を取り戻すためのいくつかの基本的な手順。

結論
水中写真は簡単ではなく、すばらしい写真を撮ることができたとしても、それだけではありません。
水中画像を編集して、プロフェッショナルに見せるために必要です。水中でしか見られない美しい色を見せることがすべてです。
