写真のカラーパレットを広げたいと思ったことはありませんか?または、フラットすぎたり、近すぎたりする色を分離することはできますか?
Photoshopを使用すると、画像をLAB色空間と呼ばれるものに変換し、そこで色を調整することができます。複雑に聞こえるかもしれませんが、実際には非常に単純です。レベルやカーブの調整を行ったことがある場合は、これを達成するために知っておく必要のあるすべてのことをすでに知っています。
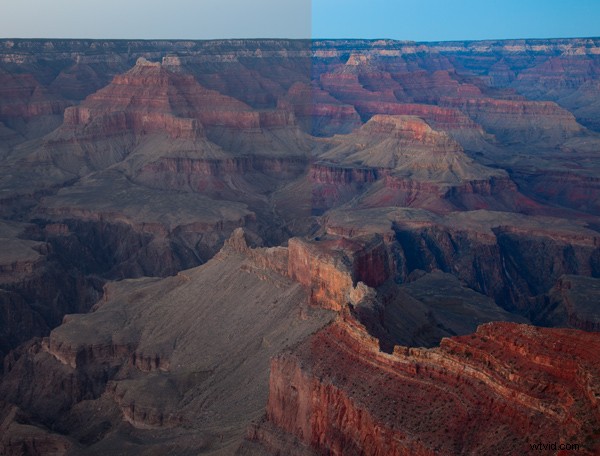
写真の左側は未調整のRawファイルです。写真の右側は、LAB色空間で行われる曲線調整レイヤーを除いて同じです。
この記事では、2つのことを学びます。最初に、LABカラームーブを使用して色分解を実現するための5つの簡単な手順を学習します。これらの手順は、これがどのように機能するかを理解していなくても実行でき、問題なく機能します。次に、手順を説明した後、この動きがどのように機能するかを確認します。そうすれば、後でこの動きをより微妙な方法で写真に適用したい場合に役立ちます。
LABカラームーブ
では、「移動」の手順を見ていきましょう。このプロセスには5つのステップがあり、それらはすべて単純で、30秒以内に実行できます。
1。 LAB色空間に変換
まず、画像をLAB色空間に変換する必要があります。これを行うには、トップメニューの[編集]をクリックしてから、[プロファイルに変換]を選択します。これを行うと、ダイアログボックスがポップアップ表示されます。ドロップダウンから「LAB色」を選択します。これですべてです。
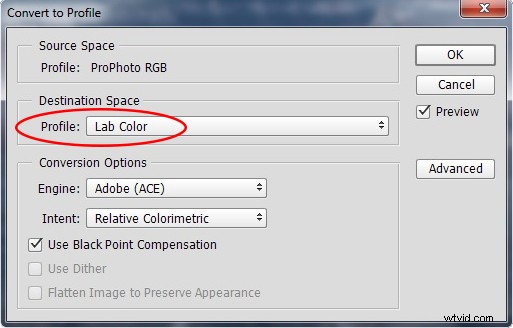
今のところ、画像はまったく同じように見えます。 Photoshopが画像の色をレンダリングする方法を変更するだけです(これについては後で詳しく説明します)。
2。曲線調整レイヤーを作成する
次に、曲線調整レイヤーを作成する必要があります。これを行うにはいくつかの方法がありますが、まだ独自の方法がない場合は、トップメニューの[レイヤー]をクリックし、[新しい調整レイヤー]、[カーブ]の順に選択します。ポップアップ表示されるボックスで[OK]をクリックします。
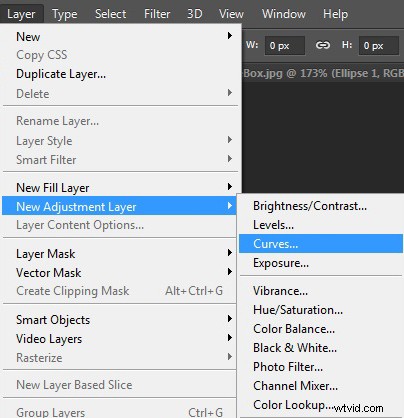
3。 Aチャネルのエンドポイントでスクートする
これまでのところ、すべてがこの時点に到達するための単なる前置きであり、実際にはまだ写真をまったく変更していません。 LAB色空間に変換し、作業する調整レイヤーを作成しました。これで楽しみが始まります。
調整レイヤーの上部近くにドロップダウンメニューが表示され、現在選択されているのは「明度」です。それをクリックすると、明度(またはL)チャネル、Aチャネル、およびBチャネルの3つの選択肢が表示されます。 Aチャンネルを選択します。
ヒストグラムが劇的に変化することにすぐに気付くでしょう。おそらく、今では真ん中に大きなスパイクのように見えます。それについて心配する必要はありません。これは、ほとんどのヒストグラムがLABカラーで表示される方法です。
これから行うことは、左(黒)の端点をつかみ、ヒストグラムの中央に向かって少しドラッグすることです。移動する量は決まっていませんが、少しガイダンスが必要な場合は、入力番号が-90になるまでドラッグしてください。あなたの写真はおそらく醜い緑の色合いに変わっただけですが、心配する必要はありません。次に、右(白)の端点をつかんで左に引きます。実際、左の端点を右に動かしたのとまったく同じ量だけ左に引っ張ってください。以下の入力番号を使用して、それぞれの側を同じ量だけ動かしていることを確認できます。
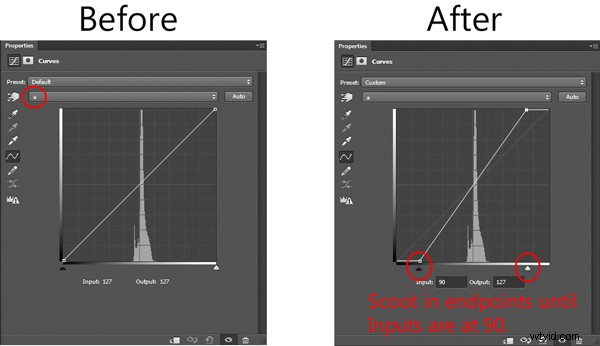
これで緑色のキャストが修正されます。ただし、現在の写真がどのように見えるかについてはあまり心配しないでください。続けて、LAB移動の2番目の部分を実行しましょう。
4。 Bチャネルのエンドポイントでスクートする
ここで行うことは、上記の手順で行ったこととまったく同じですが、今回はBチャネルで行います。したがって、現在「A」チャネルと表示されているドロップダウンに戻ります。それをクリックして、「B」チャンネルを選択します。
上記のように、ヒストグラムの中央に向かって端点をスクートします。したがって、左(黒)の端点をつかみ、中央に向かって少しドラッグします。写真が青みを帯びたばかりですが、心配する必要はありません。次に、右の端点をつかみ、左の端点を右に移動したのとまったく同じ量だけ左に引きます。繰り返しになりますが、入力値を約90にすると、おおよそ目的の場所に到達するはずです。
5。手仕事を検査する
次に、画像の「前」と「後」の画像を表示します。これは、レイヤーを操作する利点の1つです。レイヤーが表示されている画面の右側に、各レイヤーのすぐ左側に小さな目玉が表示されます。作成したカーブ調整レイヤーの場合は、眼球をクリックします。眼球が消えると、調整前の写真が表示されます。もう一度クリックすると、画像に変更が加えられた眼球が表示されます。
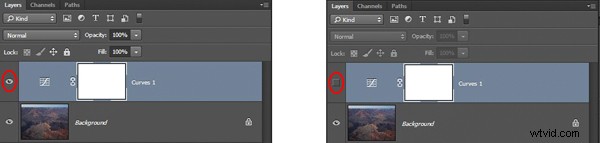
左側では、眼球がオンになっているため、変更が表示されます。右側では、眼球の選択が解除されているため、変更は表示されません。
色の範囲がどのように拡大されたかわかりますか?色もより豊かで鮮やかに見えるはずです。あまり効果に気づかない場合は、AチャネルとBチャネルのエンドポイントをもう少しスクーティングしてみてください(たとえば、入力番号を使用している場合は80まで下げてください)。一方、色が派手すぎる場合は、スライダーを少し引き出します(たとえば、両側に約110個)。または、カーブ調整レイヤーの不透明度を下げることで効果を減らすことができます。
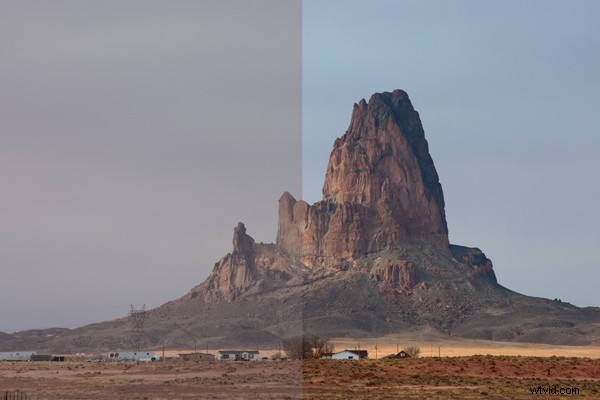
これで、LAB色の動きがわかりました。先に進み、元の色空間に切り替えて、画像に対して必要なその他の編集を実行します。次に、いくつかの異なる写真でこの動きを試してみてください。すでに鮮やかな色の写真には役立たないかもしれませんが、以前は平坦すぎたと感じた特定の風景に奇跡を起こすことができます。
仕組み
この動きを学ぶと、これがどのように機能するのか、そしてなぜLAB色空間に切り替えずにそれを行うことができないのかについて疑問があるかもしれません。これについては、この記事の残りの部分で説明します。

LABが通常の色空間とどのように異なるか
まず、LABとRGBカラーの違いを一般的に理解する必要があります。したがって、最初にRGBで色がどのようにレンダリングされるかを理解する必要があります。次に、LABの違いを示します。
RGBカラー
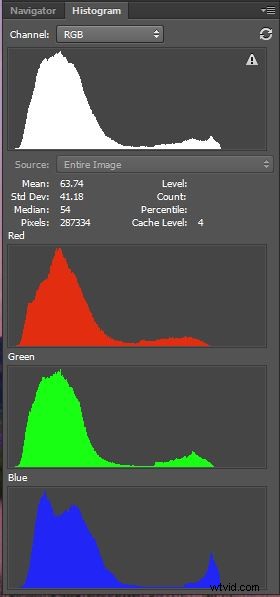
RGBチャネルのヒストグラム
RGB色空間は、デジタル写真で使用される標準です。これは、カメラが使用する色空間であり、Photoshopがデフォルトで使用する色空間です。 RGBは単に赤、緑、青の略であり、それがどのように機能するかを少し教えてくれます。このスキームでは、カメラまたはコンピューターはこれらの3つの色から始めて、それらを組み合わせてさまざまな色のホスト全体を作成します。実際、何千ものそれら。赤、緑、青を組み合わせて本当に明るい色(たとえば黄色)を作成する方法に頭を悩ませている場合は、赤、緑、青のさまざまな色合いがあることを理解してください。明るい(白に縁取られた)色合い。実際、RGBとLABが明度を処理する方法は、後でわかるように、両者の重要な違いです。
RGBで画像のヒストグラムを見ると、各カラーチャンネルの値の組み合わせが表示されています。カーブ調整レイヤーの「RGB」というラベルの付いたドロップダウンをクリックすると、個々のカラーチャンネルを確認できます。そうすると、各チャネルのヒストグラムが異なることに気付くでしょうが、それではありません。 違います。
ラボカラー
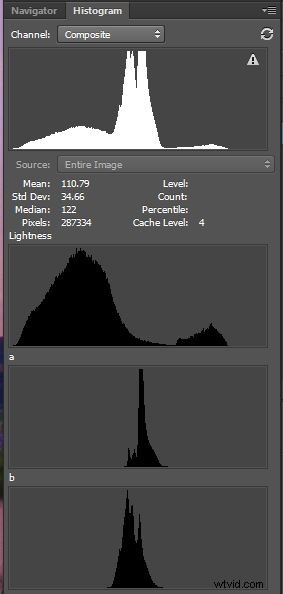
LABチャネルのヒストグラム
LAB色空間は、色の定義を変えます。 RGBはさまざまな色合いの赤、緑、青の値の組み合わせによって色を定義しますが、LABは3つの異なるチャネルを使用します。それらは、明度、Aチャネルと呼ばれるもの、およびBチャネルです。したがって、明度、Aチャネル、およびBチャネルはL-A-B、LABに短縮されます。
しかし、これらのチャネルは何ですか?明度から始めましょう。これは、明度が最初であるという理由もありますが、最も身近なものである可能性が高いという理由もあります。これは、色に関係なく、ピクセルの相対的な明るさを表します 。つまり、明度はグレースケール画像のようなもので、各ピクセルは、スケール上で白または黒にどれだけ近いかによって定義されます。明度ヒストグラムは、おそらくあなたが慣れているもののように見えます。コントラストの良い適切に露光された画像の値は、ヒストグラムのほとんどまたはすべてに広がるはずです。
AチャネルとBチャネルはおそらくなじみがないでしょう。明度チャネルは色に関係なくピクセルの明度を定義しますが、AチャネルとBチャネルは明度に関係なく色を定義します 。色と明度は、RGBのように一緒にではなく、LABで個別に扱われます(これについては後で詳しく説明します)。
最初にAチャネルについて説明しましょう。 「A」は実際には何も意味しません。彼らは単に2つのカラーチャンネルをAとBと呼んでいます。Aチャンネルは、一方では緑、もう一方ではマゼンタがどれだけ含まれているかに厳密に基づいた色の値の定義にすぎません。真ん中は実際には灰色で、色相は片側が徐々に緑になり、反対側が次第にマゼンタになります。
BチャネルはAと同じように機能しますが、一方の側が青で、もう一方の側が黄色で色を定義する点が異なります。
このように考えると役立つ場合があります。 RGBは各色を赤、緑、青の組み合わせとして定義することで色をレンダリングしますが、LABは各色を緑、マゼンタ、青、黄色の組み合わせとして定義し、明るさを個別に指定して色をレンダリングします。ただし、各色はRGBで独自のチャネルを取得しますが、色はLABでチャネルを共有します(チャネルごとに2つ)。
LAB色空間を最初から使用する場合は、それを試してみてください。いくつかの写真をロードし、LABに移動してから、曲線調整レイヤーの3つのチャネルに移動します。ヒストグラムの片側だけの端点でのスライドの効果を見てください。 Aチャネルが緑またはマゼンタのバランスの測定値である方法を確認し始める必要があります。 Bチャネルは、青と黄色のバランスの測定値です。
LABの力
これが本当に興味深いビットであり、LABが非常に異なり、多くの点でRGBより優れている理由です。写真のAチャンネルのヒストグラムを見てください。間違いなく、真ん中にスパイクがあります。これは、LABが途方もなく広いためです。 ヒストグラムの真ん中に、あなたと私が「普通」と思うすべての色が集まっている色空間。真ん中でその束の外に出ると、すぐにいくつかの本当にサイケデリックな色になり、それを超えると、私たちが実際に使用できるものの領域外にある不可能または想像上の色になります。
不可能な色は重要ではありませんが、これが作成するヒストグラムへの影響は何ですか。画像の色がすべてヒストグラムの中央に集まっているということは、ヒストグラムの端点をすくい取り、色味を効果的に伸ばす余地があることを意味します。
この移動はRGBでは不可能です。通常、RGBでは、ヒストグラムの両側に端点をすくうのに十分なスペースがありません。色は通常、ヒストグラムの大部分に引き伸ばされます。ただし、ヒストグラムにこれを行う余地がある場合でも、RGBでは画像の明るさとカラーバランスに影響します。
LABが非常に強力なもう1つの理由は、明度と色の分離です。この分離の結果として、AまたはBチャネルのヒストグラムの黒点と白点をリセットするとのみに影響します。 色。色を明るくしたり暗くしたりせずに、色を伸ばすことができます。
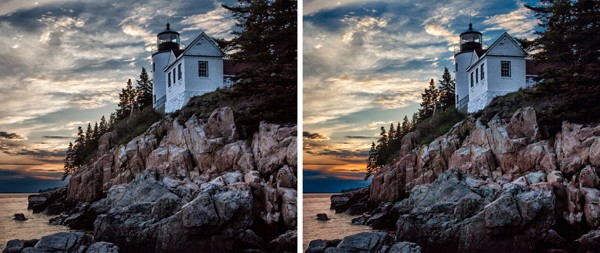
LABカラーエンハンスメントの前後。
結論
基本的なLABカラームーブを知って使用するだけで、以前は不可能だった方法で写真に大きな影響を与えます。彩度を上げるだけではなく、カラーパレットを引き伸ばします。
この移動は、LAB色空間でのみ可能です。理由は次のとおりです。
- LAB色空間は非常に広いため、ヒストグラムの黒い点と白い点をすくう余地が常にあります。
- 明度の値を色の値から分離し、明度の値を独自のチャネル(Lチャネル)に配置することは、画像の明るさやコントラストに影響を与えることなく、色に影響を与えることができることを意味します。
基本的な動きは、あなたができることのほんの始まりにすぎません。ここから、AチャネルとBチャネルに追加の調整を行うことができます。これにより、一方の側をもう一方の側よりも多く移動することで、色かぶりを取り除くことができます。または、マスクを適用して、画像の特定の領域の色に影響を与えることができます。この基本的なLABカラームーブから始めると、すぐに改善が見られ、すぐに他の可能性が見られるようになります。
