事業を始めて数年後、研究室から大きな活字を受け取りました。確認したところ、印刷物に問題があり、露骨でクライアントに届けることができませんでした。最初はラボが間違いを犯したと思いましたが、違います。撮影時にデジカメが作った問題でした!画像ですでに気付いている可能性が高いです。
この問題はパープルフリンジと呼ばれます。この記事では、それが何であるか、それを防ぐ方法、そしてそれを取り除く方法について説明します。
パープルフリンジとは何ですか?
パープルフリンジとは、背景が明るい暗い場所で撮影された可能性が最も高い画像のコントラストの高い境界領域で紫色になる場合です。ほとんどの場合、デジタルカメラで一般的に発生する色収差が原因ですが、パープルフリンジはレンズフレアによっても引き起こされる可能性があります。
どうすれば取得を防ぐことができますか?
- コントラストの高い状況では、レンズを大きく開いた状態での撮影は避けてください。
- すべてのレンズ用のUVフィルターを入手してください。
残念ながら、これらのアクションは必ずしもフリンジの問題を解決するわけではありませんが、それが発生するのを防ぐことができます 時代の。
パープルフリンジ
画像の例: 主に枝や屋根の端に見られます。

参考:このショットでは、14mmの超広角レンズを使用しました。レンズは曲率が膨らんだ魚眼レンズのように見えるため、レンズフィルターを装着することはできません。
パープルフリンジのクローズアップビュー:
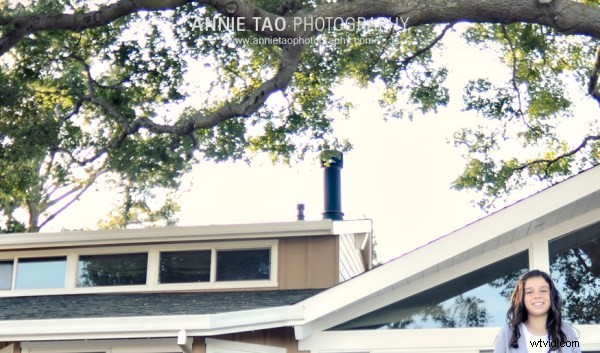
後処理で修正した後の画像:

修正後のクローズアップビュー:
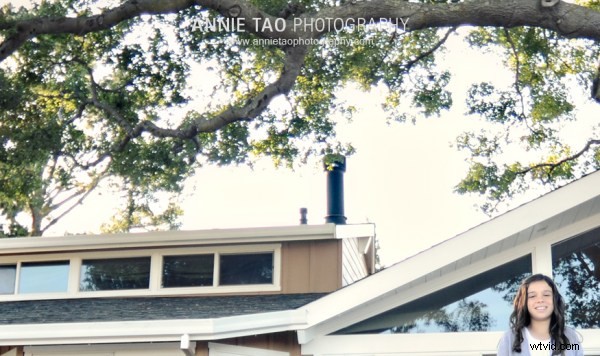
Photoshopでパープルフリンジを修正する手順:
ステップ1:
Photoshopで、[画像]タブの下の[調整]をクリックします。
ステップ2:
「色相/彩度」を選択します。 (または、後で一部の領域をマスクする必要がある場合に備えて、調整レイヤーとしてこれを行うこともできます)。
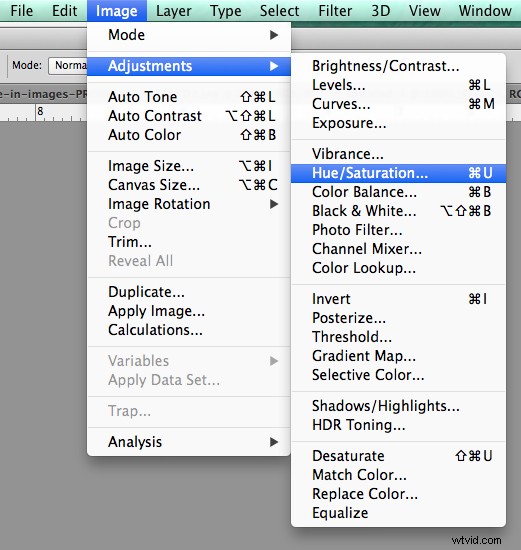
ステップ3:
「マスター」が表示されている場所をクリックし、「ブルース」を選択してブルーチャンネルにアクセスします。
ステップ4:
特定のカラーチャンネルを選択すると、スポイトツールが表示されます。一番左のスポイトを選択します。
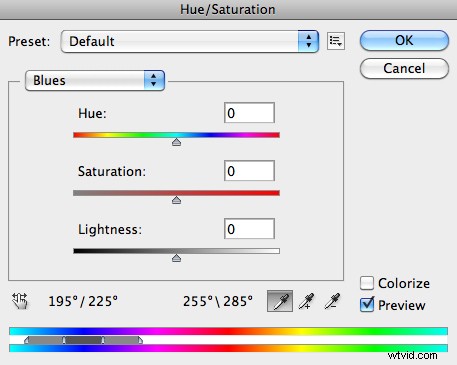
ステップ5:
次に、画像内のパープルフリンジのある領域の1つをクリックします。最も顕著な問題領域の1つであるため、右側の木の枝を選択しました。
ステップ6:
次に、Saturationスライドバーに移動し、スライダーを左に移動します。通常、-70〜-80が最適ですが、正確な数は画像とフリンジの量によって異なります。
ステップ7:
最後に、画像をチェックして、他の調整が必要かどうかを確認します。1つの色を減らすと、画像の残りの部分に影響する可能性があるためです。 (調整レイヤーを使用している場合は、影響を与えたくない部分をマスクすることができます)
あります!紫色のフリンジを消し去りました!
色収差を修正する方法の詳細については、こちらをご覧ください:
- Lightroom5で色収差を修正する方法
- Photoshopで色収差を修正する方法
