レンズフレアが機能する場合と機能しない場合があります。写真に不要なレンズフレアが表示された場合は、いつでも削除してみてください。
この記事では、Photoshopでレンズフレアを取り除く方法をいくつかの簡単な手順で紹介します!
カメラ内でのレンズフレアを回避する方法
写真にレンズフレアを付けたくない場合は、場所を避けてください。一部のレンズフレアはPhotoshopで簡単に取り除くことができますが、取り除くことがほとんど不可能な場合もあります。
撮影時に激しいレンズフレアを回避する方法はいくつかあります。まず、レンズフードを使用します。レンズフレアの原因となる光を遮断するように設計されています。必要ないと思われる場合でも、使用することをお勧めします。

レンズフードがない場合は、太陽の位置に注意してください。手をレンズフードとして使用して、レンズフレアの原因となる光を遮断することができます。
レンズ自体のデザインも重要です。安価なレンズは、レンズフレアをより頻繁に引き起こす傾向があります。より高価なレンズのデザインと特殊コーティングにより、悪い光が入らないようになっています。
Photoshopでレンズフレアを削除する方法
すべての予防措置を講じてもレンズフレアが発生する場合は、Photoshopでレンズフレアを除去してみてください。 Photoshopには多くのツールがあり、複数のツールでレンズフレアを取り除くことができます。
フレアで覆われている領域が詳細であるほど、それを取り除くのは難しくなります。
クローンスタンプでレンズフレアを取り除く
最初にクローンスタンプを使用して、この画像のレンズフレアを削除してみましょう。
ステップ1:クローンスタンプツールを選択します
右側のツールバーでクローンスタンプツールを選択します。ショートカット「S」を使用することもできます。
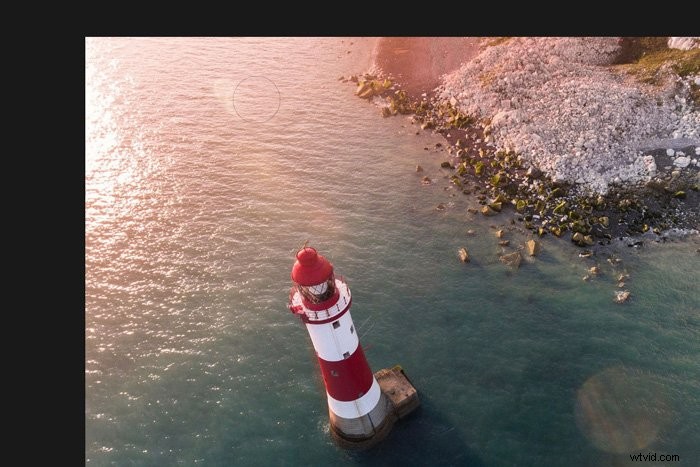
レンズフレアの大部分をカバーするようにサイズを設定します。また、硬度を0%に設定してください。
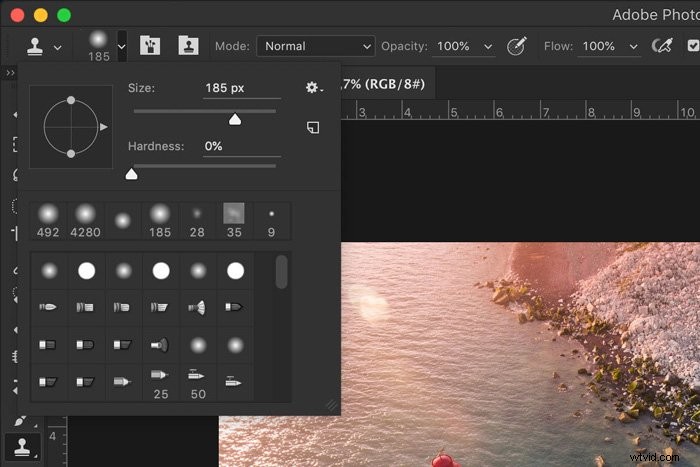
ステップ2:クローンソースを選択する
Optionキー(Windowsの場合はAltキー)を押したまま、レンズフレアに近い場所をクリックします。 Photoshopは、これらのピクセルを使用してレンズフレアをカバーします。フレアで覆われているように見える領域を選択してください。
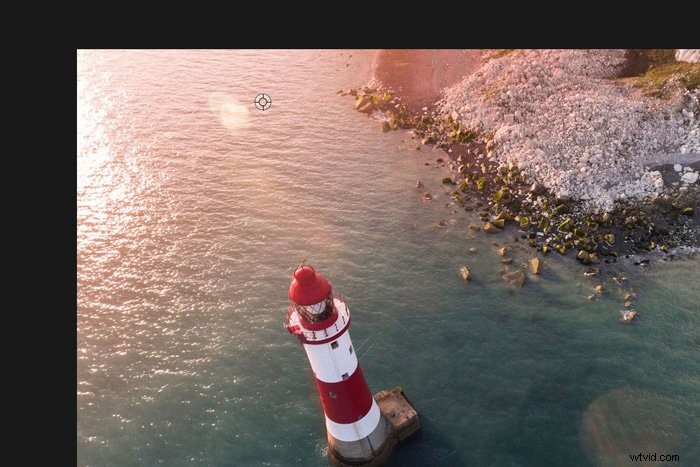
ステップ3:フレアをペイントする
次に、フレアがなくなるまでフレアをペイントします。最良の結果を得るには、複数のクローンソースを使用する必要があります。レンズフレアの周りのさまざまな領域を選択します。
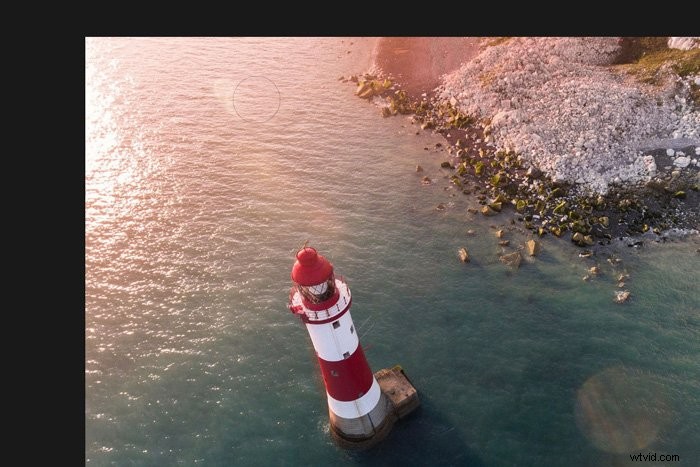
コンテンツ対応のPhotoshopでレンズフレアを削除する
Photoshopでレンズフレアを取り除くもう1つの簡単な方法は、コンテンツ対応です。
ステップ1:パッチツールを選択する
パッチツールを選択します。ショートカット「J」を使用することもできます。
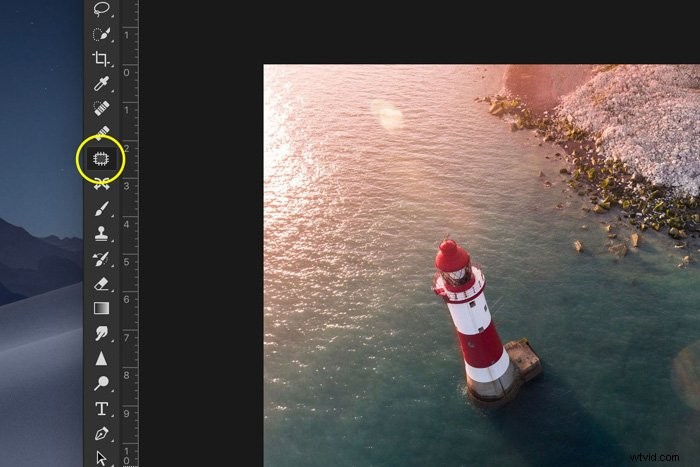
トップメニューで、「コンテンツ対応」に設定します。
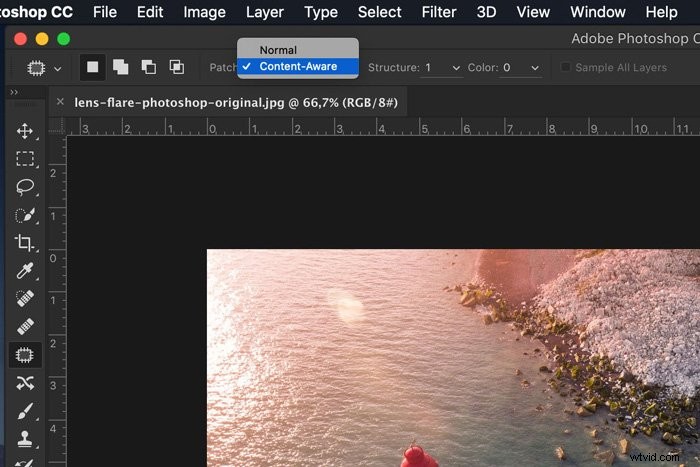
ステップ2:レンズフレアを選択する
レンズ運賃の周りに選択を描きます。レンズフレアのエッジと選択範囲の間に少しスペースを残します。
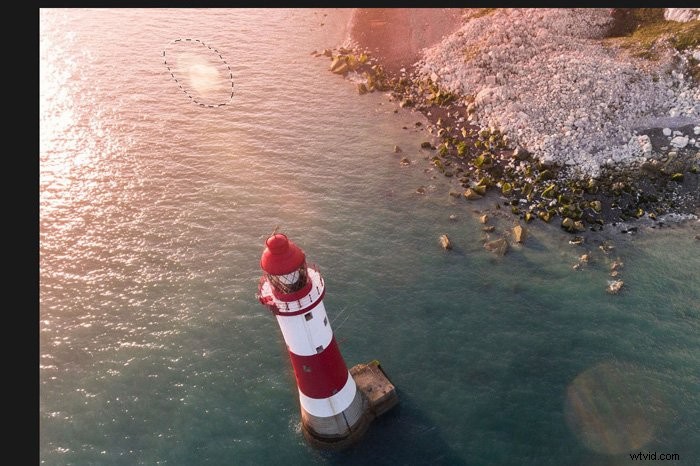
ステップ3:ドラッグして削除
次に、フレアで覆われているように見える領域に選択範囲をドラッグします。選択範囲が変更され、離すと、Photoshopがピクセルを追加して、エッジをできるだけ滑らかにします。
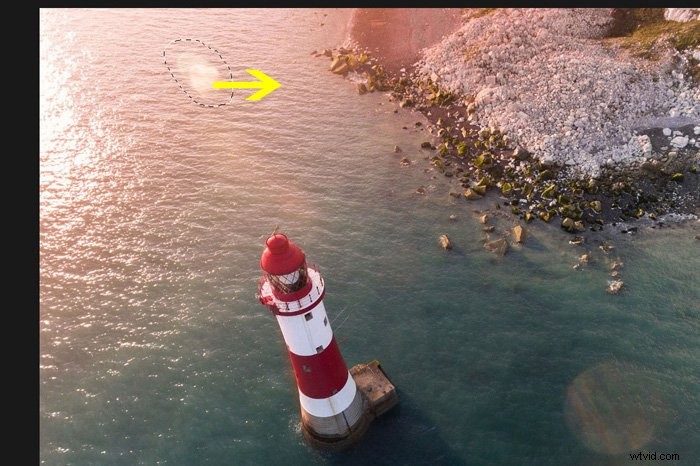
結果が自然に見えない場合。選択範囲をレンズフレアに近い別の領域にドラッグしてみてください。
トップメニューの「構造」設定を調整することもできます。通常、それは試行錯誤の問題です。
結論
写真に意図的にレンズフレアを入れたい場合を除いて、写真を撮るときは常にレンズフレアを避けるようにしてください。 Photoshopでレンズフレアを取り除くことは可能ですが、写真によっては非常に難しい場合があります。編集を開始する前に、常に可能な限り最高の写真を撮るようにしてください。

