Photoshopブラシは、すべてのPhotoshopユーザーに役立ちます。
ブラシのセットを購入できますが、無料のPhotoshopブラシもたくさんあります。
この記事では、それらをインストールして使用する方法を紹介します。
Photoshopブラシとは
Photoshopのブラシを使用するのに、イラストレーターである必要はありません。グラフィックデザイナーから写真家まで、あらゆる種類のアーティストが利用できるセットがあります。
Photoshopのブラシも高価である必要はありません。独自のブラシセットを作成した才能のあるアーティストはたくさんいます。それらのアーティストの中には、ブラシを無料で共有している人もいます。
Googleの「無料のPhotoshopブラシ」だけで、あなたにぴったりのセットが見つかります。
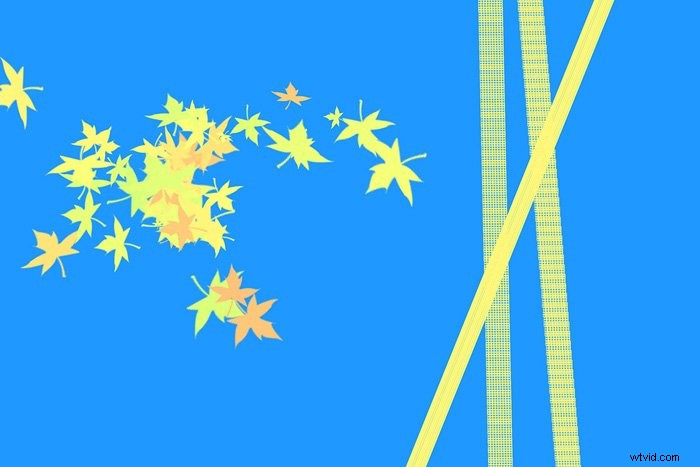
ブラシを使用して単純な線やストロークを描くことができますが、それだけではありません。より高度なブラシを使用すると、複雑なパターンやデザインを作成できます。
花のパターン、フレアエフェクト、稲妻、毛皮や髪の毛などを作成します。可能性は無限であり、それらを使用するためにPhotoshopの専門家である必要はありません。とても簡単です。
無料のPhotoshopブラシをインストールする方法
無料のPhotoshopブラシの完璧なセットを見つけたら、それらをインストールします。方法は次のとおりです。
ステップ1:ダウンロード
ほとんどの場合、新しいブラシはzipファイルにパックされます。 zipファイルをダウンロードして、選択した場所に解凍します。
新しいフォルダを確認してください。少なくとも1つの.abrファイルが含まれている必要があります。それはブラシファイルです。
ステップ2:無料のPhotoshopブラシをインストールする
新しいPhotoshopブラシをインストールするには2つの方法があります。
.abrファイルをPhotoshopウィンドウにドラッグします。
または、[編集]> [プリセット]に移動して、[プリセットマネージャー]を選択します。
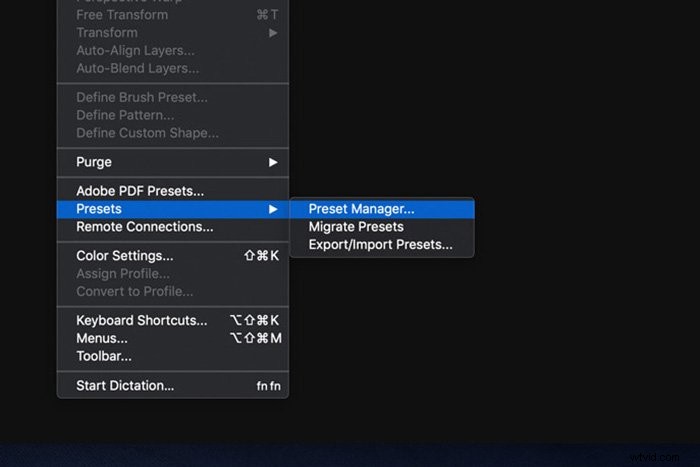
プリセットタイプとして「ブラシ」を選択し、[ロード]ボタンをクリックしてください。
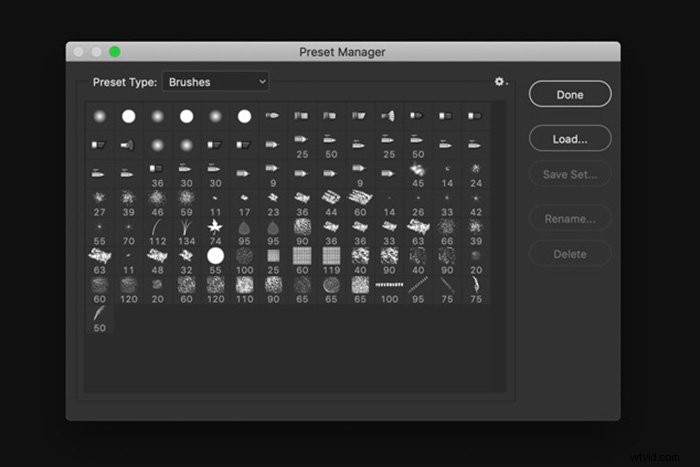
ダウンロードした1つまたは複数の.abrファイルを見つけて選択します。 「インストール」をクリックします。
ステップ3:ブラシを使用する
ツールバーからブラシツールをクリックして、必要なブラシを選択します。ショートカット「B」を使用することもできます。
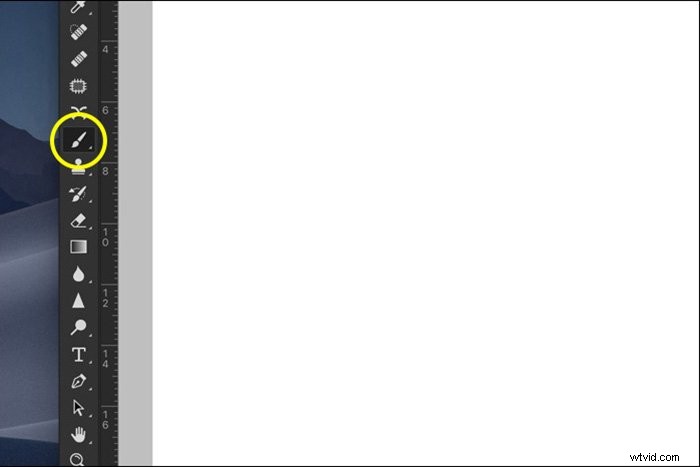
無料のPhotoshopブラシの使用方法
Photoshopでブラシを使用するのはとても簡単です。ブラシを選択したら、クリックを開始します。ブラシに応じて、1回クリックするか、ドラッグアンドクリックしてストロークを作成できます。
ツールバーの下部で、ブラシの色を設定できます。
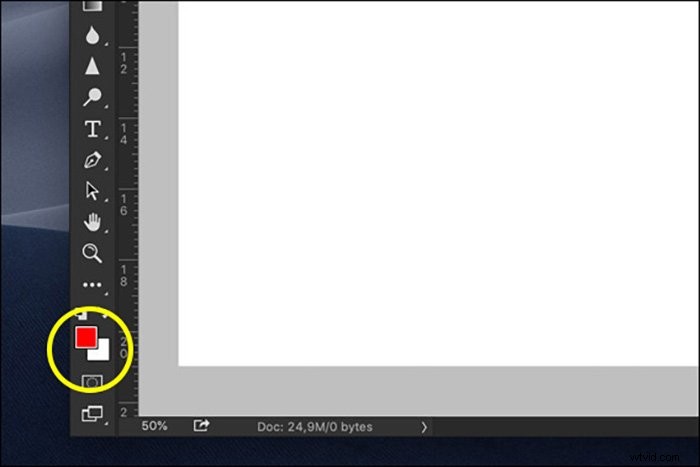
ツールバーの上部に、ブラシのコントロールが表示されます。ブラシのサイズ、モード、不透明度、およびフローを設定できます。
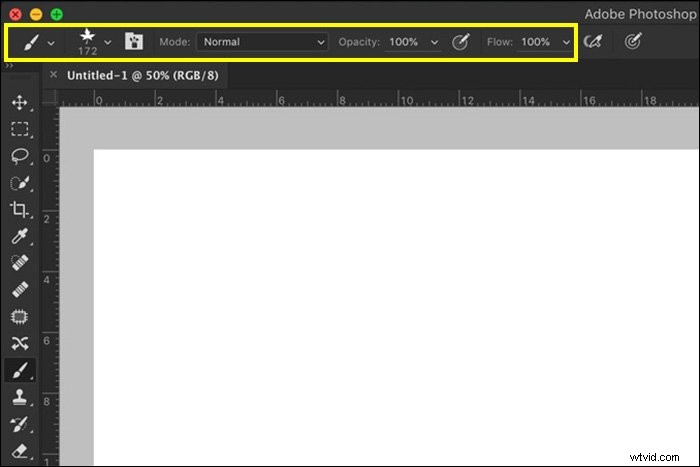
ブラシの種類によっては、硬さも設定できます。硬度を調整するには、ドロップダウンメニューを開きます。
一部のブラシの硬度は固定されているため、変更できません。
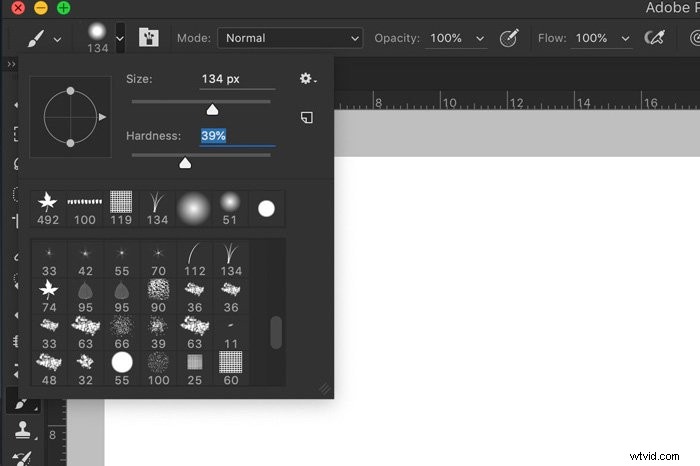
さらに実験したい場合は、ブラシパネルを開きます。ウィンドウに移動し、「ブラシ」を選択します。ここでは、ノイズ、テクスチャ、ウェットエッジなどを設定できます。
さまざまな設定を試して、違いを確認してください。
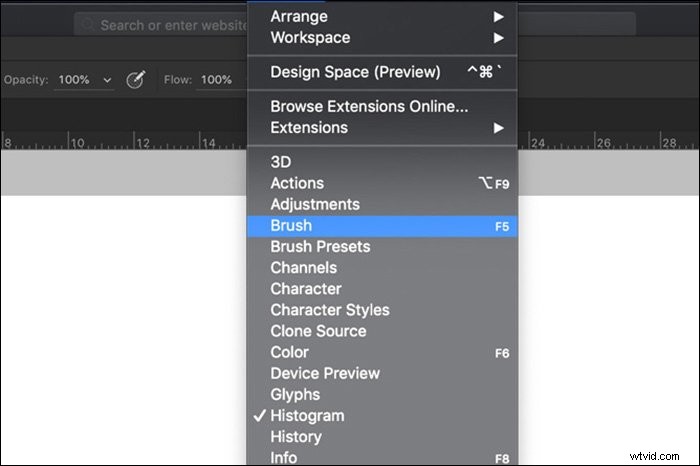
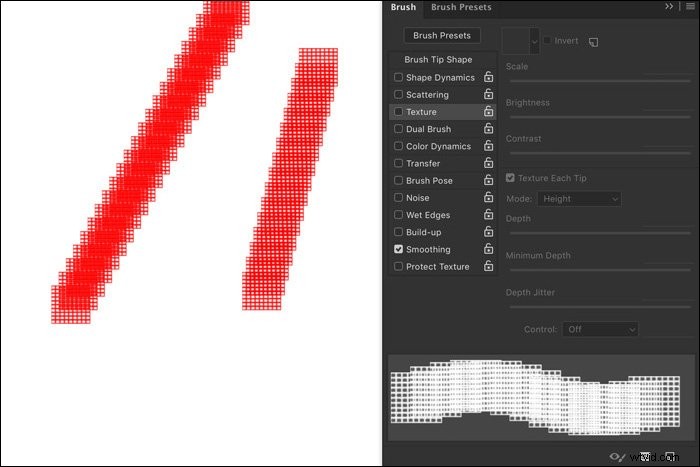
結論
以上です。ブラシの使い方は簡単ですが、習得するには時間がかかる場合があります。あらゆる種類のタスクに無料のPhotoshopブラシを使用できます。
描画を開始して次の傑作を作成するか、写真に特定のブラシとマスキングを使用します。
または、グラフィックと写真の両方を組み合わせて、ユニークなものを作成します。可能性は無限であり、あなたが好きになる無料のPhotoshopブラシを間違いなく見つけることができます。
Photoshopでグリッドとガイドを使用する方法、または次にシュールな浮揚写真を作成する方法を学びましょう!
