ルックアップテーブルとも呼ばれるLUT は、ビデオ編集用の信頼できるカラーグレーディング方法です。 LUTは、Photoshopを介した写真のレタッチに役立ちます。 LUTのフォトショッププロセスは、写真またはビデオの映像で一致する色の青写真を提供します。
ワンクリックで、画像またはビデオ全体にカラーグレードプロセスを実装できます。ビデオ内の写真を多くのルックに変換できます。Photoshopでは30未満のLUTを使用できます。
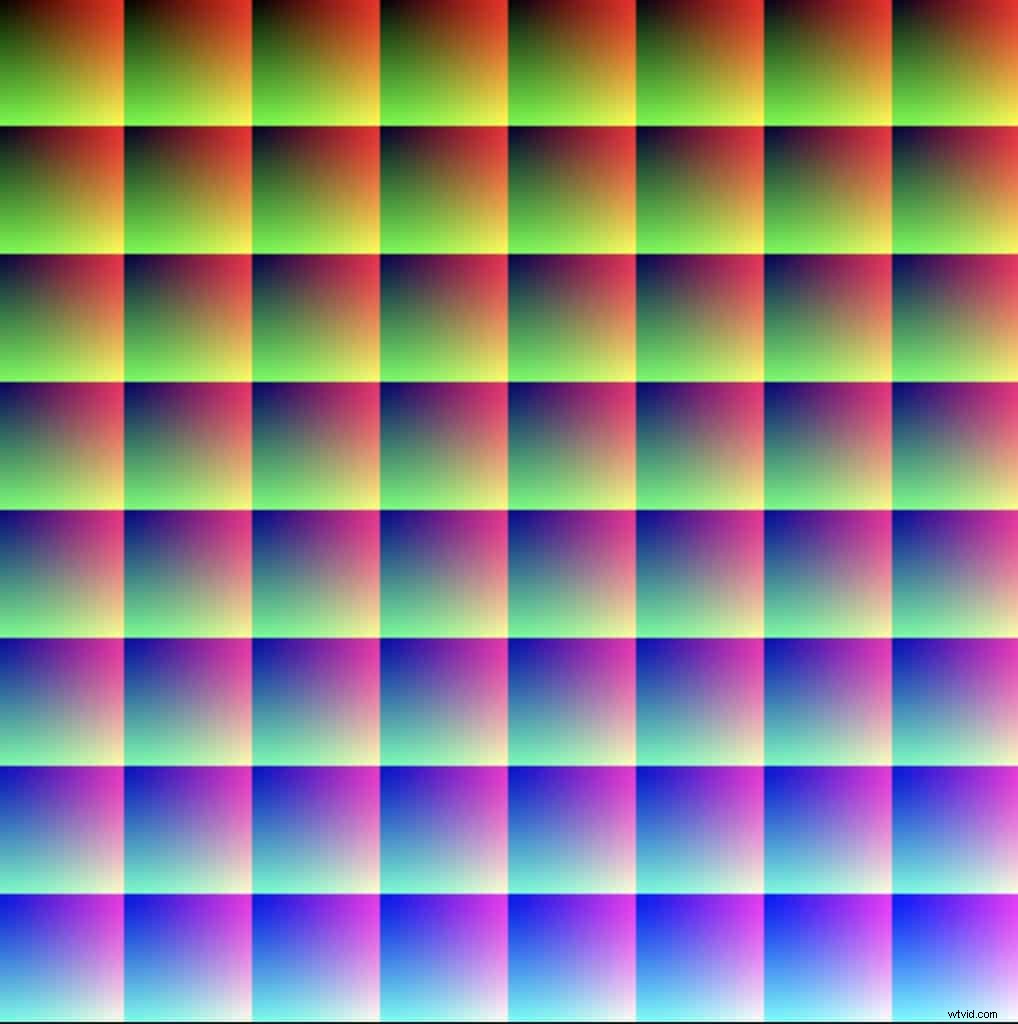
AdobePhotoshopへのLUTのインストール
しかし、Adobe PhotoshopにLUTをどのようにインストールしますか? LUTのコレクションをzipファイルでダウンロードする場合は、解凍する必要があります。 Macでこれを完了するには、ファイルをダブルクリックして自動的に解凍する必要があります。
Windows 10バージョンの場合は、zipファイルを右クリックして、[すべて抽出]をクリックします。 メニュー内。
PhotoshopLUTをインストールまたは利用するには2つの方法があります。最初の戦略は単純明快ですが、しばらくすると繰り返しになります。
2番目の方法は、はるかに複雑なプロセスを伴いますが、将来、写真やビデオを編集するときにLUTを簡単に組み込むことができます。
Photoshop LUTのインストール:方法1
LUTをインストールするための最初の戦略では、多くをインストールする必要はありません。まず、ソフトウェア内でカラールックアップレイヤーを作成します。このプロセスは、レイヤーパネルの下部セクションを使用して完了することができます。
新しいレイヤーアイコンを選択すると、カラールックアップパネルが表示されます。カラールックアップパネルが表示されたら、[[3DLUTの読み込み]プルダウンメニュー]をクリックします 、次に、インストールされている既存のLUTを参照できます。新しいLUTの1つをロードする場合は、[[3DLUTのロード]ボタンを選択できます。 。
次に、解凍したフォルダに新しいLUTを戻し、そのうちの1つを選択する必要があります。時間が経つにつれて、このフォルダでLUTを見つけるのは面倒になります。理想的な状況は、新しいLUTがAdobePhotoshopCCのメニューに表示されることです。
Photoshop LUTのインストール:方法2
LUTをAdobePhotoshopメニューに表示する場合は、これらをPhotoshopが検出する特定の場所にコピーする必要があります。特定のプリセット3DLUTフォルダーの場所は次のとおりです。
- Windows:C:\ Program Files \ Adobe \ Adobe Photoshop [Version] \ Resets \ 3DLUTs
- Mac:/ Applications / AdobePhotoshop[バージョン]/プリセット/3DLUT
AdobePhotoshopメニューでLUTを取得する方法の簡単なステップバイステップのプロセスは次のとおりです。
- Photoshopを閉じる
- インストールするLUTのフォルダにアクセスします
- Ctrl / A(Windows)またはCmd / A(Mac)を押して、LUTのセット全体を選択します
- Ctrl / C(Windows)またはCmd / C(Mac)を押して、選択範囲をコピーします
- Photoshopの3DLUTフォルダを開きます。
- Ctrl / V(Windows)またはCmd / V(Mac)を押して、LUTをこの場所に貼り付けます
- Photoshopに戻って開きます。カラールックアップ用の新しいレイヤーを作成しようとすると、新しいLUTが表示されます。

AdobePhotoshopでのLUTの利用
Photoshop用のLUTをインストールしたら、AdobePhotoshopでLUTを使用する方法を学ぶ必要があります。 Adobe PhotoshopでLUTを使用するプロセスは、単純で簡単です。
カラールックアップ用の新しい調整レイヤーを追加するだけです。 。新しい調整レイヤーを追加したら、3DLUTファイルでLUTを選択します。 それはあなたのニーズに最も適しています。
一部のLUTは圧倒される可能性があるため、いつでも不透明度を下げたり調整したりできます。プロセスのこの部分では、最終的な写真の希望に基づいて微調整と調整を行う必要があります。
AdobePhotoshopで独自のLUTを作成する
写真を準備するときに、より自由で制御したい場合は、AdobePhotoshopでLUTを作成できます。さまざまなカラールックアップ調整レイヤーを完成したLUTファイルに変換し、ワンクリックで将来のプロジェクトに利用できるようにします。これを行うための簡単なステップバイステップのプロセスは次のとおりです。
- [レイヤー、新規、]をクリックします 次に、レイヤーからの背景
- 調整レイヤーを追加し、通常の編集時と同じように設定を微調整します
- ファイルをクリックします 、エクスポート 、次にカラールックアップテーブル (LUTエクスポートダイアログが表示されます)
- 公開する場合は、説明、名前、著作権所有者を作成します
- [OK]をクリックします 次に、LUTファイルを配置する場所を決定します
