AdobePhotoshopソフトウェアで何でも可能です。このプログラムの素晴らしい機能の1つは、写真を絵画のように見せることです。この記事では、画像をPhotoshopの絵画のように見せるための方法を説明します。 Photoshopには多くの組み込みのフィルター、エフェクト、ツールが含まれており、ポートレートを高品質のギャラリーペインティングのように変換できます。
Photoshopで目的のペイント効果を実現するには、すべて写真の構図から始まります。結果ができるだけ絵画に近くなるように、被写体や写真を配置するように最善を尽くす必要があります。ポートレートの最も優れたお気に入りの機能を強調表示する必要があります。この演習では、手、顔、その他の細部に焦点を合わせた画像が適しています。
また、背景がぼやけすぎたり、忙しすぎたりしないようにする必要があります。シンプルで無地の背景にこだわると、被写体の顔やその他の特徴がより飛び出します。背景が忙しすぎると、絵の効果が曇ってしまいます。したがって、最終結果はぼやけたりぼやけたりします。
必要なものは何ですか?
フォトショップで写真を絵画に変えるために必要なことがいくつかあります。まず、変換したい画像の元のバージョンです。 300ppi以上の高解像度画像を使用することをお勧めします。
必要な2番目のコンポーネントは、好きな絵の画像です。また、フォトンイメージを両方のバージョンのプロセスに変換するかどうかも決定する必要があります。このプロセスを上手に行うには、さまざまな配色の写真や絵画のコレクションを用意して、それぞれを試してみる必要があります。
最後に、AdobePhotoshopソフトウェアが必要になります。使用するのに最適なバージョンはCSSとCS6です。画像変換を完了するために必要なPhotoshopの他のいくつかの主要なツールは次のとおりです。
- スマッジツール
- ブラシツール
- フィルターと効果
油絵のプロセス
フォトショップでの油絵のプロセスは異なりますが、理解するのも簡単で簡単です。水彩画と油絵のプロセスの最も重要な違いは、テクスチャです。 。油絵は編集されていない写真よりも色が濃いため、追加の調整レイヤーを使用して色の組み合わせを強化する必要があります。
多くの油絵の写真は、より滑らかな肌の外観を持っていることで知られています。油絵のプロセスでは、元の画像の肌の質感を取り除き、油絵のように見せることをお勧めします。
このプロセスの重要な要素は、Photoshopのスマッジツールです。被写体の顔のさまざまな部分をブレンドして組み合わせることで、より滑らかでペイントのような外観を作成できます。
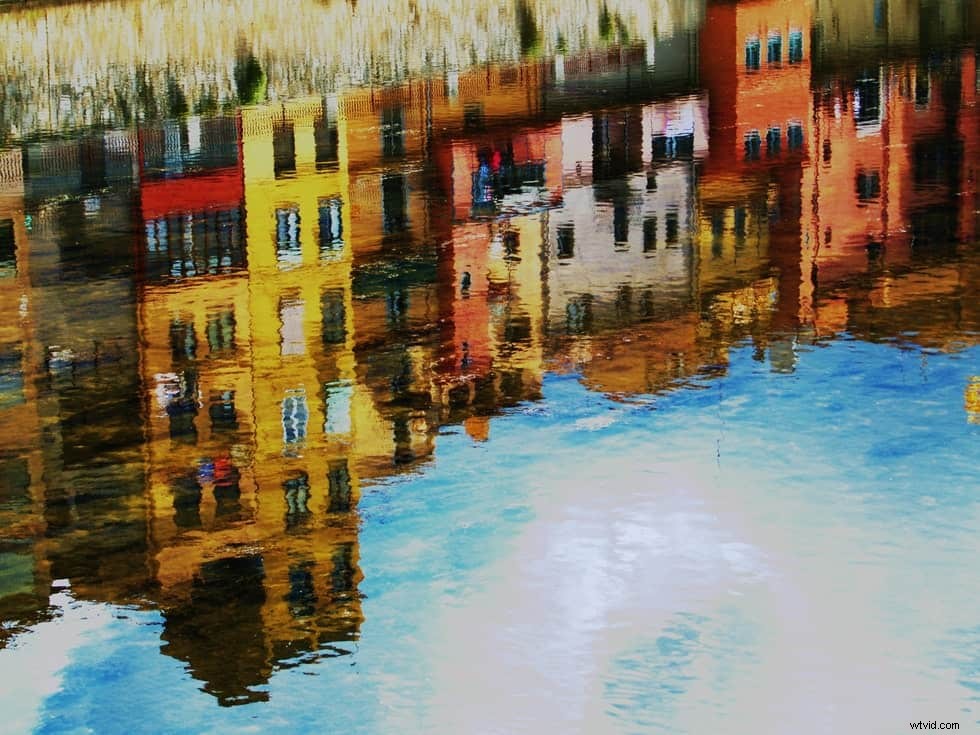
フラットテクスチャおよびスマッジツール
画像をPhotoshopワークスペースにアップロードしたら、スマッジツールが配置されている左側のツールバーを見つけます。スマッジツールを見つけたら、それを実装して顔の肌の質感をブレンドすることができます。ここでは、試行錯誤された真のプロセスはありませんが、被写体の顔の自然な輪郭と曲線でスマッジを一貫して適用する必要があります。
それで、最適な品質のための最良のスマッジブラシ設定は何ですか?最適な組み合わせは通常、 20%の強度と0%の硬度です。 。これらのブレンド設定を追求すると、スマイルライン、そばかす、しわなどの本質的な特性が保持されます。
このプロセスをナビゲートするときは、時間をかけてください。顔をスカルプトする際の忍耐力が高いほど、結果はより現実的になります。戻って、この同様のテクニックを衣服や髪にも適用する必要があります。ここでの目標は、絵画の最中にキャプチャするには現実的すぎるように見えるものをすべて一掃することです。

水彩画のプロセス
レイヤーを複製する
水彩画のプロセスの最初のステップは、レイヤーを複製することです。選択した画像を開き、レイヤーを選択してから、レイヤーを複製することから始めます。 。個々のレイヤーをレイヤーパネルの新しいレイヤーにドラッグして、このタスクを完了することもできます。 ボタン。
レイヤーの複製が完了すると、レイヤーパネル内に2つの別々の画像レイヤーが表示されます。 。複製されたレイヤーを右クリックして、スマートオブジェクトに変換を選択します 。このタスクを実行すると、フィルターと効果を適用して、写真を水彩画のように見せることができます。
フィルターアプリケーション
次のステップは、写真の品質を高めるために必要なペイントフィルターを適用することです。 [フィルター]タブに移動すると便利です ウィンドウの上部近くで、フィルターギャラリーをクリックします。 。次に、アーティスティックタブを選択します 、次に乾いたブラシをクリックします ドロップダウンメニューからフィルタリングします。最適な結果が得られるドライブラシオイルペイントフィルターの次の設定は次のとおりです。
- ブラシサイズ:2
- ブラシの詳細:8
- テクスチャ:1
OKをクリックした後 、次にフィルターボタンを選択します 、フィルターギャラリー 、次にカットアウト 。プロセスのこのステップでは、画像に適切な条件を取得するために、さまざまなダイアログボックスの値を試す必要があります。
カットアウトフィルターの最も効果的な使用法は、被写体の顔の特徴のさまざまな領域を暗い領域と明るい領域に区別することです。このステップは、あなたの写真に水彩絵の具の効果を与えるものです。

フィルターブレンディングのモードを変更する
カットアウトフィルターの変更の効果が大きすぎる場合は、いつでもフィルターのブレンドモードを調整できます。 フィルタブレンディングモードのアイコンをクリックします。このボタンはレイヤーパネルにあります 、そしてそれはあなたが特定のパーセンテージの不透明度のためにあなたの写真を明るくすることを可能にします。フィルターのブレンドを変更すると、より滑らかで柔らかな塗装の外観が得られます。
[フィルター]タブに戻ることもできます 、ただし今回はぼかしおよびスマートぼかしフィルターボタンを選択します 。ブラシストロークの外観を再現する場合は、画像のエッジを調整できます。この手順を完了するには、フィルター、スタイル設定、を選択できます。 およびエッジを検索します。
この時点であなたの写真は少しおかしいかもしれません。したがって、戻ってフィルターのブレンドモードをもう一度調整する必要があります。エッジ検索フィルターモードを通常から乗算に編集できます 。
紙のテクスチャオーバーレイ
プロセスの終わりに近づくと、写真全体に水彩紙のテクスチャを適用できるようになります。このステップを完了するために、オンラインおよびストックフォトのWebサイトから多くの水彩紙のテクスチャ写真を入手できます。好きなものを選択したら、それをPhotoshopの作業領域にドラッグできます。ここでは、水彩画の紙のレイヤーを最初の画像の上に配置します。
次に、レイヤー、レイヤーマスク、をクリックして、レイヤーマスクをセカンダリレイヤーに適用します。 および適用 。 ベクターマスクの追加を選択してこれを完了することもできます レイヤーパネル内のオプション。
水彩ブラシとペイント
作業はほぼ完了しましたが、今度は水彩ブラシを使用してレイヤーマスクに黒のペイントブラシストロークを適用します。レイヤーマスクに黒い絵の具を塗ると、下のレイヤーの最終的な画像のポートレートが表示され始めます。このステップでもあなたの判断が必要になるので、できるだけ多くの創造性を加えてください!
