イベントはありますか?成功させましょう!
子供のために誕生日パーティーを開く場合でも、クライアントや同僚のために豪華なディナーを開催する場合でも、すべてのイベントに招待状が必要です。あなたは人々にそれについて知ってもらいたいだけでなく、彼らが来たいと思うように彼らを興奮させたいのです。右足で始めるための写真の招待状を作成するためのアイデアをいくつか紹介します。
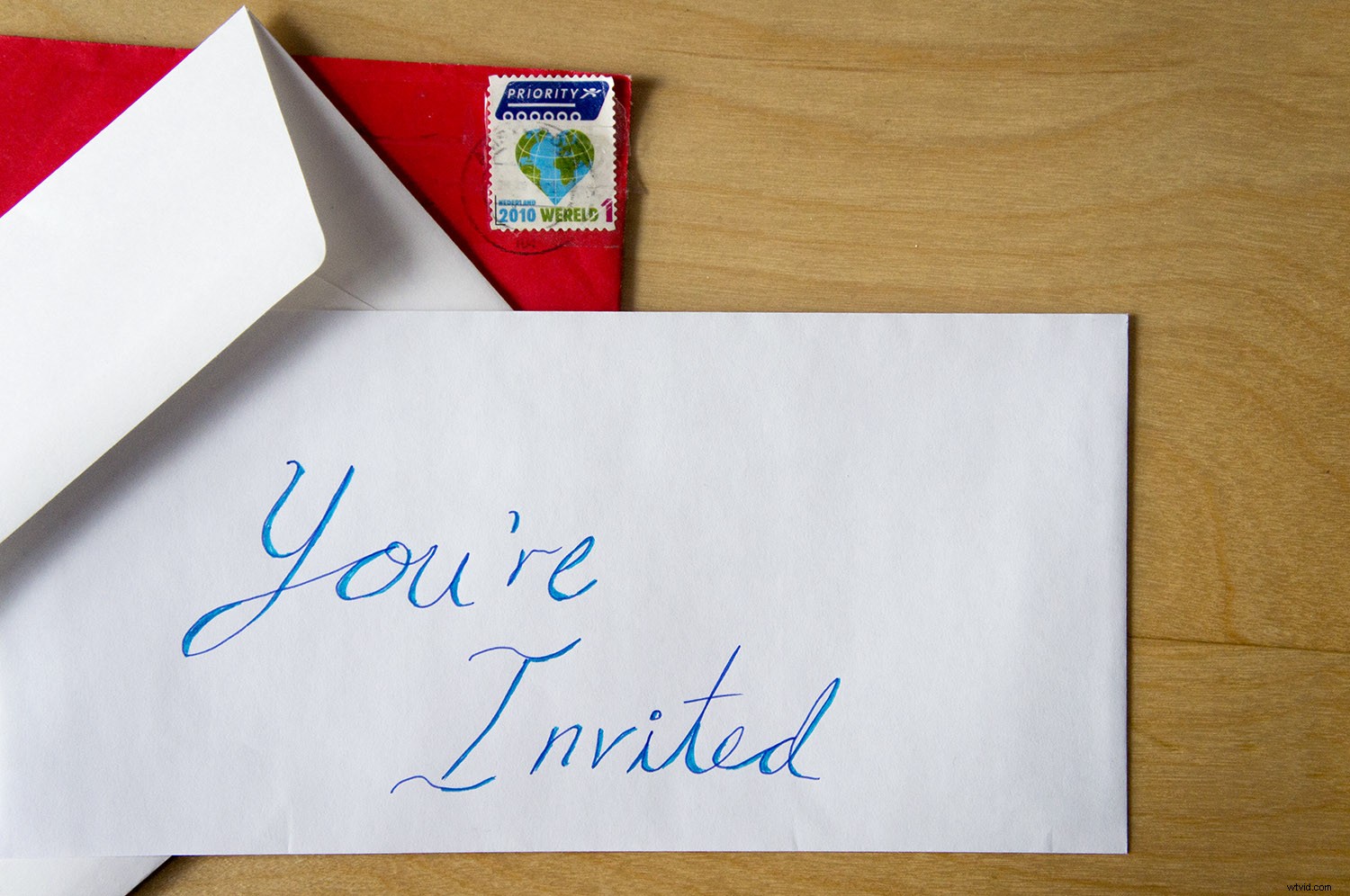
この時代、私たちは写真で自分を表現することに慣れており、パーティーも例外ではありません。 Facebookイベントを作成すると、カバー写真を追加するように求められます。印刷された招待状を作成したい場合は、写真も適しています。写真の招待状の背後にある考え方は、いつでもどこでもコミュニケーションをとることです。また、パーティーの雰囲気を設定するので、画像を賢く選択し、テキストをクリエイティブに取り入れます。
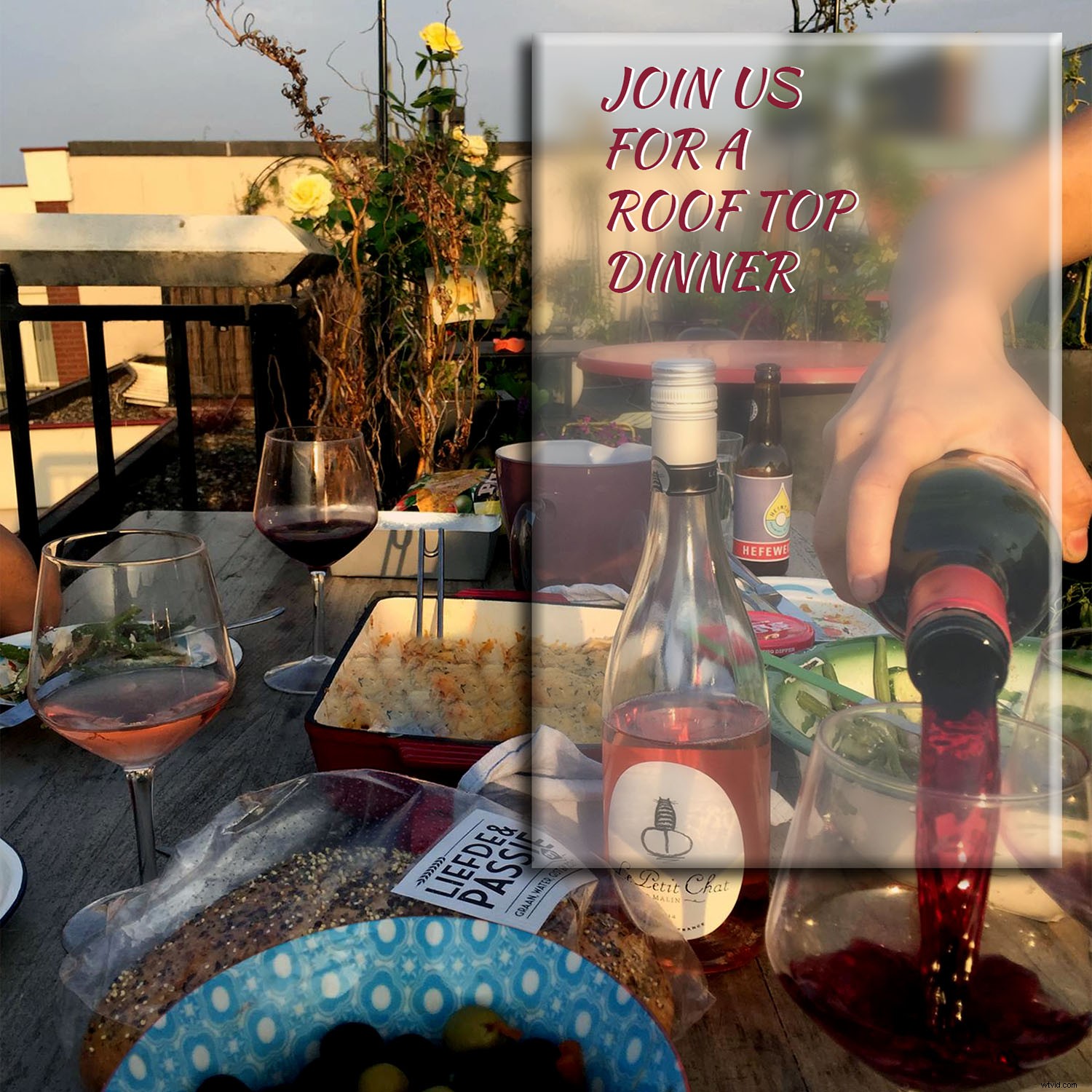
テキストボックスの写真の招待状
写真の招待状のアイデアの1つは、上記の例のように、写真内にテキストボックスを作成することです。はがきや折りたたみ式のカードを使用する場合は、このアイデアをお勧めします。このカードでは、すべての実用的な情報を裏面または内部に配置できます。これは、写真の上にテキストが多すぎると乱雑に見える可能性があるためです。ただし、ミニマルな写真を使用している場合は機能します。
いずれにせよ、この効果はほんの数ステップで達成できます:
ステップ1:
写真を選択したら、Photoshopで開きます。次に、メニューに移動してレイヤーを複製します ->レイヤー ->重複レイヤー。 必要に応じて、[レイヤー]パネルの下部にある[新しいレイヤー]ボタンを使用してこれを行うこともできます。
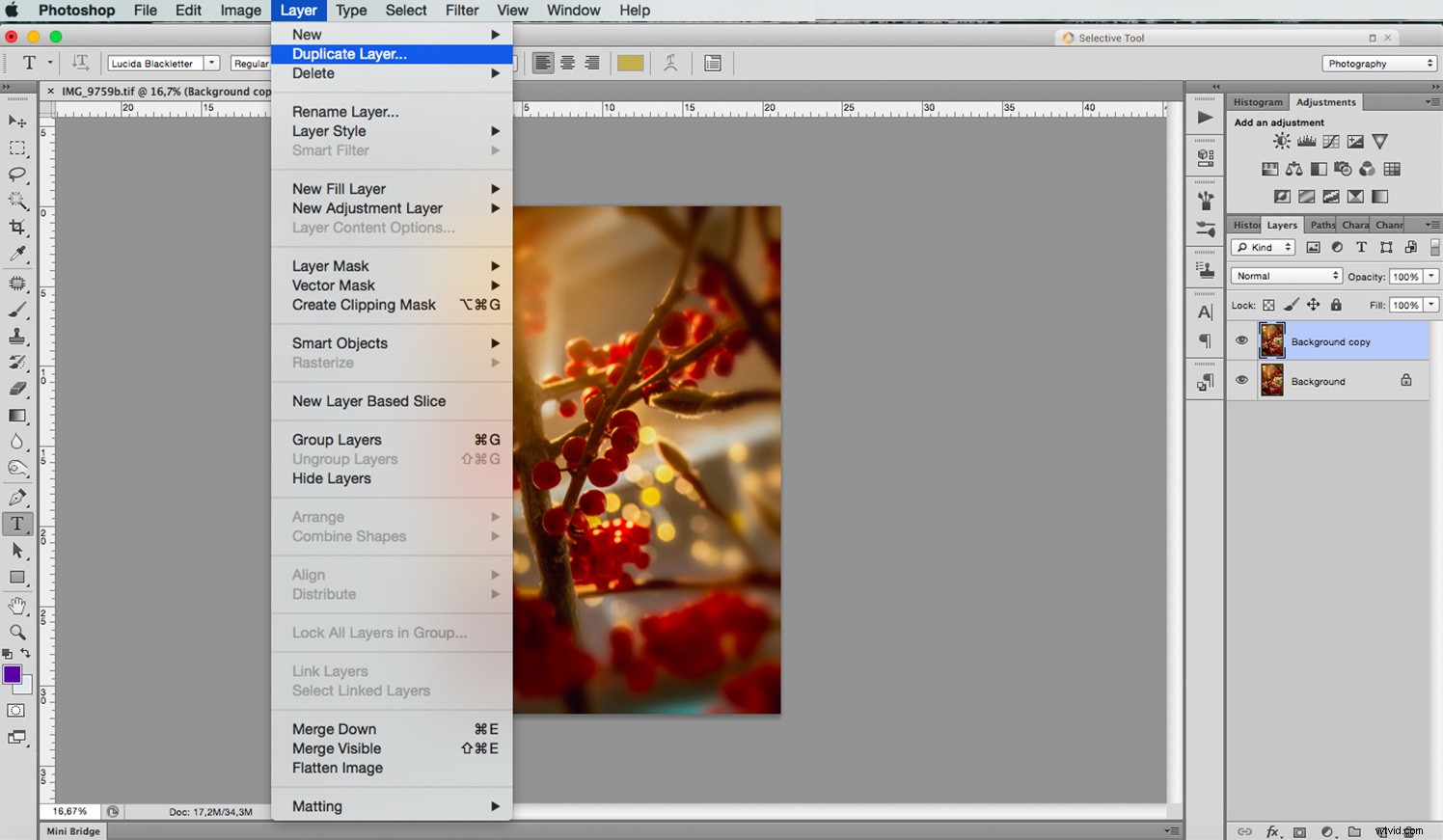
ステップ2:
2つのレイヤーの明るさを変えたいので、画像の露出に応じて、元のレイヤーを暗くするか、新しい上のレイヤーを明るくすることができます。レベルを調整することでこれを行うことができます。 メニューに移動します ->画像 ->調整 ->レベル 、正しいレイヤーが選択されていることを確認してください。
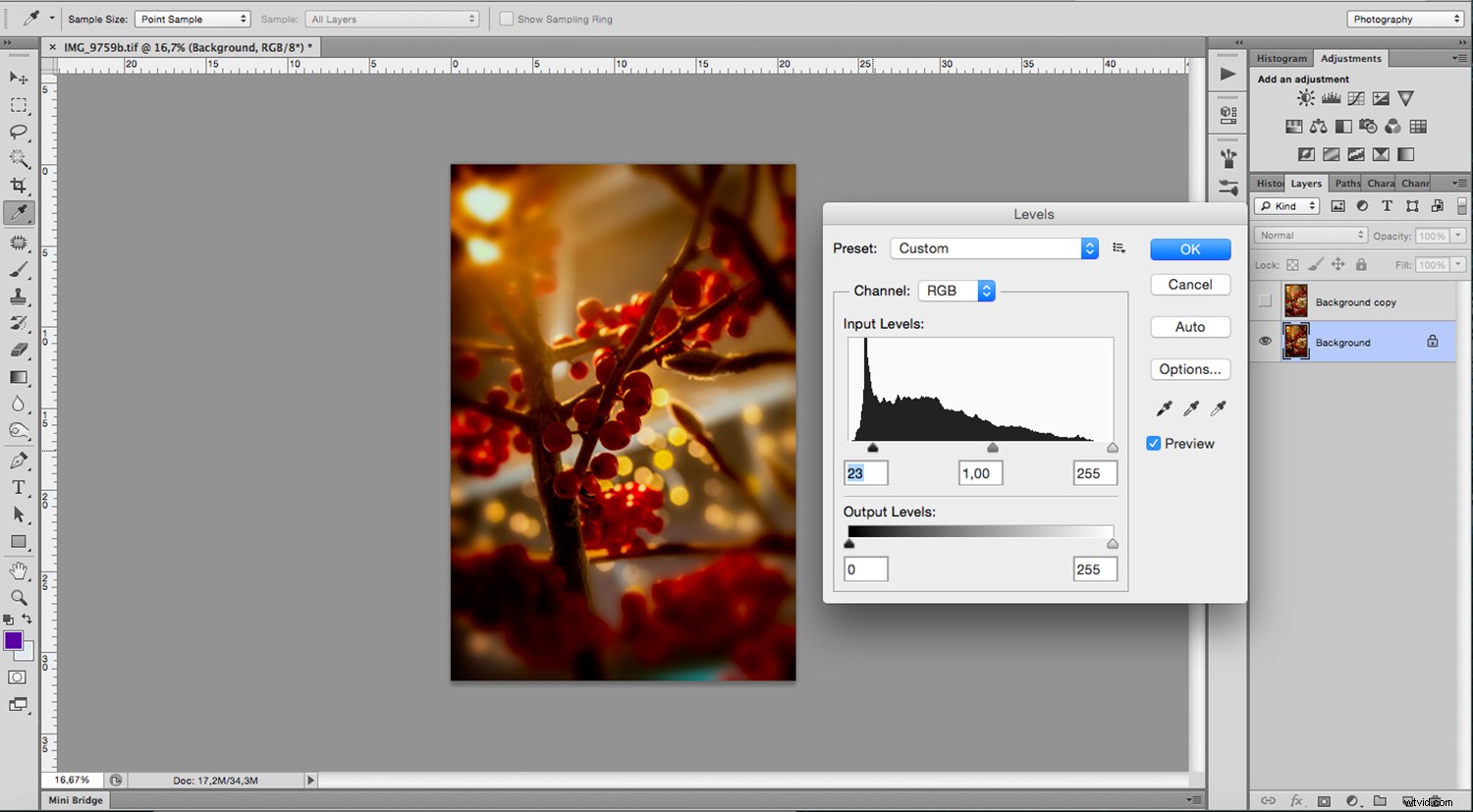
ステップ3:
次に、最上層に移動します。長方形マーキーツールを使用して、テキストボックスの領域を必要なサイズに選択します。作成したら、[レイヤー]パネルの下部にあるボタンをクリックしてレイヤーマスクを作成します。 メニューで選択を反転して、余分な画像を削除することもできます ->選択 ->反転 バックスペースキーをクリックしますが、この選択では後で調整できないため、お勧めしません。
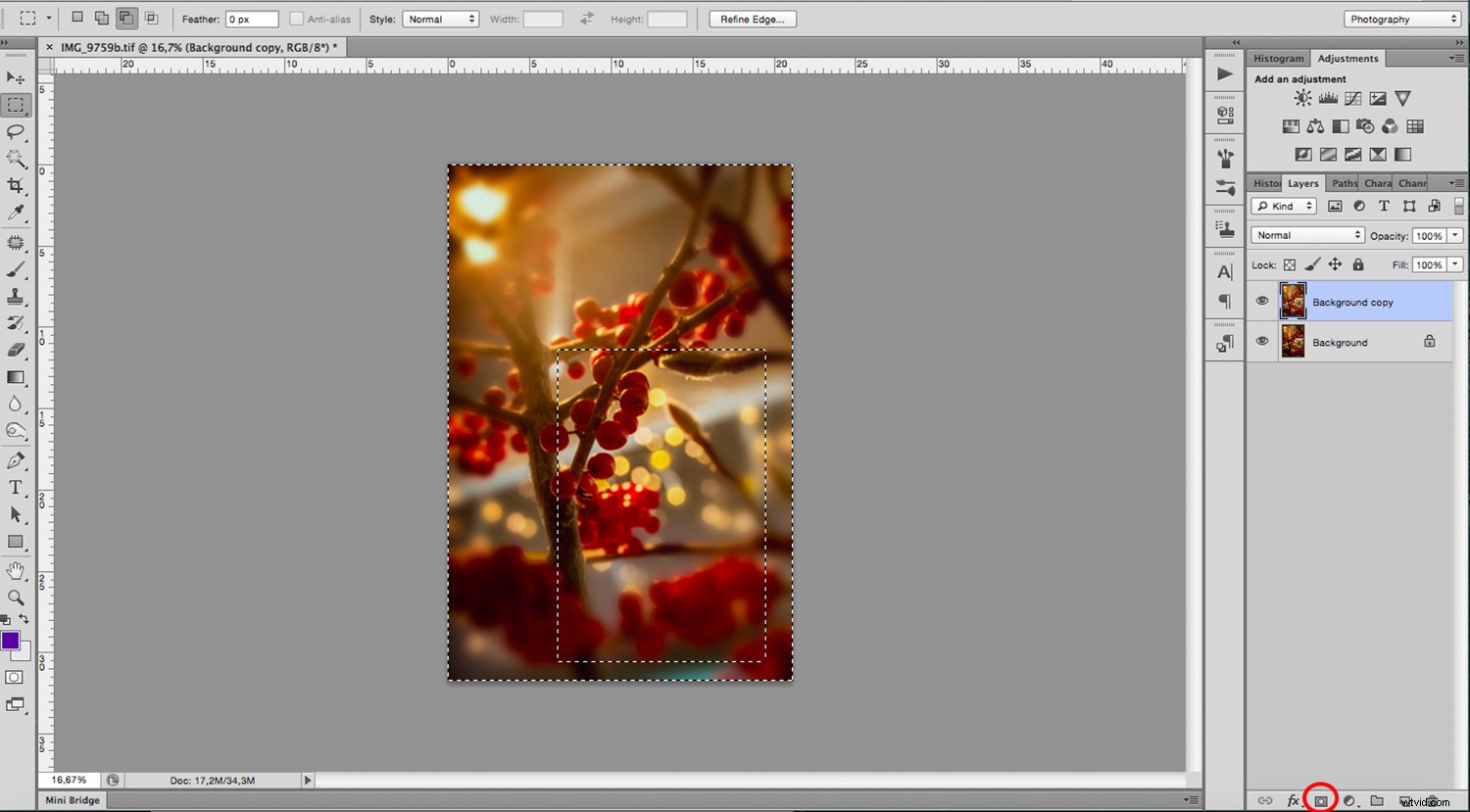
ステップ4:
テキストボックスに特殊効果を与えて、背景画像から明確に分離できるようにします。 fxをクリックします レイヤーパネルの下部にあるボタンをクリックして、好きなものを選択します。通常はアウターグロー またはドロップシャドウ うまくいくはずです。
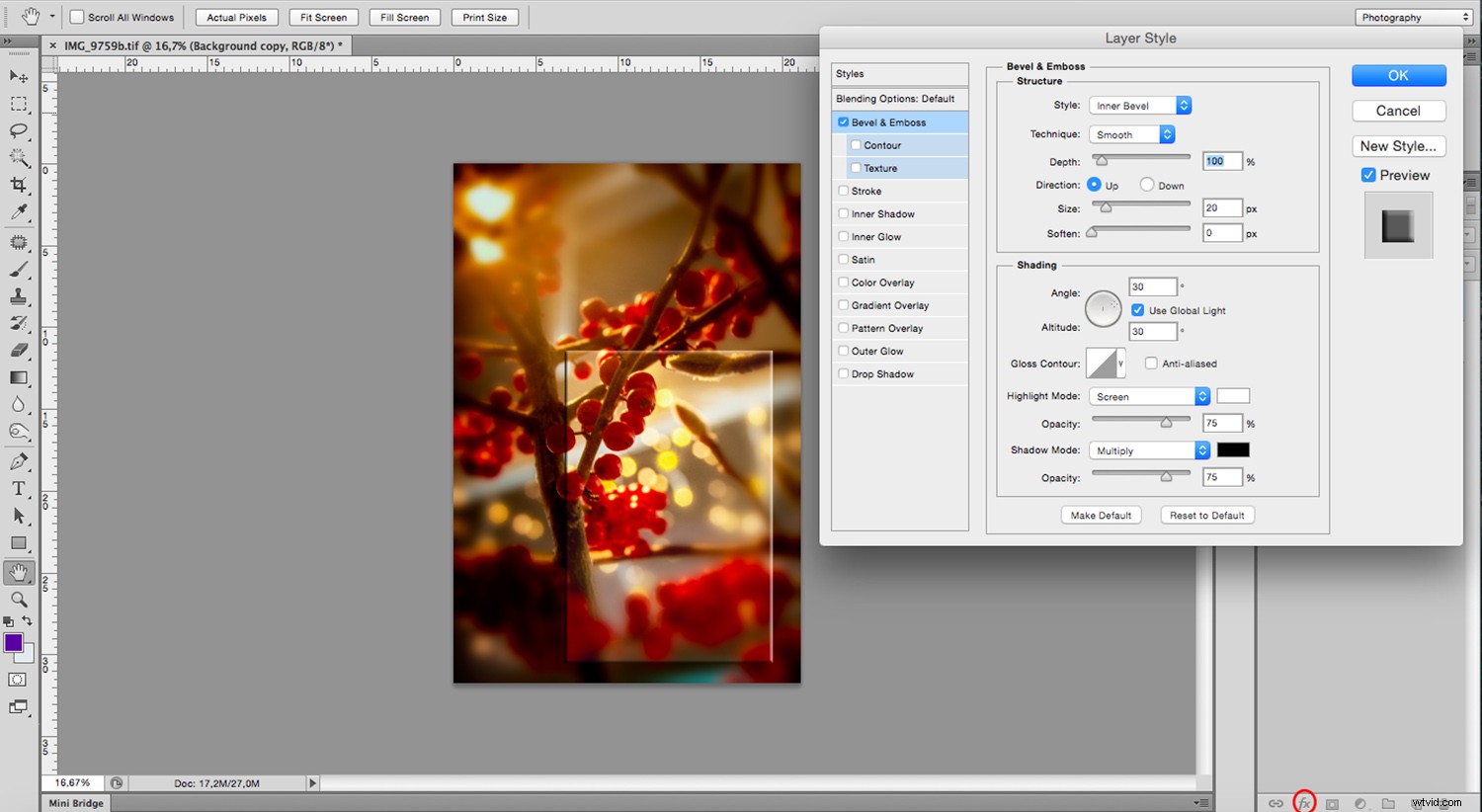
ステップ5:
最後に、テキストツールをクリックして、テキストを追加します。上部のオプションバーで、フォント、サイズ、色などをカスタマイズできることを忘れないでください。私が使用するのが好きなトリックの1つは、異なる色で2回入力してから、そのうちの1つを1〜2回クリックして、奥行きを与えることです。
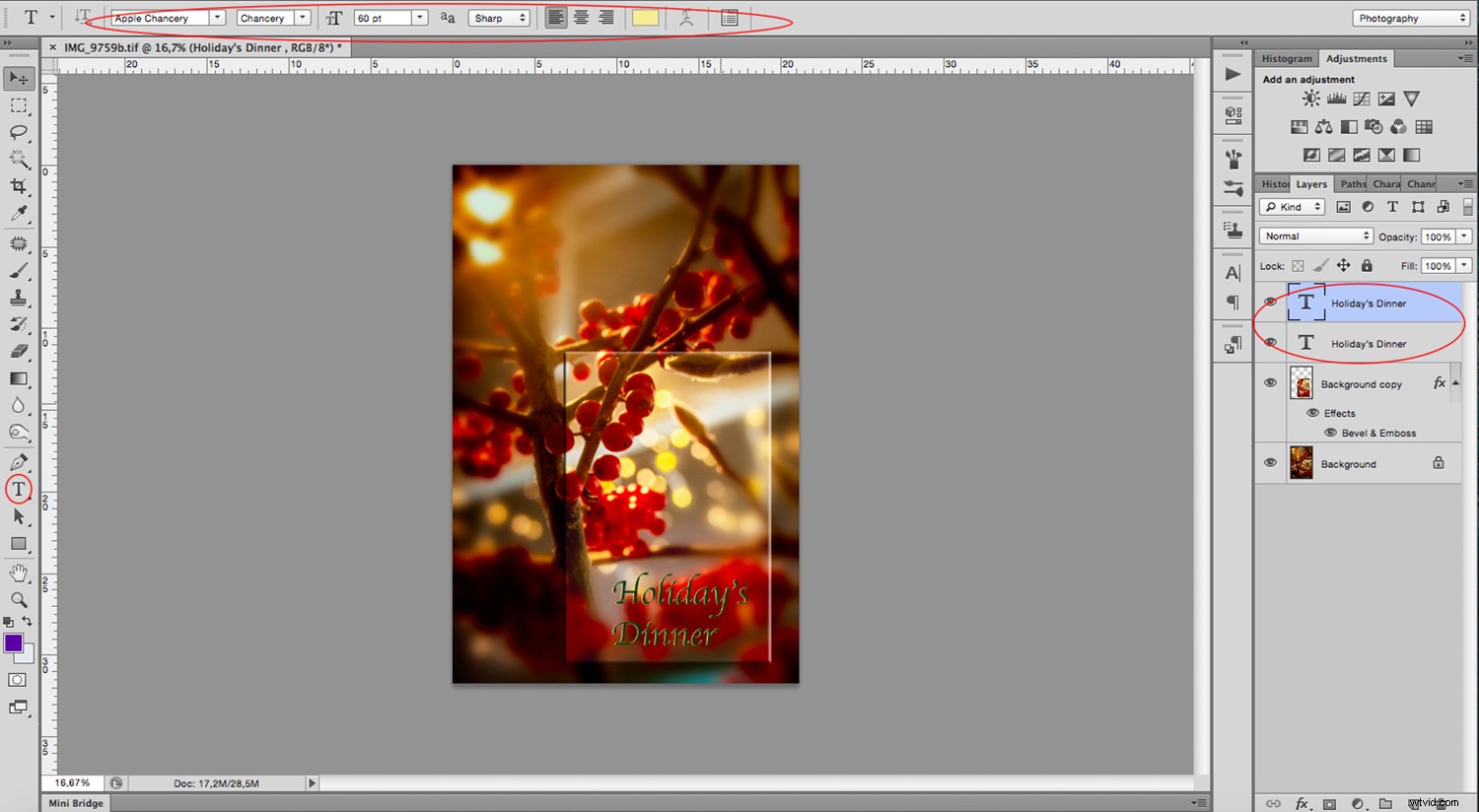
どうぞ。同じテクニックを使用して、友人とのカジュアルな屋上パーティーから家庭的で親密なホリデーパーティーなど、あらゆるイベントへの招待を行うことができます。トーンを設定するのは写真です。

色あせた背景写真の招待状
すべての情報を画像と一緒に1か所にまとめる必要がある場合は、フェード効果を使用できます。
ステップ1:
Photoshopで画像を開いた状態で、[レイヤー]パネルの下部にある[新しいレイヤー]ボタンをクリックして、新しいレイヤーを作成します。次に、メニューに移動します ->編集 ->記入 。これがテキストの背景になることを念頭に置いて、必要な色を選択してください。ただし、選択した画像とも相互作用します。
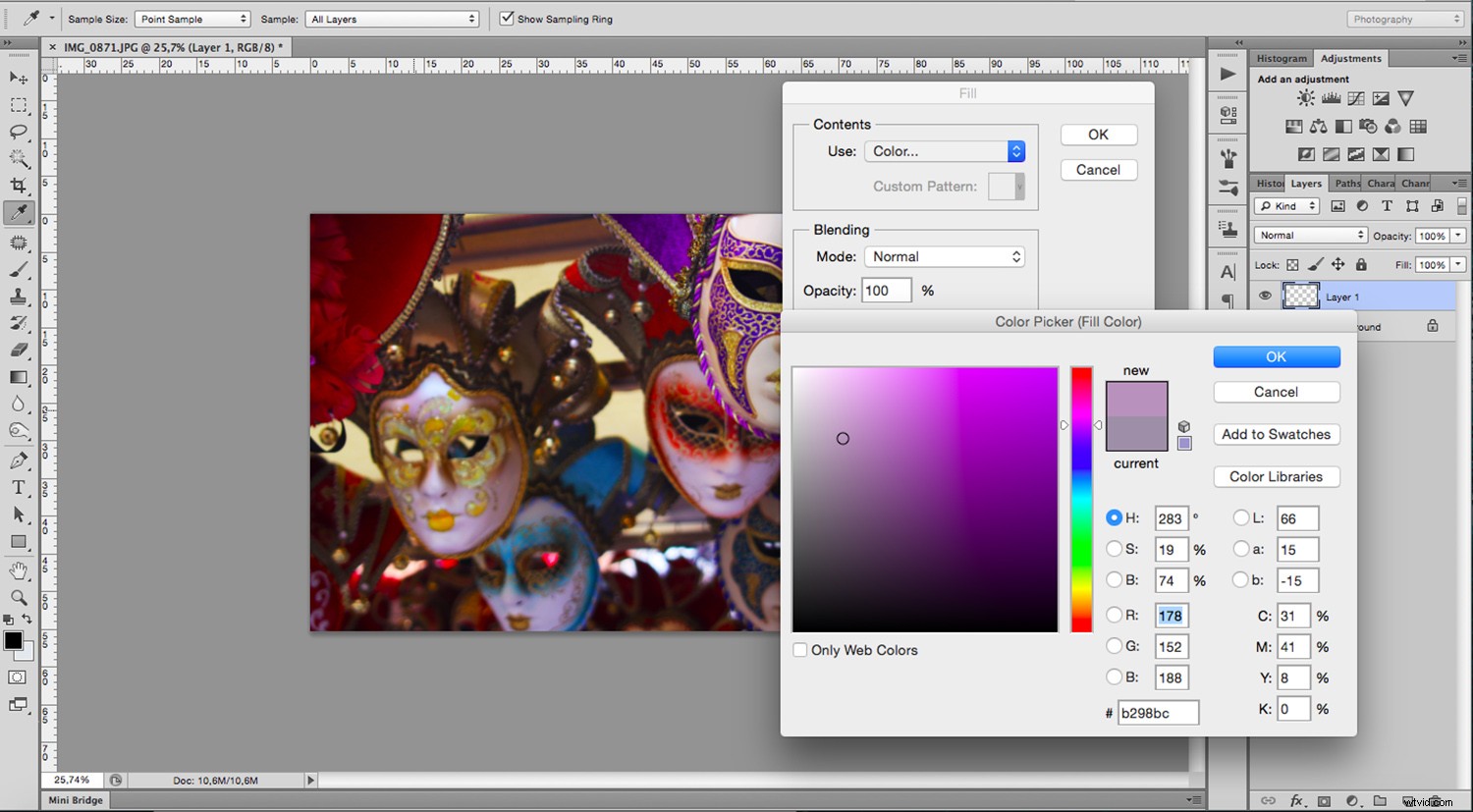
ステップ2:
グラデーションツールをクリックし(表示されない場合は、塗りつぶしツールの下で確認します)、画像上でドラッグして、カラーレイヤーを画像レイヤーにフェードインします。このプロセスは試行錯誤であるため、満足するまで何度でも実行してください。グラデーションツールの動作の詳細が必要な場合は、チュートリアル「Photoshopグラデーションツールをカスタマイズして使用する方法」を確認することをお勧めします。
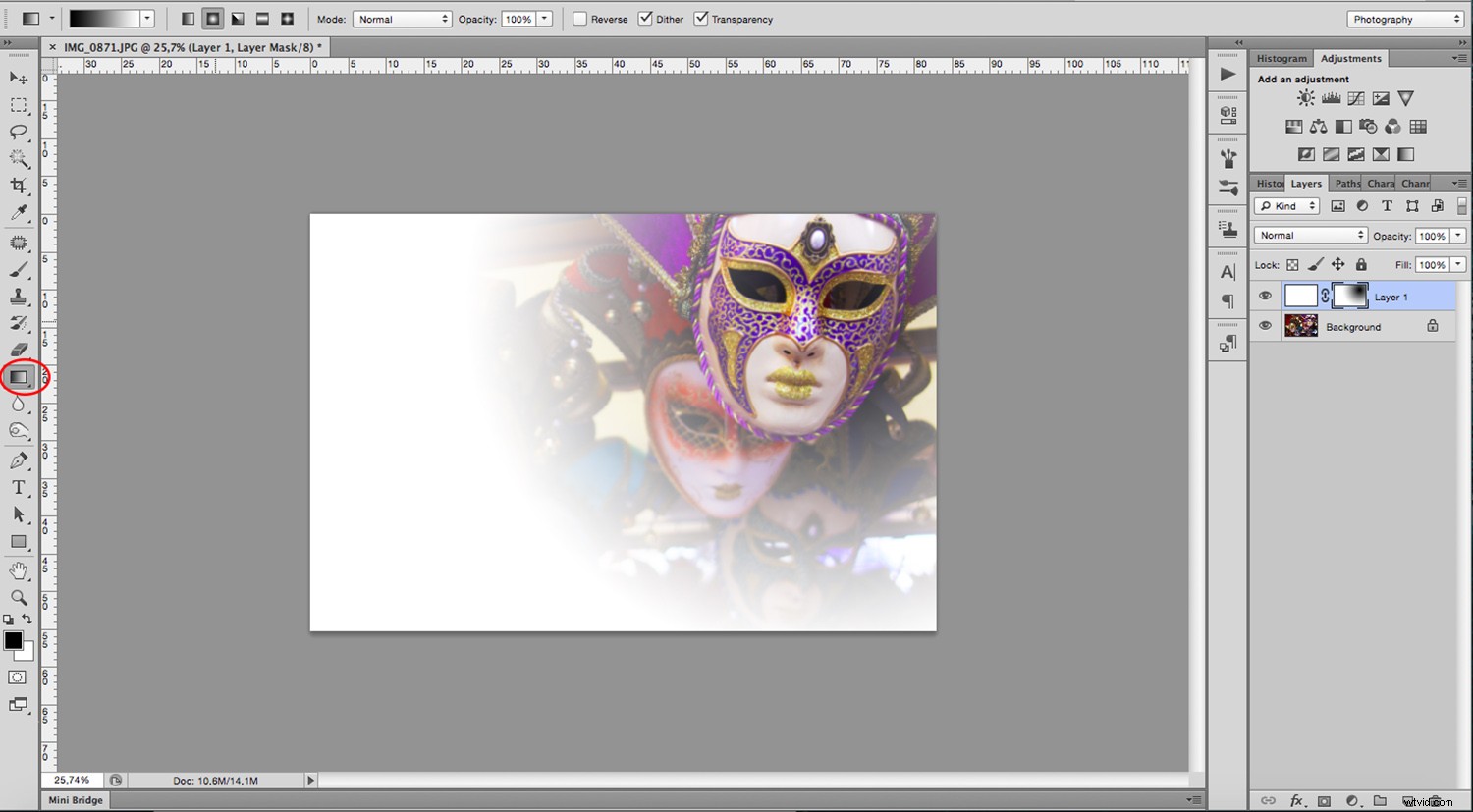
ステップ3:
これで、最初の例に示すように、テキストツールを使用してすべての情報を含めるだけで、準備は完了です。
楽しんで、下のコメントセクションで私たちとあなたの招待状を共有してください。

