人の写真をたくさん撮りますか?次に、ある時点で歯を白くして明るくする必要があります。
この記事では、調整レイヤーを使用してPhotoshopで歯を白くする方法を説明します。
Photoshopで歯を白くする方法
始める前に、正常な歯がどのように白いかを知ることが重要です。歯を白く明るく見せすぎると、自然に見えなくなります。
雑誌のポートレート写真を見て、どこまで行けるかを確認してください。
この写真を使用します例として。彼女の歯は問題ないように見えますが、肖像画を完璧に見せるために、少し白く明るくすることができます。

Photoshopでそれらを白くする方法は次のとおりです。
方法1–迅速に実行する必要がある場合
これは「迅速で汚い」オプションですが、ほとんどの場合、問題なく機能します。さらに変更を加える必要はありません。
方法は次のとおりです。
- 画像レイヤーの上に、新しいレイヤーを作成します。
- 新しいレイヤーを50%グレーで完全に塗りつぶします( 808080 と入力します) カラーボックスの下部にあります。
- 新しい灰色のレイヤーのブレンドモードをオーバーレイに変更します 。すべてを正しく行うと、新しいレイヤーが非表示になります。
- ブラシツールをつかみます ( Bを押します )。エッジが柔らかく(硬度が0)、不透明度が低い(5〜10%)白いブラシを選択します。 1本の歯のサイズとほぼ一致するようにサイズを設定します。
- レイヤーパネルで灰色のレイヤーを選択します(現在選択されていない場合)。
- 白いブラシで歯を塗ります。これにより、明るくなります。
- 明るすぎると感じた場合は、ブラシを黒に変えてください。黒は物事を暗くします。
- 必ずズームアウトして、画像が全体として自然に見えるかどうかを確認してください。
結果に満足したら、画像をエクスポートして準備完了です。この方法は通常1分もかかりません。
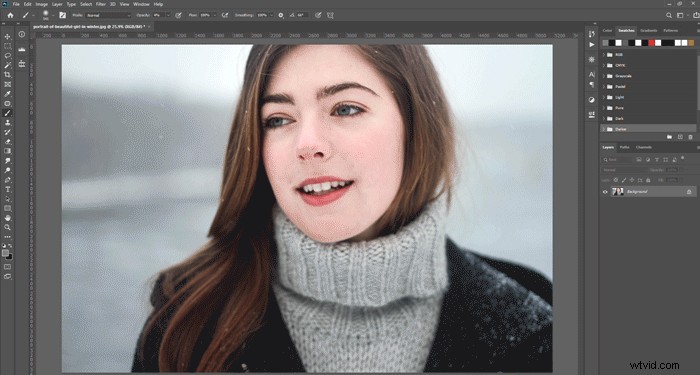
方法2
ステップ1:なげなわツールを使用して歯を選択する
写真を開いてズームインします。なげなわツールを選択します ツールバー(ショートカット「L」)から歯を選択します。
今のところ、唇も少し選択することをお勧めします。後で完璧に見えるようにします。

ステップ2:調整レイヤーを追加する
新しい塗りつぶしをクリックします または調整レイヤー レイヤーの下部にあるアイコン ウィンドウを開き、色相/彩度レイヤーを追加します 。
レイヤーは背景レイヤーの上に表示されるため、いつでも元の画像に戻ることができます。
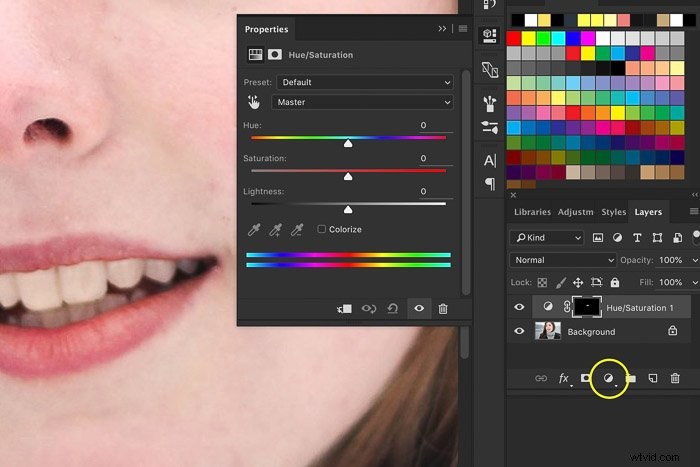
ステップ3:歯を白くする
黄を選択します 調整レイヤー 設定ドロップダウンメニュー。スライダーを左にドラッグして彩度を下げます。
これは、前に選択した領域にのみ影響し、歯を白くします。
 -100までは行かないでください。自然の歯には常に少し黄色が含まれています。スライダーをドラッグしながら写真を見続け、見栄えが良くなったら停止します。
-100までは行かないでください。自然の歯には常に少し黄色が含まれています。スライダーをドラッグしながら写真を見続け、見栄えが良くなったら停止します。
ステップ4:歯を明るくする
これで、歯を白くする方法がわかりましたが、まだまだあります。私の例の問題は、歯の色ではなく明るさでした。
Photoshopで歯を白く見せたい場合は、歯を明るくする必要もあります。
マスターを選択 もう一度ドロップダウンメニューで、明度をドラッグします 右のスライダー。スライダーをドラッグすればするほど、歯が明るくなります。
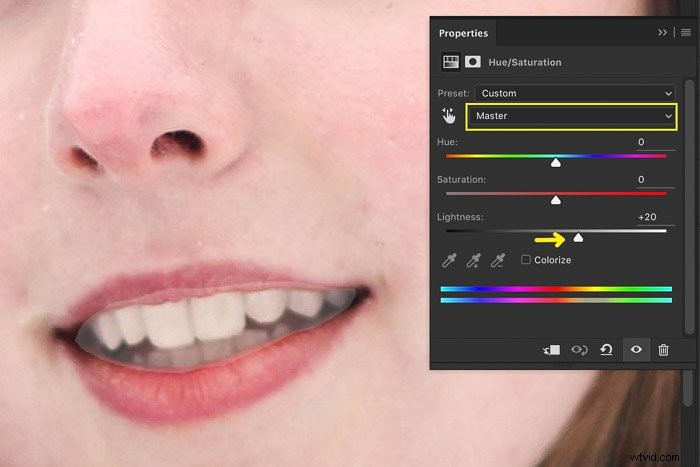 これまでに行った選択が、完全ではなかったことは明らかです。マスキング技術を使用して、唇と口の明るい部分を取り除きます。
これまでに行った選択が、完全ではなかったことは明らかです。マスキング技術を使用して、唇と口の明るい部分を取り除きます。
ステップ5:選択範囲の最終調整を行う
レイヤーを見てください 窓。レイヤーマスクのサムネイルはほぼすべて黒です。歯の選択は白ですが、ほとんど見えません。
白い領域のみが調整レイヤーの影響を受けます。 。写真に黒または白でペイントすることで、領域を追加または削除できます。
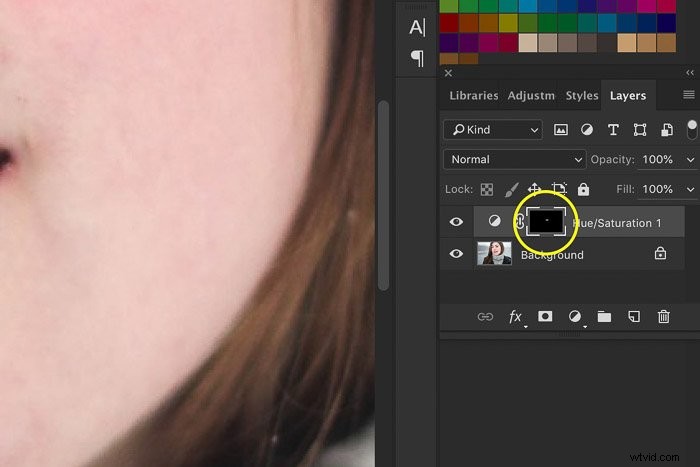 ペイントブラシを選択します ツールバーのツール(ショートカット「 B 」 ‘)。小さくて柔らかくなるように設定を調整します。
ペイントブラシを選択します ツールバーのツール(ショートカット「 B 」 ‘)。小さくて柔らかくなるように設定を調整します。

 必ず調整レイヤーでマスクのサムネイルを選択し、明るい部分に黒でペイントを開始してください。
必ず調整レイヤーでマスクのサムネイルを選択し、明るい部分に黒でペイントを開始してください。
唇と口の明るい部分がすべてなくなるまで、写真をクリーンアップし続けます。
 白でペイントすると、間違えた場合に効果を元に戻すことができます。ショートカット「X」を使用して、戻ると白を切り替えます ‘。
白でペイントすると、間違えた場合に効果を元に戻すことができます。ショートカット「X」を使用して、戻ると白を切り替えます ‘。
これが、比較するための「前後」です。

そして結果…

結論
これで、Photoshopで歯を白くする方法がわかりました。簡単ですね。
始める前に、健康な白い歯が実際にどれほどあるかを知っておくのが一番です。このようにして、最良の結果を得ることができます。歯のホワイトニングを使用したとは誰も推測しません。
結果が気に入らない場合は、常にレイヤーマスクを使用して、元の写真に戻ることができます。
Lightroomの編集の秘訣も学びたいですか? Lightroomで簡単に編集できるコースをご覧ください。または、Photoshopの優れたチュートリアルについては、トリミングしてまっすぐにする方法、またはクールなレンズフレア効果を追加する方法についてのガイドを確認してください。
