この記事では、AdobePhotoshopでディスプレースメントマップを作成する方法について7つの手順を説明します。
Photoshopのディスプレースメントマップを使用すると、写真に追加したときのテキストやグラフィックの外観に新しいダイナミックを追加できます。新しいレイヤーにテキストを追加して通常のブレンドモードを使用すると、写真とはまったく別の状態で表示されます。
Photoshopのディスプレースメントマッピングを使用してテキストまたはグラフィックを適用すると、追加のレイヤーが画像に属しているように見えます。
このPhotoshopチュートリアルを始めましょう。
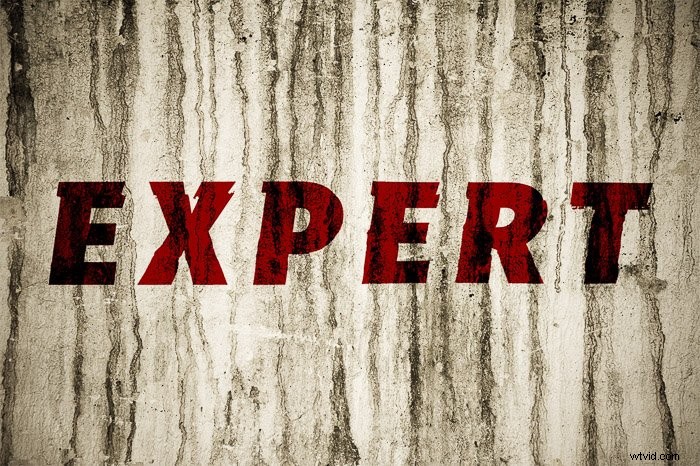
ステップ1:背景テクスチャ画像を開く
テキストまたはグラフィックの背景として使用する適切な写真を選択してください。画像のコントラストとテクスチャが多いほど、効果が顕著になります。
初めてディスプレイスメントマップを追加する場合は、コントラストとテクスチャの良い画像を選択すると便利です。
背景画像のコントラストとテクスチャが多いほど、ディスプレースメントマップの効果がより顕著になります。コントラストとテクスチャが低い画像を選択すると、効果をまったく確認できなくなります。
ステップ2:画像を白黒に変換する

チャンネルパネルを開き、各チャンネルをクリックして、最もコントラストが高いチャンネルを見つけます。 。画像のテクスチャの外観を最も向上させるのが赤、緑、または青のチャネルであるかどうかを確認してください。
この記事を説明するために使用している画像では、青のチャネルです。
このステップでは、コントラストを追加することもできます。これは完全にあなたと作成したいスタイル次第です。背景画像が汚れているので、レベルを操作してコントラストを高めました。
Ctrl+Lを使用して[レベル]ウィンドウを表示します。コントラストレベルが希望の位置になるまで、左右のスライダーを中央に向かってドラッグします。
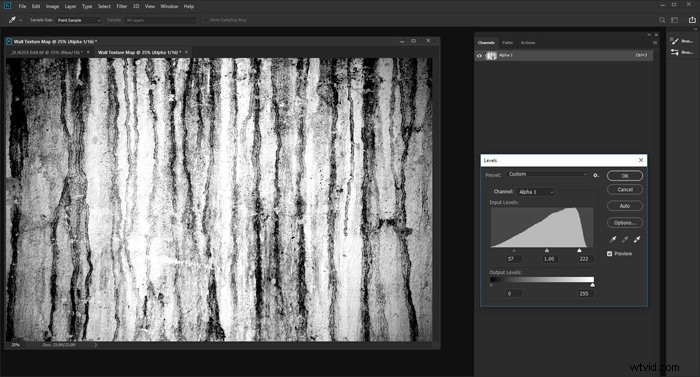
ステップ3:画像を新しいPhotoshopドキュメントとして保存する
画像はチャネルあたり8ビットのみである必要があります。トップメニューで、[画像]>[モード]>[グレースケール]を選択します。次に、[画像]>[モード]>[8ビット/チャネル]を選択します。
この白黒画像が、使用するマップになります。ここで、画像を新しい.PSDファイルとして保存する必要があります。
Ctrlキーを押しながらクリックするか、選択したチャンネルを右クリックして、[チャンネルの複製]を選択します。 [宛先]>[ドキュメント]で、[新規]を選択します。新しいドキュメントに名前を付けて[OK]をクリックします。
手順6で再度開く必要があるため、簡単に見つけられる場所に保存してください。
ステップ4:ガウスぼかしを追加する
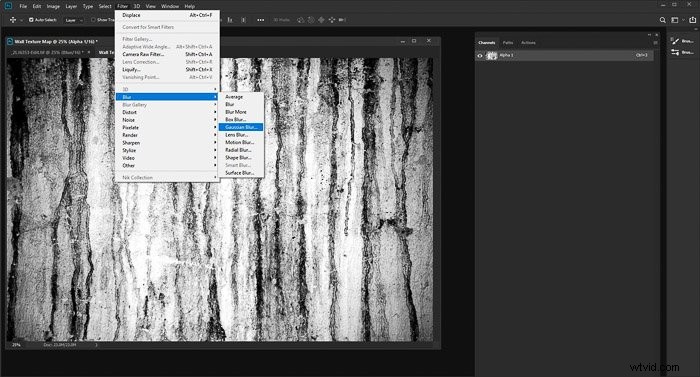
したがって、完成した画像はより自然に見えるので、ぼかしを追加する必要があります。トップメニューから[フィルター]>[ぼかし]>[ガウスぼかし]を選択します。ぼかし半径を1ピクセルに設定します。
これは、画像の解像度によって異なる場合があります。画像を保存します。
ステップ5:テキストまたはグラフィックを追加する
元の画像に戻り、[チャンネル]パネルで[RGB]をクリックして、すべてのチャンネルを再度オンにします。
テキストを入力するか、グラフィックをドラッグアンドドロップして、目的の場所に配置します。この新しいレイヤーを希望の色にするか、黒または白を使用します。
ステップ6:変位マップを適用する
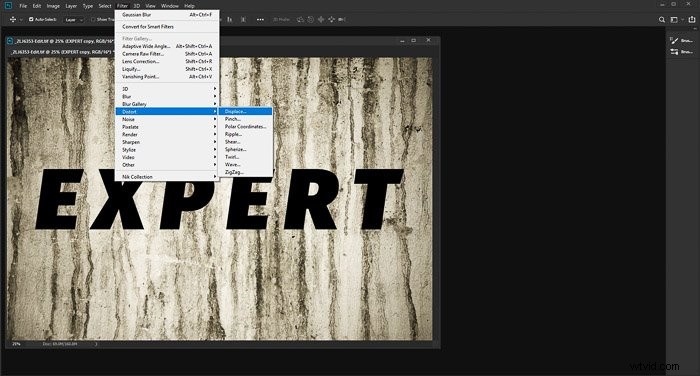
Ctrl +クリックまたは右クリックを使用して、テキスト/グラフィックレイヤーをスマートオブジェクトに変換します[レイヤー]パネルでレイヤーを選択し、[スマートオブジェクトに変換]を選択します。
次に、トップメニューに移動し、[フィルター]>[変形]>[移動]を選択します。デフォルト設定を使用して、[OK]をクリックします。これにより、作成したばかりのグレースケール.PSDイメージを選択する新しいウィンドウが開きます。それを選択して[開く]をクリックします。
これで、テキスト/グラフィックにディスプレースメントマップが適用されます。画像を拡大して100%で表示します。
これにより、テキストまたはグラフィックに対するディスプレースメントマップの効果を最もよく確認できます。
ステップ7:ディスプレースメントマップの外観を調整する
ここで、テキスト/グラフィックの外観を微調整して、希望どおりの外観にすることができます。レイヤーのブレンドモードが標準に設定されている場合、見栄えがよくない可能性があります。
必要なものが見つかるまで、さまざまなブレンドモードを試してみてください。多くの場合、オーバーレイモードとソフトライトブレンドモードは、より自然な外観に適しています。
レイヤーを複製し、ブレンドモードと不透明度を変更して、より細かく制御することもできます。
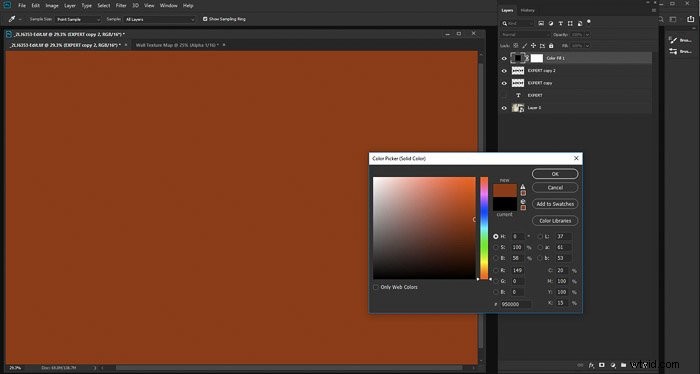
単色を追加すると、色を調整できます。 [レイヤー]パネルの[新しい塗りつぶしまたは調整レイヤーの作成]で、[単色]を選択し、画像に最適な色を選択します。
テキスト/グラフィックレイヤーで、レイヤーパネルのレイヤーのアイコンをCtrlキーを押しながらクリックします。これにより、変位マップを含むテキスト/グラフィックのみが選択されます。 Ctrl + Shift + iを使用して選択を反転します。
単色レイヤーを選択した状態で、削除を押します。これで、テキスト/グラフィックが新しい色で表示されます。ブレンドモードと不透明度をもう一度試して、十分に変更してください。
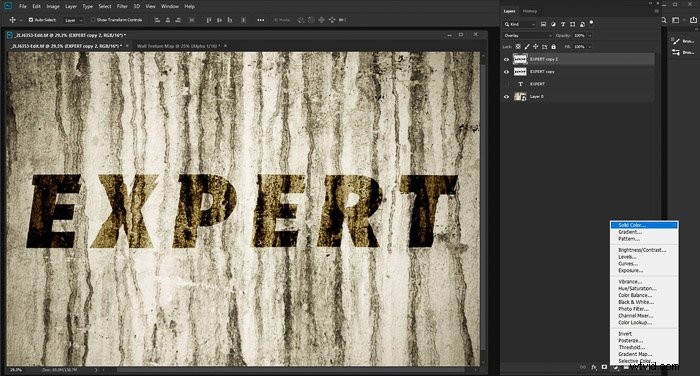
Photoshopディスプレイスメントマップの代替使用
最も一般的には、テキストとグラフィックスにディスプレースメントマップが追加されています。他の写真を使用することもできます。
ディスプレースメントマッピングを使用すると、特に、よりリアルな外観の反射を作成したり、パッケージをデザインしたり、人々にタトゥーを追加したりできます。

この例では、フランジパニの花の写真を切り取って、タトゥーとして使用しています。女の子の腕。上の画像に示すように、花の画像を調整せずに新しいレイヤーとして追加するだけでは、非常に不自然に見えます。
概説した手順を適用して同じ写真を追加すると、はるかにリアルな結果が得られます。この違いは下の画像で確認できます。

結論
ディスプレースメントマップを適用した後、完成した写真をどのように表示するかについて明確なアイデアを念頭に置いて開始することは役に立ちます。何を目指しているのかを知る必要があります。
プロセスに慣れていない場合、これは難しい場合があります。テキスト、グラフィックス、その他の写真を含むさまざまな写真でこの手法を使用してみてください。
さまざまなブレンドモード、レイヤーの不透明度、色を試してみてください。これにより、プロセスに加えることができるさまざまな変更の感触をつかむことができます。
各ステップを練習し、行われている変更に慣れてください。追加するぼかしの量をよりよく感じると、どのブレンドモードと不透明度レベルが最も効果的に機能するかによって、創造性がより自由に流れます。
