Photoshopでクローンスタンプツールを使用する方法を知っていることは、写真を編集するときに不可欠です。
これにより、ピクセルを複製することでオブジェクトや欠陥を取り除くことができます。他のPhotoshopツールとの違いは、完全に制御できることです。
続きを読んで、クローンスタンプツールの基本を学びましょう。
Photoshopでクローンスタンプツールを見つける場所
クローンスタンプは左側のツールバーにあります。 MacOSとWindowsの両方のクローンスタンプのショートカットはSです。
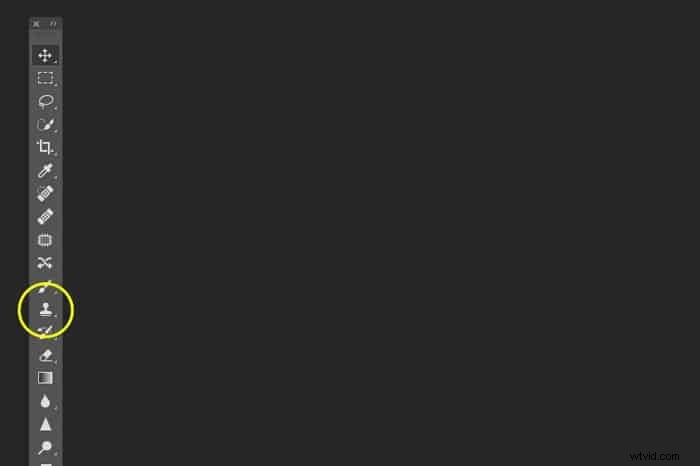
左側にツールバーが表示されない場合は、'を使用して表示します。 [ウィンドウ]メニュー。
メニューの[ツール]をクリックします。

より難しいプロジェクトの場合は、[クローンソース]パネルも必要になります。
[ウィンドウ]メニューにもあります。
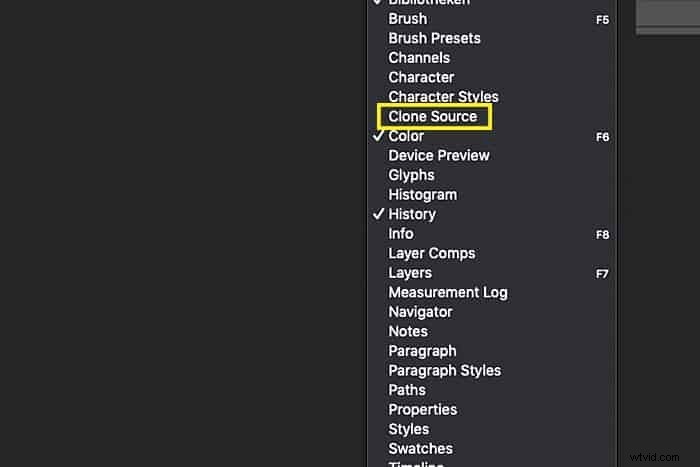
クローンスタンプツールを使用して不要なオブジェクトを削除する
欠陥や気晴らしは、素晴らしいファッションや宣伝写真を台無しにする可能性があります。幸いなことに、クローンスタンプツールを使用してそれらを削除するのは簡単です。
クローンスタンプは、ワイヤー、ほこりの斑点、不要な髪、さらには人から何でも削除できます。これは、写真の別の部分からピクセルを複製することによって行われます。
インドのビーチから、写真に写っている男性のサンダルを削除したいとします。クローンスタンプツールを使用してそれを行う方法を紹介します。
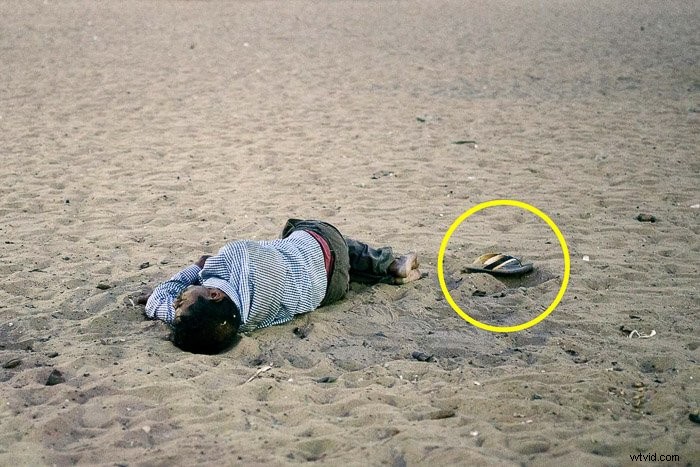
ステップ1:写真を開いてズームインします
クリーンアップする写真を開き、作業する領域を拡大します。近すぎないので、何が起こっているかを確認できます。
左側のツールバーにあるクローンスタンプツールをクリックします。
作業を開始する前に、必ず背景レイヤーを複製してください。このようにして、いつでも元の写真に戻ることができます。背景レイヤーを右クリックして、[レイヤーの複製…]を選択します。
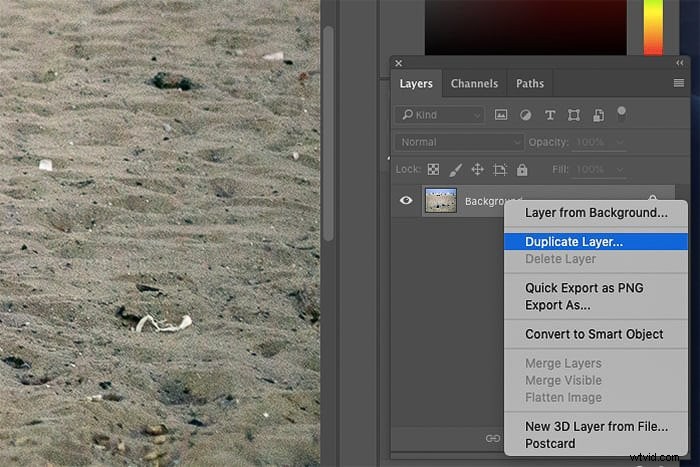
ステップ2:クローンソースを選択する
柔らかいブラシを選びます。削除するオブジェクトをカバーするように、クローンスタンプのサイズを設定します。ブラシの硬さと大きさを知るには、ある程度の練習が必要です。
開始するのに適した設定は、滑らかなエッジを実現するためのミディアムソフトブラシです。

ピクセルを取得する領域にカーソルを移動します。この場合、砂が必要です。 Altキーを押しながらクリックして、ソースピクセルを確認します。カーソルが十字に変わります。
クリックすると、カーソルが変わり、クローンしたピクセルが表示されます。
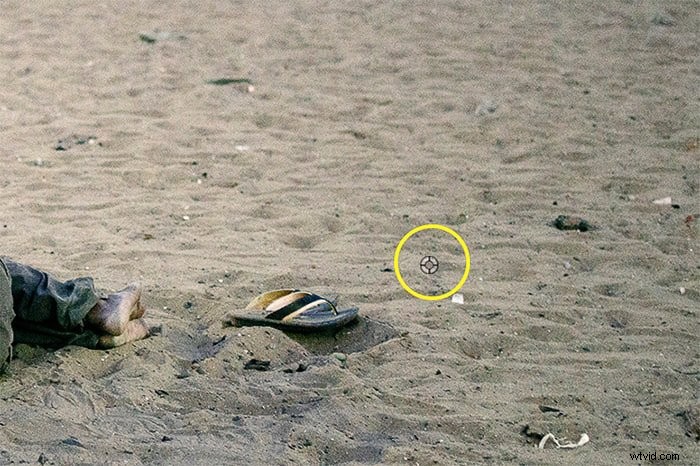
ステップ3:削除するオブジェクトをペイントします
次に、削除するオブジェクトの上にペイントを開始します。写真の別の部分を複製していることがはっきりしないことを確認してください。
目立つ場合は、他のピクセルのクローンを作成して、ペイントを続行してください。

すべてが自然に見えるまでこれを繰り返します。 Photoshopで数ステップ戻る場合は、元に戻すを使用します。 MacOSではCmd+Z、WindowsではCtrl+Z。
注意しなければならないのはパターンです。パターンを使用すると、ピクセルのクローンを作成してオブジェクトを削除したという事実がわかります。
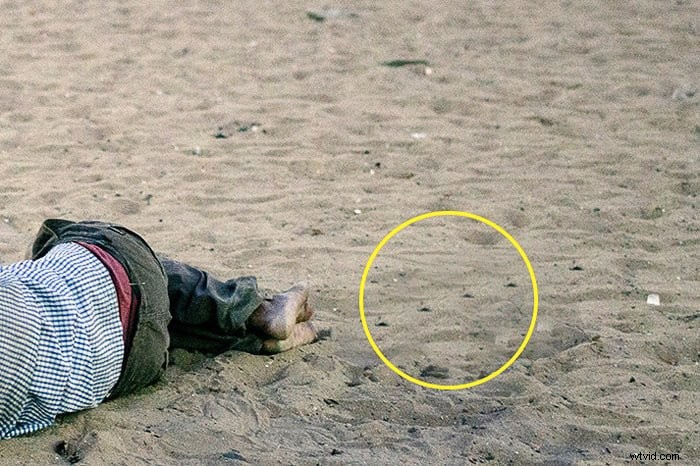
クローンを自然に見せるためにパターンを避けてください
クローンソースパネルは、パターンを回避しようとするときに便利です。 2つのミラーボタンを使用して、クローンをより自然に見せます。
これにより、不要なオブジェクトの上にペイントしたピクセルがミラーリングされます。結果は良く見えます。
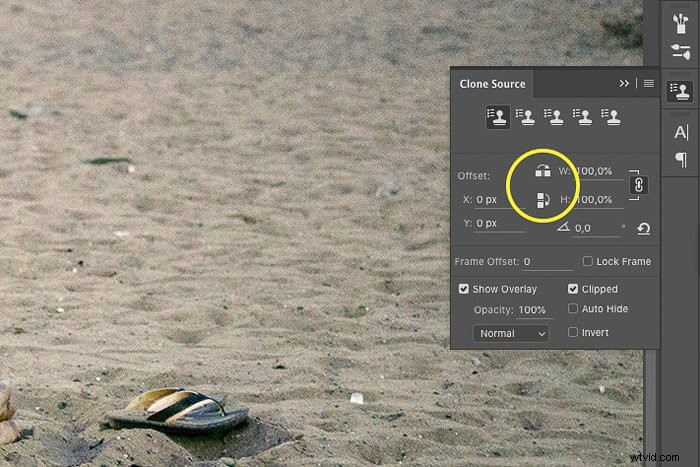
ブラシの不透明度をいじってみるのも効果的です。最良の結果を得るには、常に異なるクローンソースと不透明度設定を混合するようにしてください。
クローンスタンプのエッジはできるだけ滑らかにする必要があります。
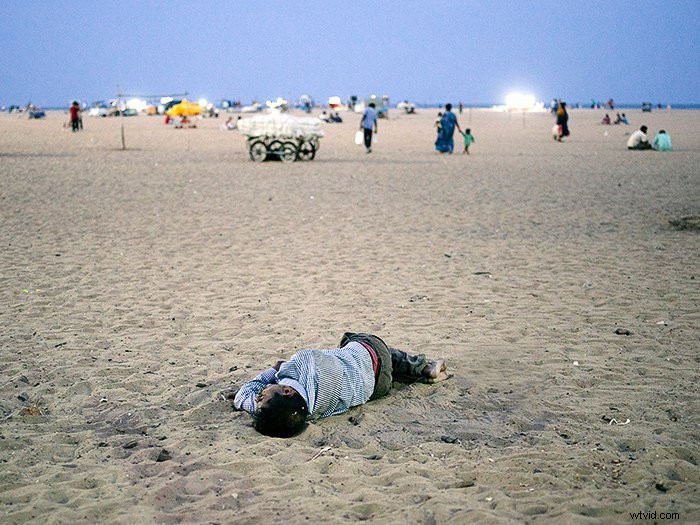
Photoshopのクローンスタンプツールで肌の欠陥を取り除く
Photoshopでクローンスタンプツールを使用する別の方法は次のとおりです。肌のキメを落とすのに最適なツールです。
キビを落とし、自然な表情を保つための具体的なテクニックをご紹介します。
この男の顔のシミを取り除きます。 。
ステップ1:写真を開き、背景レイヤーを複製します
写真を開き、背景レイヤーを複製します。右クリックして[レイヤーの複製…]を選択します。
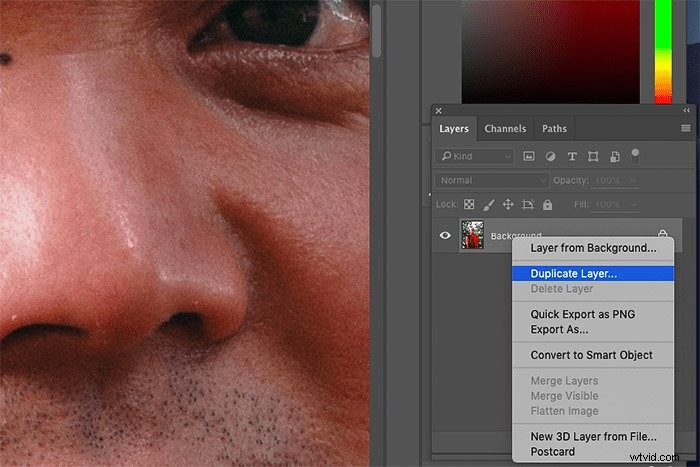
次に、クローンスタンプで除去したい皮膚の欠陥がある領域を拡大します。
100%までズームインしたほうがいいです。
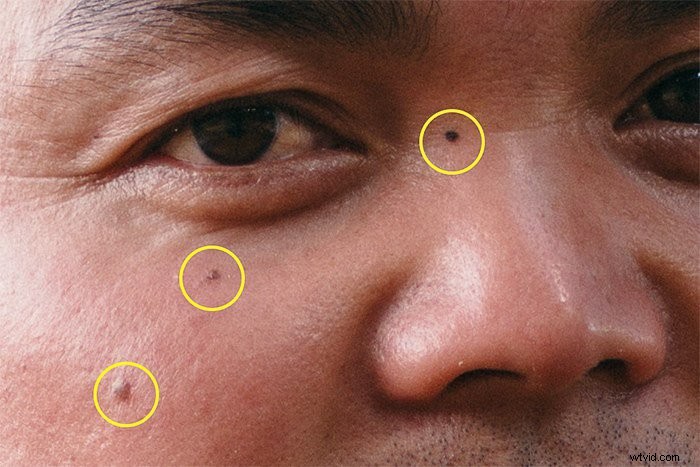
ステップ2:クローンソースを選択する
上記の例の「ステップ2」を繰り返します。今回は、欠陥がある場所に似ている皮膚の部分を選びます。
ステップ3:ブラシモードを選択する
これが、これを肌の欠陥を取り除く優れたテクニックにしている理由です。削除したい特定の詳細をターゲットにすることができます。
ブラシモードを「明るく」に設定します。クローンスタンプは、クローンソースの選択よりも暗い皮膚の領域にのみ影響するようになりました。
この場合、暗い色のほくろにのみ影響し、周囲の皮膚に合わせて明るくなります。残りの肌は手つかずのままです。
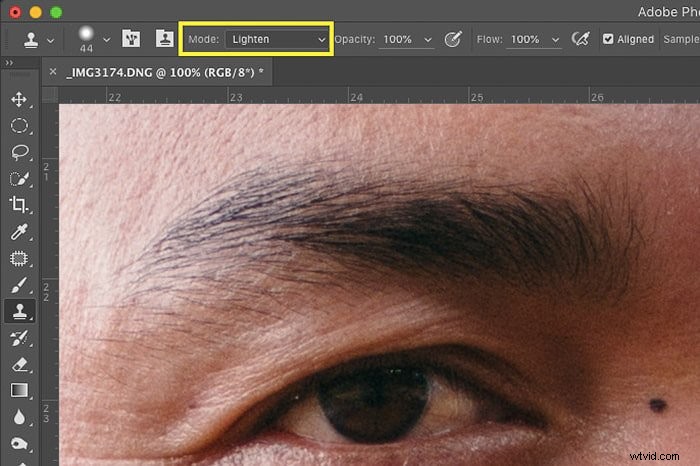
ブラシモードを「ダーケン」に設定すると、逆のことが起こります。
I肌のしわやシミを取り除くこのテクニックのように。ブラシモードを「明るく」または「暗く」に設定すると、肌の特定の領域をターゲットにできます。
結果は非常に自然に見えます。
ステップ4:不完全さを塗りつぶす
不完全さを1、2回塗ります。
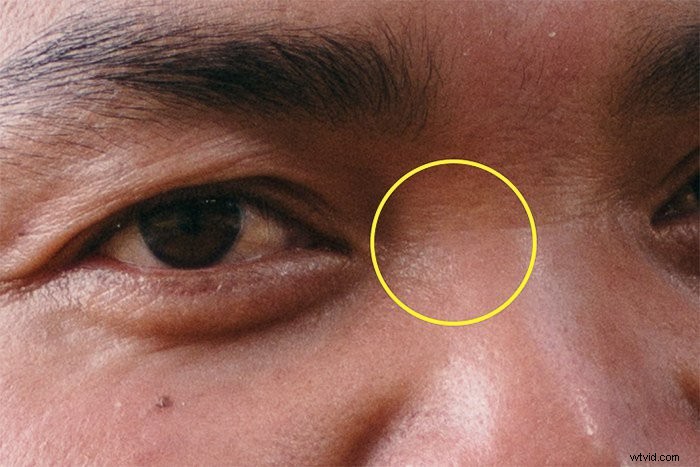
結論
Photoshopでクローンスタンプの使用法を習得するには練習が必要ですが、それだけの価値はあります。ヒーリングブラシツールのようにピクセルをブレンドすることはありません。これにより、完全に制御できます。
ほこりの斑点や小さな肌の欠陥を取り除くなど、簡単なPhotoshopプロジェクトから始めます。
これをマスターしたら、オブジェクトや人の除去に進むことができます。完成したと思うときは、常にパターンに注意してください。
パターンは、オブジェクトを削除したという事実を示し、醜く不自然に見えます。
また、必要な場合にのみクローンスタンプを使用します。特定の種類の写真用。フォトジャーナリズムやドキュメンタリーを練習している場合は、写真からオブジェクトを削除しないでください。まだ終わっていません。
