私たちは皆、写真のキャリアの中で、私たちが想像したとおりに物事がうまくいかない瞬間があります。私たちの画像は私たちが想像していたものとほぼ同じですが、フレームに収まらない斑点、傷、跡、気晴らしがいくつかある可能性があります。
ほとんどの場合、画像のすべての要素が連携してストーリーを伝える傾向がありますが、画像を少しだけクリーンアップして、そのストーリーから邪魔になる要素の一部を取り除くこともあります。幸いなことに、Photoshopを含むほとんどの編集ソフトウェアには、非常に簡単でありながら強力なツールがあり、画像をクリーンアップして気を散らすものを取り除くことができます。

Photoshopの修復ツール
この記事では、Photoshopの修復ツールの基本的な説明を提供します。これは、画像内の邪魔な要素を削除またはクリーンアップするのに非常に効果的です。この記事では、PhotoshopバージョンCS6を使用しています。 Photoshopの修復ブラシツールは3つの部分で構成されています。これらはおそらくヒーリングツールファミリーで最も使用されているツールであり、90%の確率で仕事をこなします。
- スポットヒーリングブラシツール
- ヒーリングブラシツール
- パッチツール
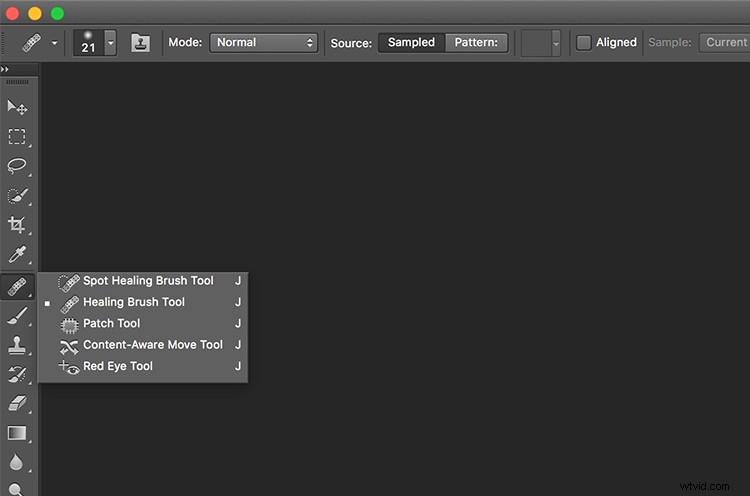
PSの修復ツールにはバンドエイドアイコンがあります。クリックすると、このメニューが開きます。キーボードのJキーをクリックして、このツールにアクセスすることもできます。
これは、スポット修復ブラシツールと修復ブラシツールを使用してクリーンアップされた単純な風景画像の例です。

元の画像–SOOC。右側の「道路のカーブ」の標識、左側の枯れた茂み、画像の左側の丘の上の小さな木など、気が散る要素のいくつかをここで一掃しようとしています。
クリーンアップを実行する前の最初のステップは、画像の基本的な編集を実行することです。露出、コントラスト、温度の調整は基本的な調整だと思います。この画像では、露出を増やしてコントラストを追加し、丘の中腹の茶色を強調しています。この画像は、右上の小さな丘に沿った道路のカーブがとても気に入ったので、停車中の車から撮影したものです。しかし、私は道路標識と丘に続く道路の脇にある枯れた枝を取り除きたかったのです。
画像のコントラストを明るくして調整したら、PSで新しいレイヤーを作成して、クリーンアップ編集を追加しました。識別しやすいように「クリーンアップレイヤー」と呼んでいます。これにより、すべてのクリーンアップ要素が一緒に保持されるため、オンとオフを切り替えて、いつでもクリーンアップの効果を確認できます(レイヤーのオンとオフの切り替えは、レイヤーの左側にある眼球のシンボルをクリックして行います)。
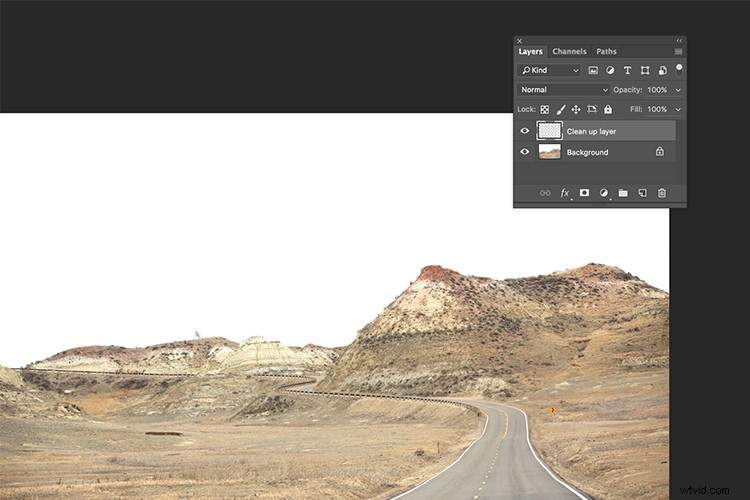
スポット修復ブラシツールは、すばやく簡単にクリーンアップするために使用されます。それを選択し、ブラシのサイズを調整したら(左角かっこキー[ブラシのサイズを小さくするには]、右角かっこキーを使用してサイズを大きくします)、傷をクリックするだけで削除できます。また、Sampleを「Current&Below」または「AllLayers」に設定して、ベースレイヤーからピクセルをプルします(そうでない場合は、空白のレイヤーで回復します)。
スポット修復ブラシは、クローンを作成するソース領域を自動的に選択します。そのため、サンプルを取得するのに最適なソースがどこにあるかをソフトウェアが判断しているため、完全に正確でない場合があります。良いヒントは、特定の領域にズームインし、調整を行っている間、ピクセルを注意深く観察することです。スポットヒーリングブラシは、小さな領域と簡単なクリーンアップに最適です。
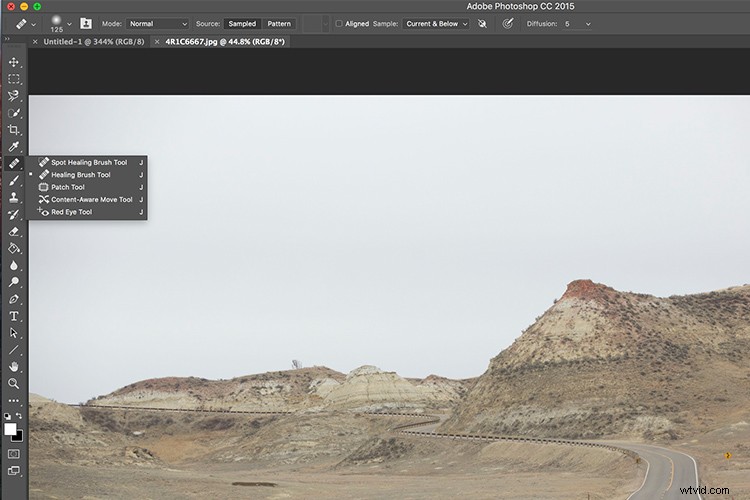
ヒーリングブラシツール
私はヒーリングブラシツールを使用して、少し複雑なクリーンアップを行います。特に、異なるテクスチャや色の領域を分離する鋭いエッジ、曲線、または直線のある領域を使用します。ご覧のとおり、丘の頂上には曇り空に突き出た小さな木があります。より正確に編集するには、編集が必要な領域にズームインして、エラーを排除します。編集が必要な特定の領域に正確にズームインしないと、完全に正確になることは困難です。
選択すると、ヒーリングブラシツールでは、患部を癒すためのソースポイントを設定する必要があります(私の意見では、これが癒しのアクションについて考える最も簡単な方法です)。ブラシの適切なサイズを設定し([]キーを使用してブラシサイズを拡大または縮小するか、下の画像に示すようにスライダーをクリックします)、ソース領域にテクスチャで最も近い線のエッジを選択します。カーソルを押したまま(マウスボタンを押したまま)、カーソルを最初から最後までドラッグして、削除するオブジェクトの上に置きます。
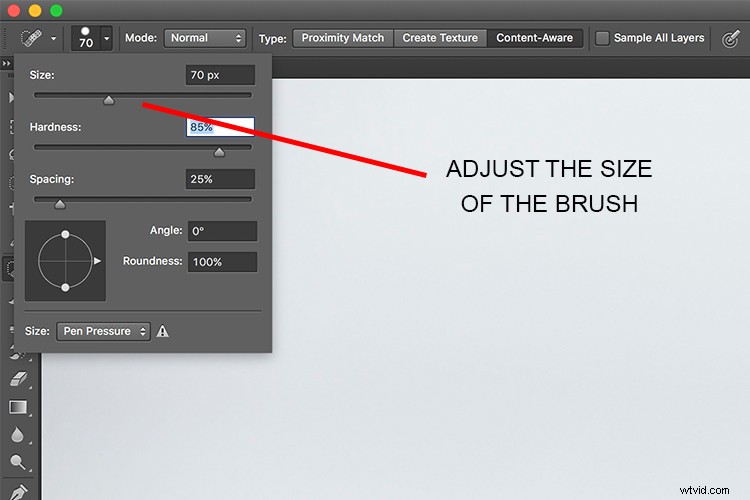
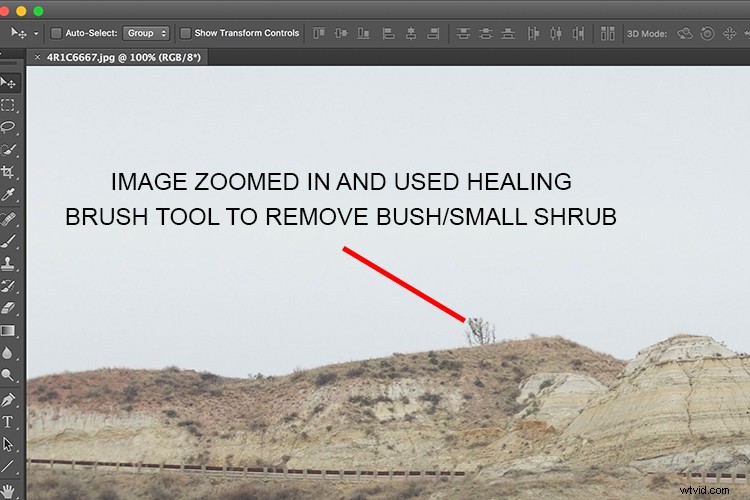

クリーンアップ後
パッチツール
調整が必要な大きな領域には、Photoshopのパッチツールを使用します。たとえば、下の画像では、道路沿いに大きな標識がたくさんあります。癒しのブラシツールを使用することもできますが、完全にきれいにするために調整を数回繰り返す必要があるため、少し時間がかかります。代わりに、パッチツールを使用して影響を受けたスポットを修正し、周囲の風景からサンプリングした別の領域に置き換えました。パッチツールを使用して、クリーンアップする領域を選択し、次にサンプリングする領域に近い領域を選択して、パッチを実行します。
パッチツールに関する注意:
- 編集を非破壊的に行うには、複製レイヤーでパッチツールを使用します (空のレイヤーにすることはできません)。
- 通常を選択した場合は、送信元または宛先のいずれかを選択する必要があります。 違いは、ソースが強調表示されている場合、選択した領域にドラッグ先の領域がパッチされることです。宛先が強調表示されると、選択した領域が移動先の領域に複製されます。
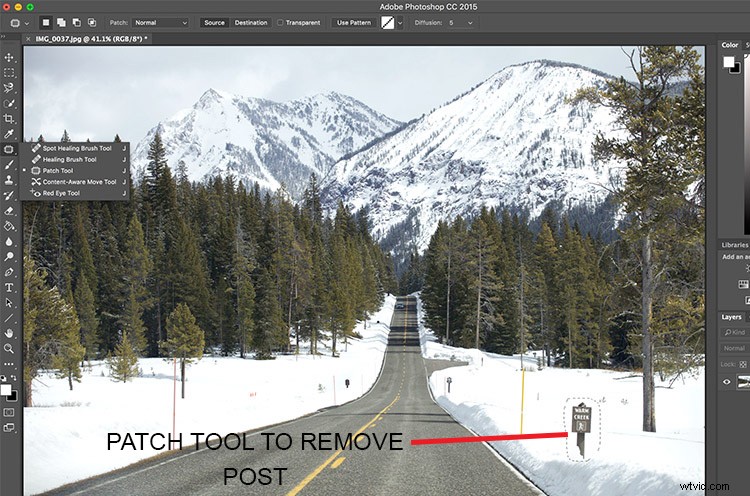

パッチツール、スポットヒーリングブラシ、ヒーリングブラシツールを組み合わせて、すべての支柱、標識、雪の測定棒を取り除いた最終画像。
ご覧のとおり、Photoshopの修復ツールは非常に効果的です。このように多種多様なオプションがあるため、クリーンアップは簡単で効果的です。私が経験から学んだ1つのヒントは、患部にズームインしながらすべての調整を行うことです。これにより、すべてのピクセルに対して適切な量のクリーンアップが確実に実行されます。クリーンアップ効果が厳しくて過酷であることがわかった場合、簡単な解決策は、クリーンアップレイヤーの不透明度(つまり、可視性)を調整することです。特に顔の傷をきれいにするとき、これはより自然な、ブレンドされた効果を与えます。正しい不透明度のパーセンテージはありません。目に自然に見える値を選択するだけです。
Photoshopの修復ツールをどのように使用しますか?以下のコメントで共有してください。
