普遍的に愛されているように見える写真の1つがあります-反射。特に水が含まれている場合は、必ずしも簡単に入手できるとは限りません。風がわずかに吹くだけで水に波紋ができ、反射の可能性がなくなります。
次の画像を撮ってください。メルボルンのヤラ川で雨が降り始める直前のある朝に撮った実際の反射です。ほぼ完璧でしたが、似たようなものを手に入れるために何度も努力した後、二度と起こらなかったのです。私にとってはそうではありませんでした。

川がまだまだ反射していた魔法の時代の1つ。
あなたがその外観を愛しているなら、完璧な状態を待たずにそれを行う方法があります。あなたは正しい画像で、Photoshopでそれを偽造することができます。特に始めたときは、適切な画像を見つけるのは難しいですが、経験を積むにつれて、他の画像に反射を入れやすくなります。
次のような真っ直ぐな画像を見つけます。

基本的なイメージ。
反射レイヤーの追加
Adobe Photoshop、またはレイヤーでの作業を可能にするプログラムで画像を開きます。このチュートリアルを行うには、AdobePhotoshopElementsまたはGIMPを使用できます。 Photoshopで画像を開いたら、反射に合わせて画像を大きくする必要があります。これは、切り抜きツールを使用して行うことができます。
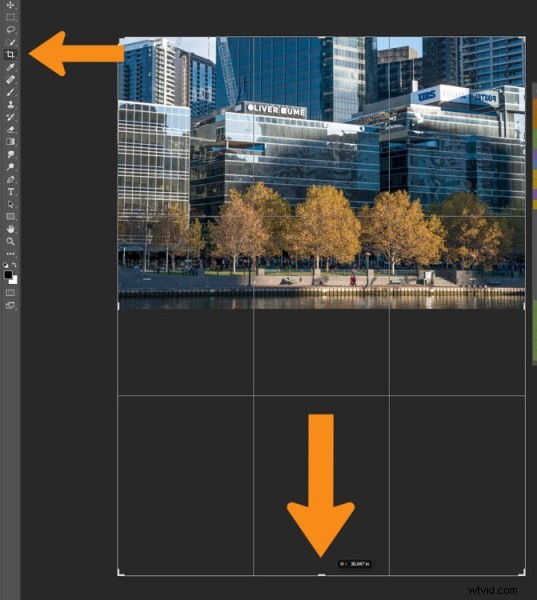
切り抜きツールを使用して画像の領域を拡張します
切り抜きツールを使用して画像の下部にあるポイントを下にドラッグするだけで、元の画像のサイズを2倍にすることができます。全体のサイズが大きすぎる場合は、写真が完成したらいつでも切り詰めることができます。
Ctrl Jを押して元の画像を新しいレイヤーに複製するか、上部のメインメニューに移動して[レイヤー]>[複製]に移動します。 [編集]>[変換]>[垂直方向に反転]に移動します。
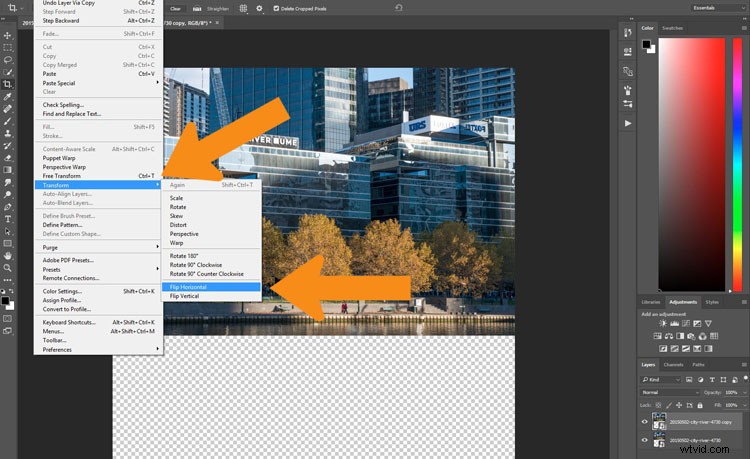
複製した画像を反転します。
[画像]メニューで垂直方向の反転を行うと、すべてのレイヤーが反転します。このためには、1つのレイヤーのみを反転します。移動ツールを選択します。左側のツールバーの最初のツールである十字形です(キーボードショートカットはVです)。次のように、複製レイヤーをクリックして画像を下に移動します。
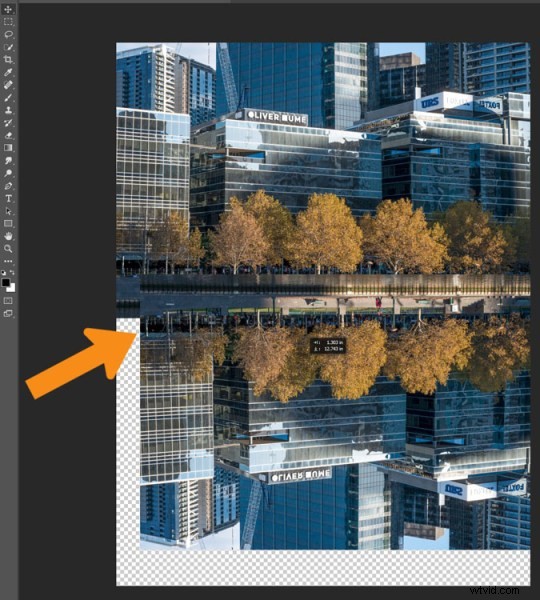
反転した垂直方向の画像を、反射が始まる場所まで下に移動します。
画像がどこで終了するかを把握する必要があり、反射が始まります。このチュートリアルのサンプル画像では、川の端に木製のパネルがあり、反射を開始するのに最適な場所のようです。ただし、これを行うには、画像内の水を消去または削除する必要があります。
反転したレイヤーにマスクを追加し、ブラシツールをクリックして、画像の一部を削除する必要があります。レイヤーパネルの下部にあるアイコンを使用してマスクを追加するか、[メインメニュー]>[レイヤー]>[レイヤーマスク]>[すべて表示]に移動できます。
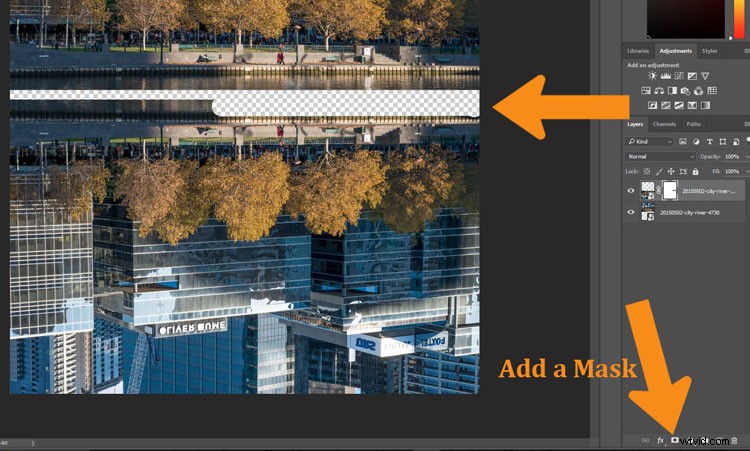
画像の不要な部分を削除またはマスクします。
移動ツールを使用して、画像と反射の間の線で、元の画像に合うように画像を上にシフトします。
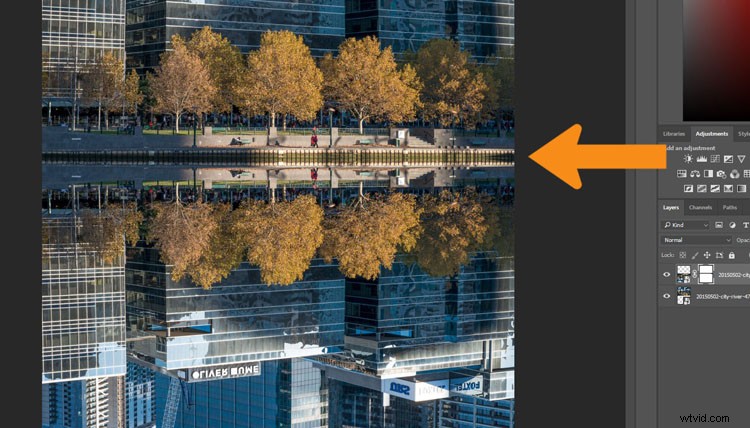
反射が始まる場所を確認してください。
水、または反射の下の領域を削除する必要があります。これを行うには、反射レイヤーの横にある目をクリックして、反射レイヤーが見えなくなるようにします(そのレイヤーをオフにします)。元の画像にレイヤーマスクを追加し、ブラシを使用して、複製レイヤーで行ったようにそれらの領域を非表示にします。
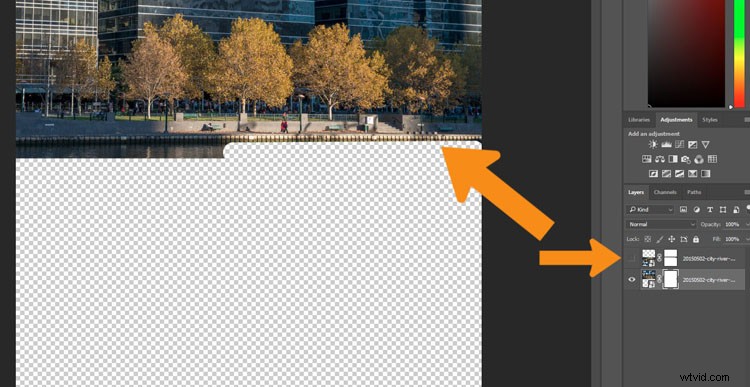
元の画像で、2枚目の写真で覆われている領域を非表示にします。
反射レイヤーを再度オンにします。これで基本的な考察ができますが、それよりもはるかに進んでいくことができます。
リフレクションを洗練する
画像に空白のレイヤーを追加し、それを下にドラッグして最下層にします。それができない場合は、元の画像レイヤーがロックされており、背景レイヤーと呼ばれている可能性があります。これを削除するには、Backgroundという単語をダブルクリックすると、名前を別の名前に変更できるはずです。これにより、新しい空白のレイヤーを一番下に移動できます。
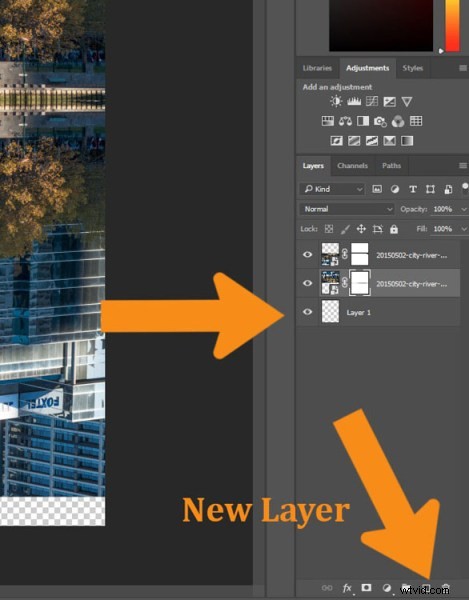
下部に新しいレイヤーを追加します。
2つの画像レイヤーをオフにして、それらが消えるようにします(それぞれの目玉をクリックします)。バケットペイントツールを選択します。グラデーションツールを使用して右クリックすると、バケットツールが表示されます。
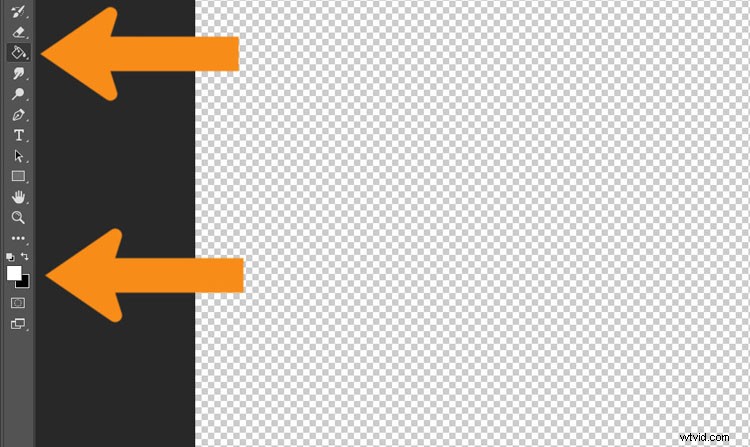
バケットペイントツールを選択し、前景色をクリックします。
前景色と背景色のセレクターをクリックすると、反射の背景色を選択するためのウィンドウがポップアップ表示されます。暗いものや、画像に似た色を使用することをお勧めします。
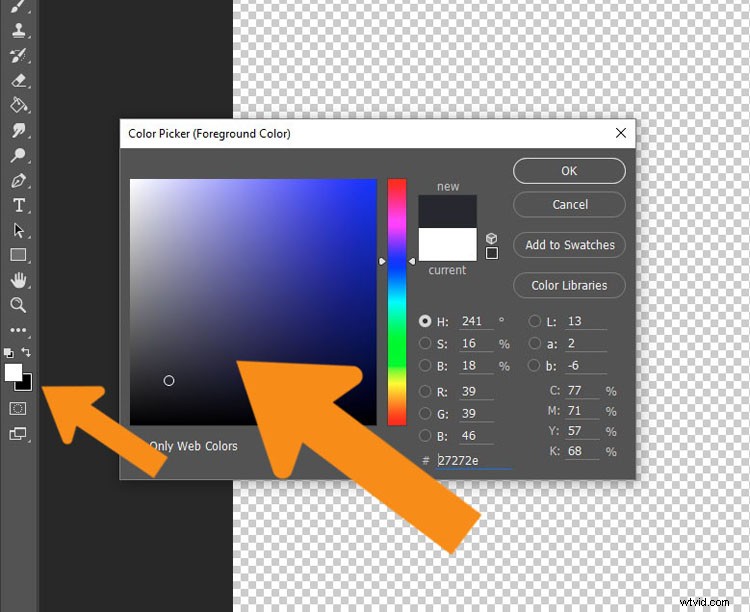
画像の下に表示する色を選択します。
色を選択したら、レイヤーをその色で塗りつぶし、他の2つのレイヤーをオンに戻します。
反射であるレイヤーを選択し、レイヤーパネルのすぐ上にある不透明度スライダーに移動します。反射レイヤーの不透明度を少し下げます。オリジナルより少し明るくします。このチュートリアルでは、71%に下げられました。
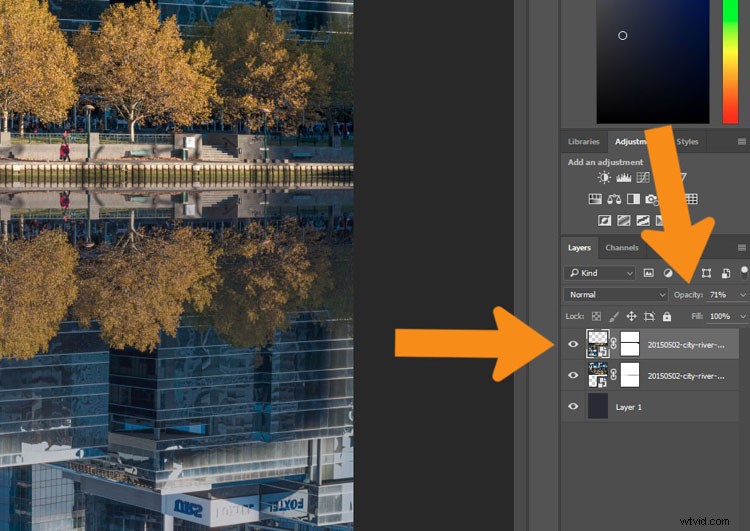
反射の不透明度を変更します。
切り抜きツールを選択すると、不要になったパーツを削除できます。また、画像を切り抜いて、1つの画像が別の画像の上にあるように見えないようにすることもできます。
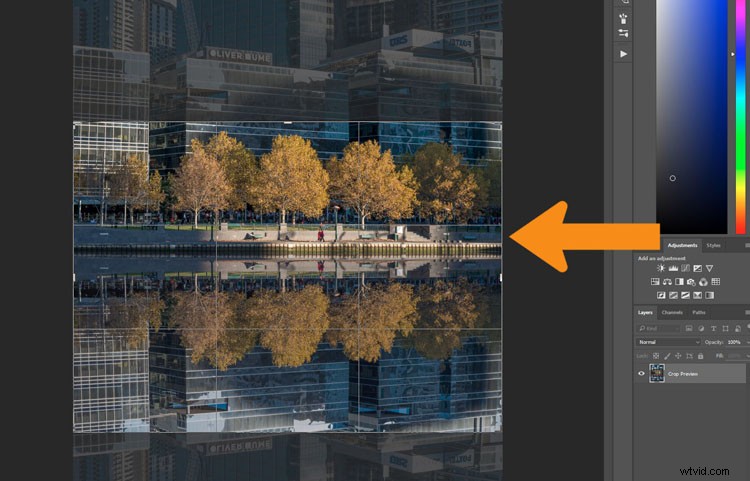
トリミングツールを選択して、最終的な画像を取得します。
反射をフェード
最後の部分では、空白のレイヤーをもう1つ追加してから、グラデーションツールを選択します。黒が前景色であることを確認してください。画像の下部にグラデーションを追加して、画像が溶け込むようにします。グラデーションが機能せず、前景が透明になる場合は、上部のツールオプションバーでそのオプションを選択する必要があります。メインメニュー。ツールの不透明度を約50%に変更することもできます。
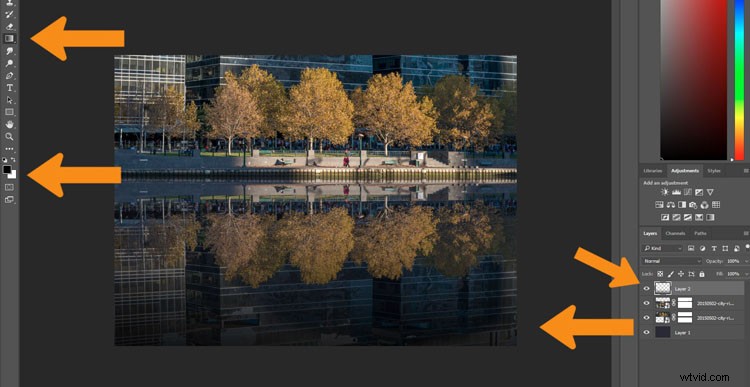
下部にグラデーションを追加します。
これが最終的な画像です。

最終的な画像
これは多くのことで行うことができ、それを行うために水域を持っている必要はありません。これは、通りが浸水しているように見せようとしたメルボルンの駅の画像です。

まるで前の通りが浸水しているかのようにフリンダースストリート駅。
ここに、さまざまな状況でのその他の画像をいくつか示します。これらの画像を見て、インスピレーションを得ることができます。想像力をかき立てて、このテクニックを他にどのように使用できるか見てみましょう。

港に映る夕日のボルトブリッジ。

水面に映るニューヨークのスカイライン。
