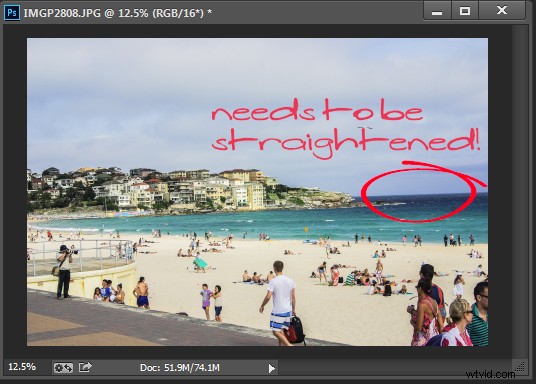
Photoshopで画像をまっすぐにする
ほとんどの写真編集プログラムには専用の簡単に見つけられるStraightenツールがありますが、Photoshopにはありません。代わりに、PhotoshopバージョンCS6より前は、写真をまっすぐにするのが難しいことで有名でした。
これはすべて、Photoshop CS6およびCCの新しい切り抜きツールで変更され、切り抜きツールが適切であるかどうかを判断するのが簡単ではない場合でも、画像をまっすぐにするのがはるかに簡単になりました。
Photoshopで曲がった画像をまっすぐにする方法を説明しますが、Photoshop CS6とCCを見る前に、PhotoshopCS5以前で画像をまっすぐにする方法を見てみましょう。もちろん、このプロセスは後のバージョンのPhotoshopでも機能します。
PhotoshopCS6およびCCの前に画像をまっすぐにします
Photoshopで画像を開いた状態で、スポイトツールとツールバーの位置を共有する定規ツールを見つけます。
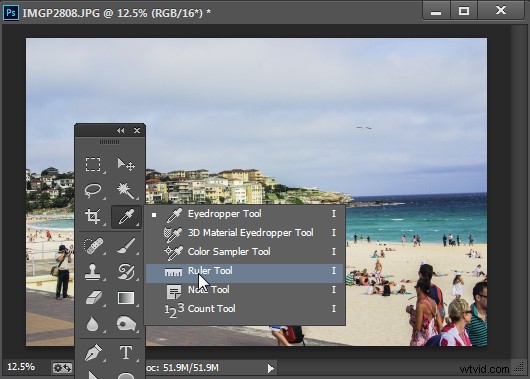
ルーラーツールは、ツールバーの位置をスポイトツールと共有します。
写真の要素をクリックしてドラッグします。要素は、真に水平または垂直である必要があります。線が長くなるほど、調整はより正確になります。
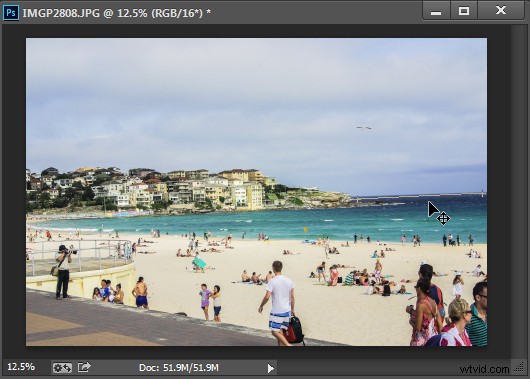
ルーラーツールを使用して、画像内の水平または垂直の要素に沿ってドラッグします
直線にしたい線に沿って定規の線を配置したら、画像>画像の回転>任意を選択します。 ダイアログには、その定規の線の角度、つまり画像を回転させてまっすぐにする角度が表示されます。 [OK]を押して写真を回転させ、まっすぐにします。
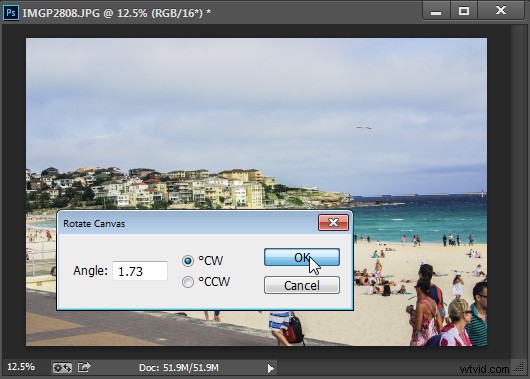
[キャンバスを回転]を選択して、選択した角度にキャンバスを回転します。
Photoshop CS5では、ルーラーツールを選択したときに表示される[レイヤーをまっすぐにする]オプションが追加され、プロセスがわずかに合理化されました。まっすぐにする線をマークしたら、このアイコンをクリックして画像をまっすぐにすることができます(下の画像を参照)。
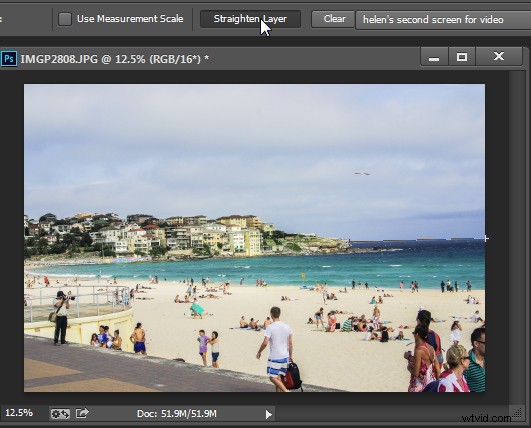
Photoshop CS5以降で[レイヤーをまっすぐにする]をクリックして、ルーラーツールを使用してまっすぐにします。
切り抜きツールを使用してまっすぐにする
Photoshop CS6およびCCでは、切り抜きツールに直線化ツールが組み込まれています。したがって、写真をまっすぐにするには、切り抜きツールをクリックして(またはCキーを押して)、ツールバーの[まっすぐにする]アイコンをクリックします。
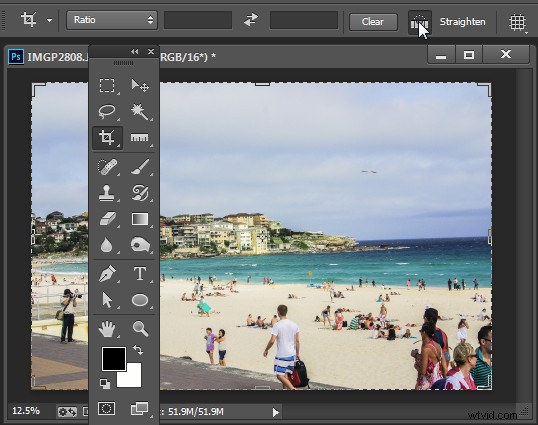
[切り抜き]をクリックしてから、ツールオプションバーの[まっすぐにする]アイコンをクリックします
次に、水平または垂直にする必要のある要素に沿って、写真を横切って線をドラッグします。
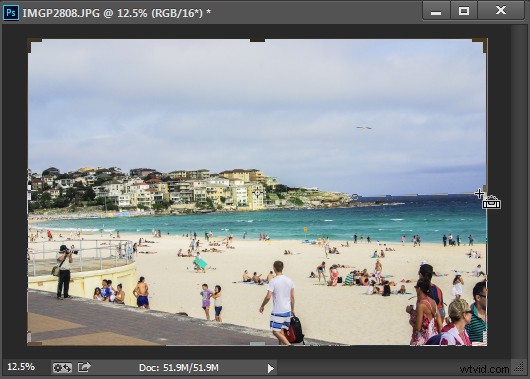
水平または垂直にする必要がある要素に沿ってドラッグします
マウスを離すと、線をガイドとして使用して画像が自動的に回転し、結果として生じる画像の不均一なエッジがトリミングされます。
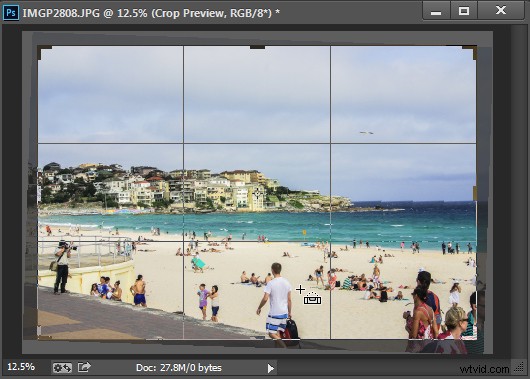
Enterキーを押して、トリミングを確認します
Enterキーを押して、切り抜きを確認します。 [切り抜いたピクセルを削除する]チェックボックスをオンにすると、余分な画像が完全に削除されます。
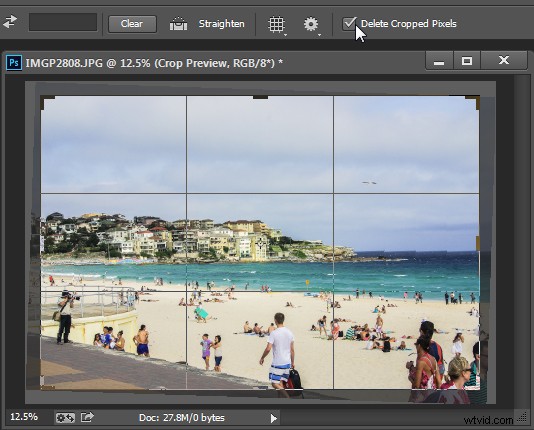
[トリミングされたピクセルの削除]設定では、トリミングされたピクセルを削除するかどうかを選択できます
[トリミングされたピクセルを削除]オプションがオフの場合、キャンバスはトリミングされた長方形に一致するようにサイズが縮小され、余分な画像ピクセルは見えなくなりますが、引き続きアクセスできます。
[画像]>[すべて表示]を選択すると、いつでもキャンバスの外側にある画像のこれらの非表示領域を復元できます。 。
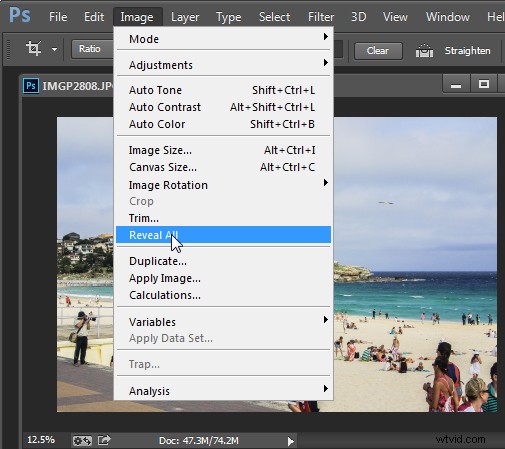
[すべて表示]を使用して、トリミング時に競合相手を非表示にします
Photoshopのその他のヒントについては、次を試してください。
- 初心者向けの5つの簡単なPhotoshopのヒント
- Photoshopのヒント–BlendIf機能の使用
- PhotoshopフィルターとしてのAdobeCameraRaw(ACR)
- フォトグラファー向けPhotoshopCCの新機能
