LightroomまたはAdobeCameraRaw(ACR)で画像を編集することへの不満を感じましたが、Photoshopで画像を編集するのに何時間も費やした後、ホワイトバランスを調整するのを忘れたか、シャープネスを微調整するのを忘れました。これが発生した場合は、スマートオブジェクトと呼ばれるものを紹介します。
スマートオブジェクトを使用すると、Photoshop内での編集ワークフローの柔軟性が高まります。 LightroomまたはACRからPhotoshopで画像を開くときにスマートオブジェクトを作成できます。また、編集プロセスの後半でスマートオブジェクトを作成することもできます。これは、特にシャープニング(またはその他の)フィルターを適用する場合に非常に役立ちます。
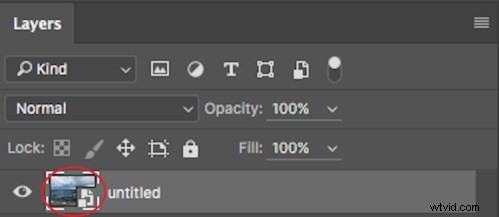
レイヤーのプレビューの上にあるアイコンは、これがスマートオブジェクトであることを示しています。
では、スマートオブジェクトは何をするのでしょうか?
スマートオブジェクトは、画像のソースコンテンツをすべての元の特性とともに保持し、レイヤーに対して非破壊編集を実行できるようにします。 Photoshopでスマートオブジェクトとして画像を開く場合、背景レイヤー(ベースレイヤー)をダブルクリックすると、以前に行ったすべての調整を加えたACRで画像が開き、変更を加えることができます。画像。これらの変更は、Photoshopで開いている画像にプッシュスルーされます。
たとえば、ACRで画像を調整してから、Photoshopで開いたとします。画像を編集した後、色温度が少しずれていると判断します。スマートオブジェクトでなくてもPhotoshopで画像を開いた場合は、LightroomまたはACRで画像を再編集してから、Photoshopで画像を再度開いて、最後に調整レイヤーを新しいものに移動する必要があります。画像。ただし、スマートオブジェクトとして開いた場合は、背景レイヤーをダブルクリックし、ACRで必要な調整を行うだけで、完了です。スマートオブジェクトはPhotoshopで更新され、続行できます。
スマートオブジェクトが役立つもう1つの方法は、アンシャープマスクやハイパスフィルターなどのフィルターを適用する場合です。これらのフィルターを適用するスマートオブジェクトを作成することにより、適用されたフィルターをダブルクリックして調整することができます。
スマートオブジェクトを作成する方法
Lightroomの場合:
Lightroom内(画像を選択した状態)でトップメニューに移動し、[写真]>[編集]>[Photoshopでスマートオブジェクトとして開く...]をクリックします(以下を参照)
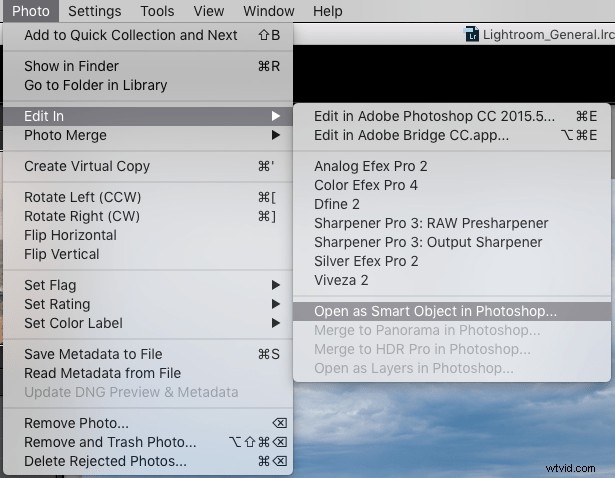
またはPhotoshopで開きたい画像を右クリックします。次に、[編集]>[Photoshopでスマートオブジェクトとして開く…
]を選択します。
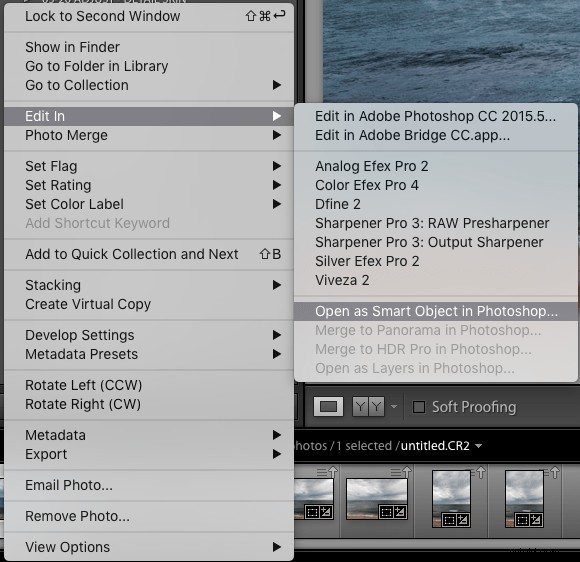
Adobe Camera Rawを介して:
ACRウィンドウの下部に、次のようなものが表示されます。

これをクリックすると、このダイアログボックスが開きます。 Photoshopでスマートオブジェクトとして開くがあることを確認してください チェックボックスをオンにします。これを実行したくない場合(デフォルトとして設定されています)、Shiftキーと画像を開くを押したままにすることもできます。 ボタンがオブジェクトを開くに変わります 画面の右下にあります。
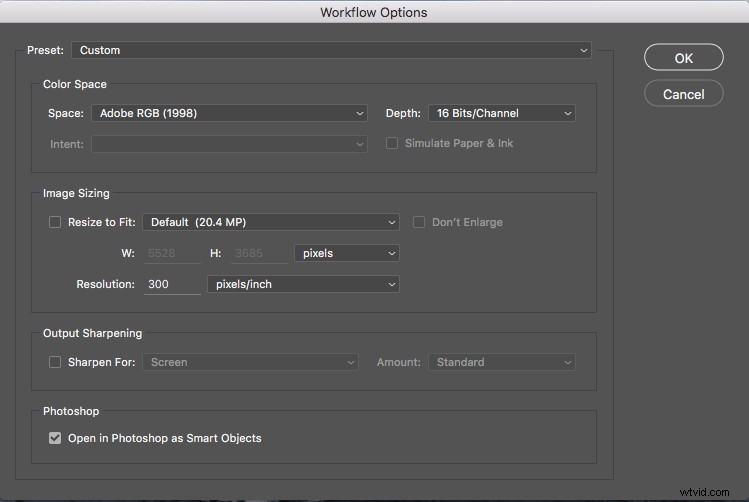
これらは、スマートオブジェクトを前に作成するための2つの方法です。 Photoshopで開かれています。しかし、すでに調整を行った後で作成したい場合はどうでしょうか。これを行うには、次の手順に従います。
ステップ1: すべての調整レイヤーを1つのレイヤーに結合(スタンプ)して新しいレイヤーを作成する必要がありますが、画像を平坦化する必要はありません。これを行うには、一番上の表示レイヤーを選択し(表示レイヤーは、そのすぐ横にある目のアイコンで示されます)、Option / Altキーを押しながら、[レイヤー]>[表示をマージ]を選択します。または、キーボードショートカットを使用することもできます。次に、次のいずれかを実行します。Shift + Ctrl + Alt + E(Windows)またはShift + Command + Option + E(Mac)を押します。
Photoshopは、マージされたレイヤーを含む新しいレイヤーを作成します。これで、レイヤーパネルの上部にレイヤーが表示され、下で表示されるすべての調整がスタンプされます(残りはそのまま残ります)。
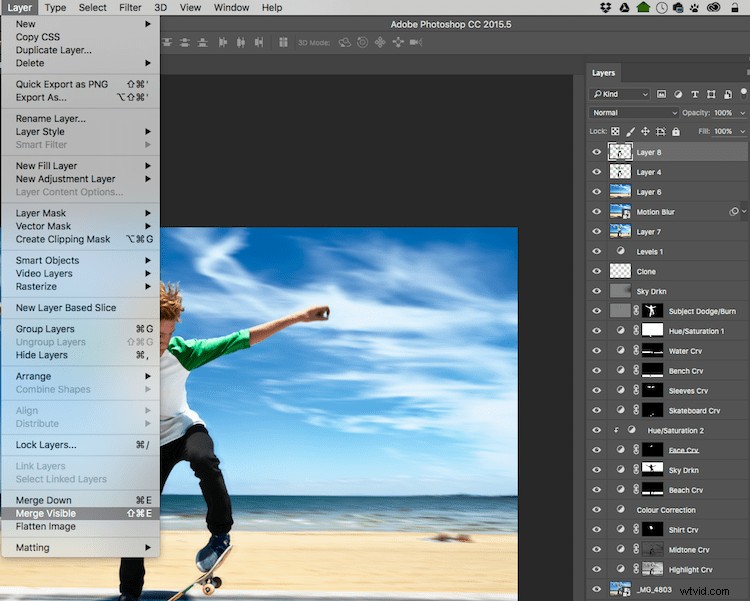
一番上の表示レイヤーを選択した状態で、Alt / Optionキーを押しながら、[レイヤー]>[表示をマージ]を選択します。
ステップ2: この新しい最上位レイヤーを選択した状態で、右クリックしてスマートオブジェクトに変換を選択します。 。ここで、このレイヤーに適用する調整は次のようになります。モーションブラー、ガウスぼかし、シャープネスなど、後でスマートオブジェクトをダブルクリックすることで再度変更できます。
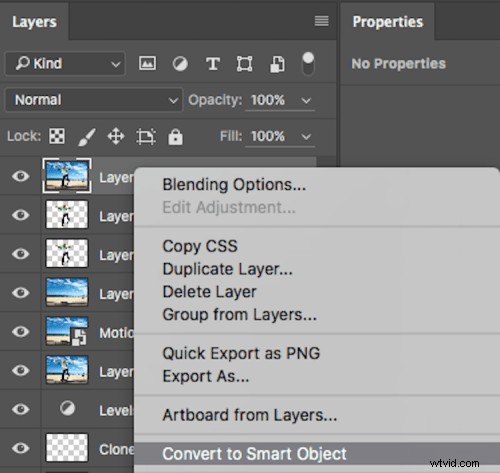
スマートオブジェクトの作成は非常に簡単で、スマートオブジェクトが提供する柔軟性は非常に優れています!
スマートオブジェクトについて知っておくべきことがいくつかあります:
Photoshopで画像をスマートオブジェクトとして開かない場合、Photoshopでスマートオブジェクトを作成しても、同じ編集機能は得られません。背景レイヤーでこれらの編集機能が必要な場合は、必須 スマートオブジェクトとして開きます。
次に、マスクを適用して調整レイヤーを作成した場合は、スマートオブジェクトを介して画像をトリミングしないことを強くお勧めします。これにより、背景画像(ベース画像)がトリミングされ、マスクが新しいトリミングに調整されないため、マスキングを再度実行する必要があります。 Photoshopで開く前、またはPhotoshopで終了した後に、トリミングを行うことをお勧めします。
スマートオブジェクトを恐れないでください。それらは非常に簡単に作成でき、非常に高い柔軟性を提供します。スマートオブジェクトを使用していますか?彼らはあなたの編集ワークフローであなたを助けましたか?以下のコメントでお知らせください。
