Photoshopが1990年に初めて世界に導入されたとき、Photoshopは、選択範囲のクローン作成、画像のトリミング、ぼかし、ハイパス、シャープなどの一部のフィルターの操作など、最も基本的な画像編集タスクしか実行できませんでした。しかし、当時は信じられないほど進歩しており、この方法でデジタル画像を操作する機能は、ほとんどが白黒画面を使用しているデスクトップコンピュータではほとんど前例のないものでした。バージョン3が店頭に並ぶようになったのは、1994年の終わりになってからでした。このプログラムには、今日までほぼすべての画像編集プログラムの基盤であり続ける重要な機能であるレイヤーが含まれていました。
レイヤーがどのように機能するかを理解することは、ApplePhotosやMicrosoftPainなどのプログラムからアップグレードしたい人にとって不可欠です。しかし、Photoshopで注目を集めるために競合する何百ものアイコン、ボタン、メニューオプションのすべてでそれらを使用する方法を学ぶことは、完全に圧倒されるように思えるかもしれません。いくつかの基本的な概念のコツをつかむことで、画像編集を成功させることができ、Photoshopが提供する他の多くのオプションを理解するのに役立ちます。

レイヤーの基本概念
レイヤーの概念に頭を悩ませるために、あなたが小学生で、先生がオーバーヘッドプロジェクターで数学の問題を解いたときのことを思い出してください。彼女はおそらく、方程式が印刷された透明なプラスチックのシートから始め、次にそれを解決するために必要な乗算、除算、またはその他の操作を実行するために洗えるマーカーを使用しました。最下層の透明度自体は変更されませんでしたが、教師はアセテート層の上に書き込むことで、生徒がプロジェクターの画面に表示する内容を自由に変更できました。
OHPフィルムを積み重ねて、背景レイヤーとその上に数枚のプラスチックシートを積み重ねることもできます。各レイヤーは、プロジェクター画面で生徒に表示される最終的な画像を変更するために描画または書き込みすることができます。ただし、レイヤーは互いに別々に存在し、下にあるレイヤーまたは上にあるレイヤーの実際のコンテンツに影響を与えることなく、個別に編集できます。 Photoshopのレイヤーはほとんど同じように機能します。
最初のレイヤー–背景
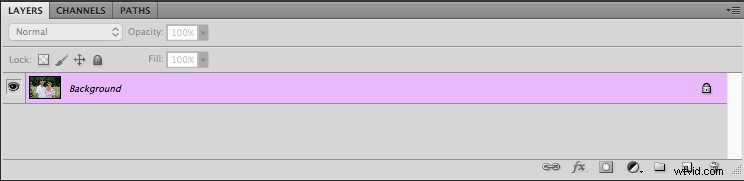
Photoshopで画像を開くと、[レイヤー]パネルに最初に表示されるのは、画像の小さなサムネイルが表示された背景レイヤーです。常に「背景」というラベルが付けられており、パネルの右側には南京錠の画像があります。 Photoshopはこのアイコンを使用して、画像が今後のすべての編集の基礎となるが、画像自体は変更されないことを示します。
それはあなたの数学の先生が書くであろう透明シートです。その上で実行できる編集やその他の操作は、次のレイヤーの上に積み重ねられますが、最下層は神聖であり、変更されることはありません。不透明度、塗りつぶし、ブレンドモードなどを調整できるアイコンはグレー表示されているため、実際に画像を編集する方法がわからない場合があります。まず、背景レイヤーを右クリックして、[レイヤーの複製]オプションを選択します。
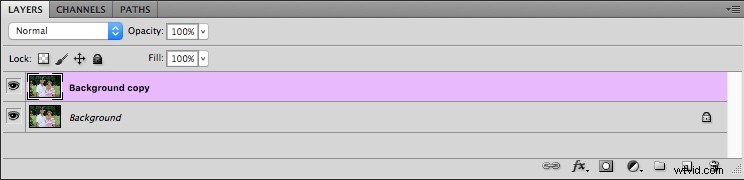
重複レイヤー
背景レイヤーのコピーを作成するとすぐに、創造的な可能性のまったく新しい世界が開かれます。これで、不透明度や塗りつぶしなどのツールにアクセスできるようになりました。ブレンドモードを変更したり、レイヤーマスクを追加したり、その他の何百ものオプションを追加したりすることもできます。選択肢は驚くべきものであり、正しい人はいないことを覚えておくことが重要です。 Photoshopでレイヤーを使用する方法。それぞれの写真家には独自のアプローチがあり、あなたにとってうまくいくことは他の誰かにとっては良くないかもしれません。ですから、しなければならないと思って巻き込まれないでください。 Photoshopでレイヤーなどを操作する場合は、特定のプロセスを使用します。重要なことは、自分に合った解決策を見つけることです。
レイヤーの仕組み
レイヤーの概念をもう少し深く掘り下げて、レイヤーがどのように機能するかを説明するために、上の夫と妻のイメージから始めます。写真を撮った庭からそれらを取り除き、別の場所(新しい背景)に挿入します。このような編集を行う場合の最初の問題は、コンピュータが人々が背景から離れていることを認識していないことです。すべてを1つのまとまりのある画像として扱いますが、Photoshopのレイヤーを使用して、画像のさまざまな部分を分離、削除、追加、その他の方法で編集できます。
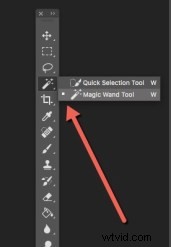 上の画像では、被写体が背景とはっきりと区別され、色が非常に対照的であるため、このような操作は次のようになります。かなり簡単です。ただし、被写体が前景や背景に少し溶け込んでいると、少し注意が必要になる場合があります。 「W」キーを押して、マジックワンドツールにアクセスします。次に、クイック選択ツールが表示されるまで[shift] + wをクリックします(または、ツールバーからアクセスして、スクリーンショットを参照して見つけます)。次に、クイック選択ツールをクリックして、被写体の周りをドラッグし、黒と白のアリがループで行進しているように見える循環する点線で輪郭が描かれるようにします。
上の画像では、被写体が背景とはっきりと区別され、色が非常に対照的であるため、このような操作は次のようになります。かなり簡単です。ただし、被写体が前景や背景に少し溶け込んでいると、少し注意が必要になる場合があります。 「W」キーを押して、マジックワンドツールにアクセスします。次に、クイック選択ツールが表示されるまで[shift] + wをクリックします(または、ツールバーからアクセスして、スクリーンショットを参照して見つけます)。次に、クイック選択ツールをクリックして、被写体の周りをドラッグし、黒と白のアリがループで行進しているように見える循環する点線で輪郭が描かれるようにします。

選択を絞り込む
この操作を試しても、被写体を希望どおりに選択できない場合は、[エッジを調整](古いバージョンでは[選択]> [エッジを調整]、最新のPhotoshop CC 2015.5では[選択]>[選択してマスク])オプションを使用して、必要な方法を正確に選択します。選択に満足したら、[レイヤー]>[新規]>[コピーによるレイヤー]を選択します(キーボードショートカットCmd / Cntrl + Jを使用することもできます)。レイヤーパネルに、件名のみで構成された3番目のレイヤーが表示されます。 。
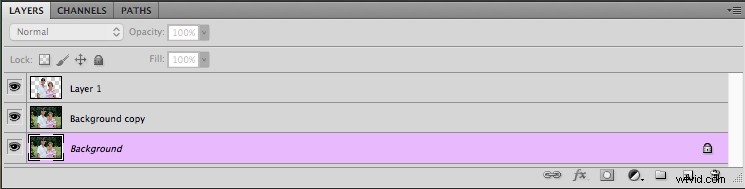
今、本当の楽しみが始まります! を除くすべてのレイヤーの左側にある眼球アイコンをクリックします。 被写体だけが入った新しいもので、他のすべてが消えるのがわかります。

Photoshopがレイヤーを認識する方法
しばらく一時停止して、ここで何が起こっているかを考えてください。これで、コンピュータは画像を1つのまとまりのある全体としてではなく、牧草地の前に2人の人物がいるのではなく、2つの異なるレイヤーとして認識します。 1つは人だけのレイヤーで、もう1つは背景(牧草地)です。技術的には、3番目のレイヤーであるロックされた背景レイヤーがありますが、何もしていないため、それを無視しています。
新しい画像を新しいレイヤーとして追加する
人を別の場所に移動するには、画像を新しいレイヤーとして挿入し、人だけでレイヤーの下に配置するだけです。この例では、いくつかの木と小川を渡る橋で撮った写真の前にカップルを配置します。

Photoshopでは、画像をコンポジションに直接ドラッグアンドドロップするか、[ファイル]>[配置]コマンドを使用できます。カップルと一緒に橋の画像をドキュメントに挿入すると、他のすべてのレイヤーと同じように操作できる新しいレイヤーができました。また、レイヤーの垂直構造とそれらがどのように混合されているかを確認することもできます。
レイヤーパネルは、パネルの上部にあるレイヤーが文字通りコンポジション全体の最上位レイヤーであるという点で、トップダウンの観点から機能します。その下のレイヤーは降順で配置されます。この例では、2人の人物がいるレイヤーが、レイヤーパネル自体の最上位のレイヤーとして表示され、その直後に新しい背景が表示されることが重要です。

出来上がり!このカップルは、Photoshopでマウスを数回クリックするだけで、まったく別の場所に表示されます。それでもレイヤーの概念に頭を悩ませようとしている場合は、上の画像に表示されているものの押し出しビューを次に示します。

ベースをカバーし、すべてのレイヤーを保持します
下のレイヤーを完全に削除することはできましたが、このような合成画像を作成するときにレイヤーを削除したくないので、そのままにしておきました。元のレイヤーから見落とした誤った髪の毛をいつフェッチする必要があるのか、後で少し色を修正するために使用する必要があるのかはわかりません。必要に応じて、レイヤーを使用して物を積み重ねたり、レイヤーマスクを使用して物をさらに洗練および編集したりするだけで、この画像にさらにピースを追加できます。
ぼかし効果を追加したり、わずかに彩度を下げたりするなど、新しい背景を人とは別に編集することもできます。スマートオブジェクトに変換すると、そのレイヤーで行った編集は後で変更または変更できます。ただし、レイヤーに直接適用する場合は適用できません。よりリアルな外観にするために画像を組み合わせるときは、カラーバランスを一致させてください。

追加の調整レイヤーが背景に適用され、色をシフトし、一部の領域でぼかし、エッジを暗くします。
結論
このタイプのバックグラウンド切り替え編集は、Photoshopでレイヤーを使用するときにできることのほんの一部です。 「レイヤー>新規>レイヤー」に移動し、ブラシまたは他のツールを使用して空のレイヤーを追加し、レイヤーの作成を開始します。レイヤーパネルでレイヤーをクリックして上下にドラッグすると、レイヤーを並べ替えることができます。レイヤーの表示と非表示、特定のレイヤーの不透明度の調整、その下のレイヤーとのブレンド方法の選択、さらには色の編集や他のレイヤーへの効果の追加に使用できる特別な調整レイヤーの作成もできます。
私は、レイヤーが実行できることの表面を引っかいただけです。うまくいけば、これにより、この強力な機能が何であるかについての基本的な理解が得られます。見逃したレイヤーを使用するためのヒントやコツはありますか?以下のコメントセクションで共有してください。
