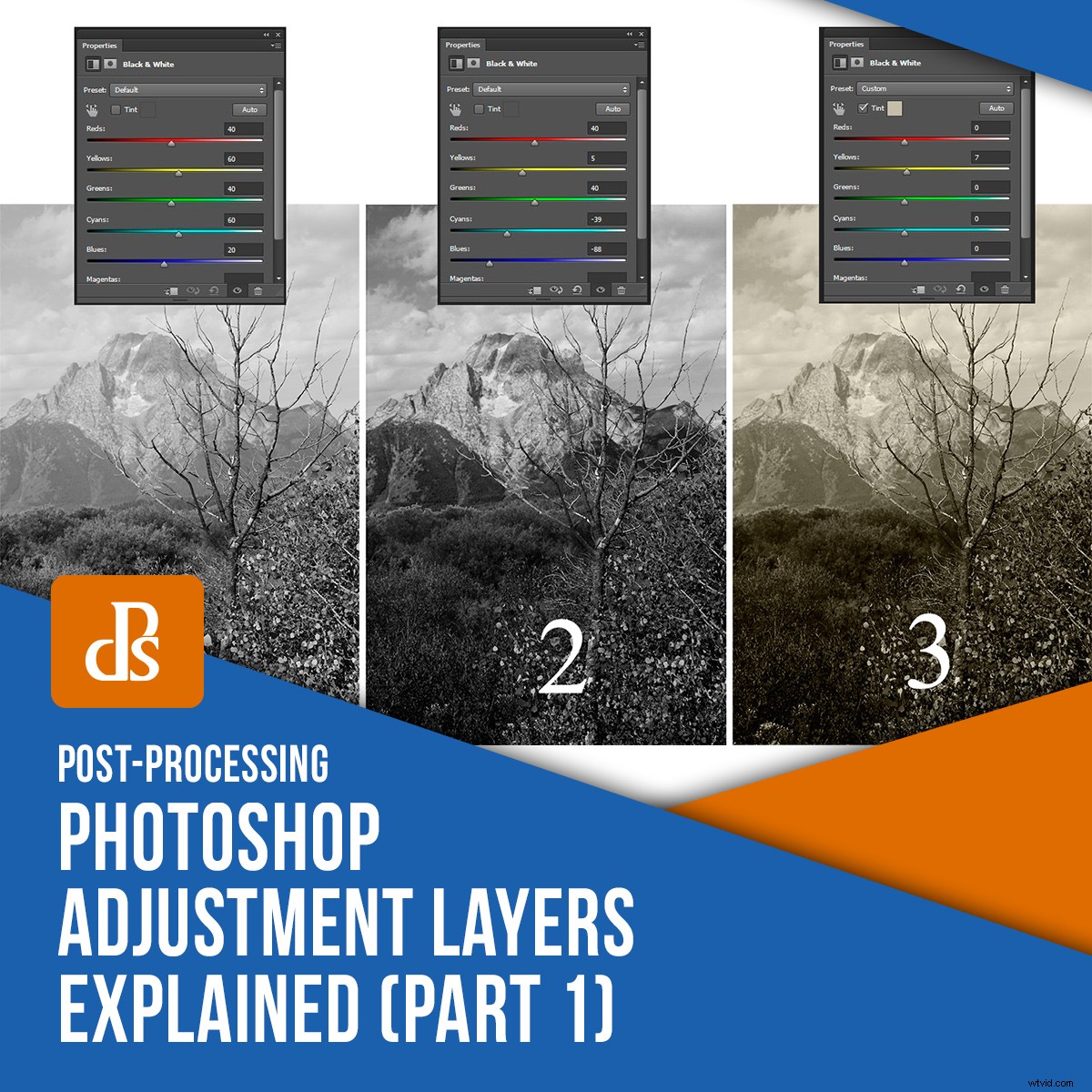
Photoshopを使用している場合は、レイヤーが非破壊的な編集方法として優れていることをすでにご存知でしょう。レイヤーの領域内には、画像の簡単な編集を可能にする調整レイヤーと呼ばれる非常に便利な編集ツールのグループがあります。ほとんどのPhotoshopツールと同様に、同じ結果を得るにはいくつかの方法があります。 Photoshop調整レイヤーを使用する場合(他のレイヤータイプと同様)、変更を加え、Photoshopファイル(PSD)として保存し、何年も後に元に戻す/変更することができます。ピクセルが破壊または変更されないため、元の画像はそのまま残ります。 Photoshop調整レイヤーの使用の基本を見てみましょう。

Photoshop調整レイヤーへのアクセス
Photoshop調整レイヤーにアクセスするには2つの方法があります。
1.レイヤーメニューからアクセスするには; [レイヤー]->[新しい調整レイヤー]を選択し、多くの調整タイプの1つを選択します(以下で展開されます)。
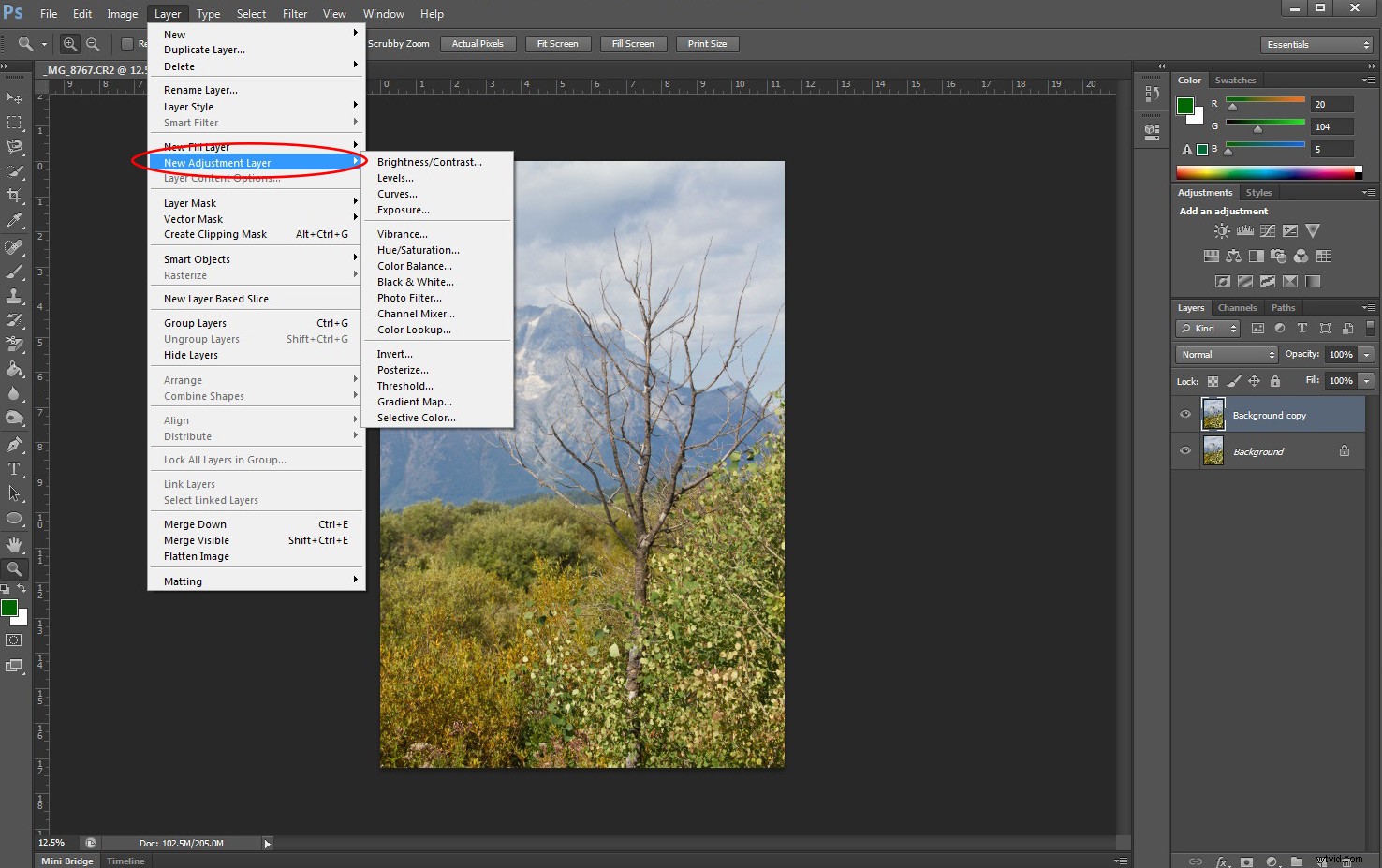
2.レイヤーパネルからアクセスするには;レイヤーパネルの下部にある黒と白の半分の円をクリックし、操作する調整タイプを選択します。
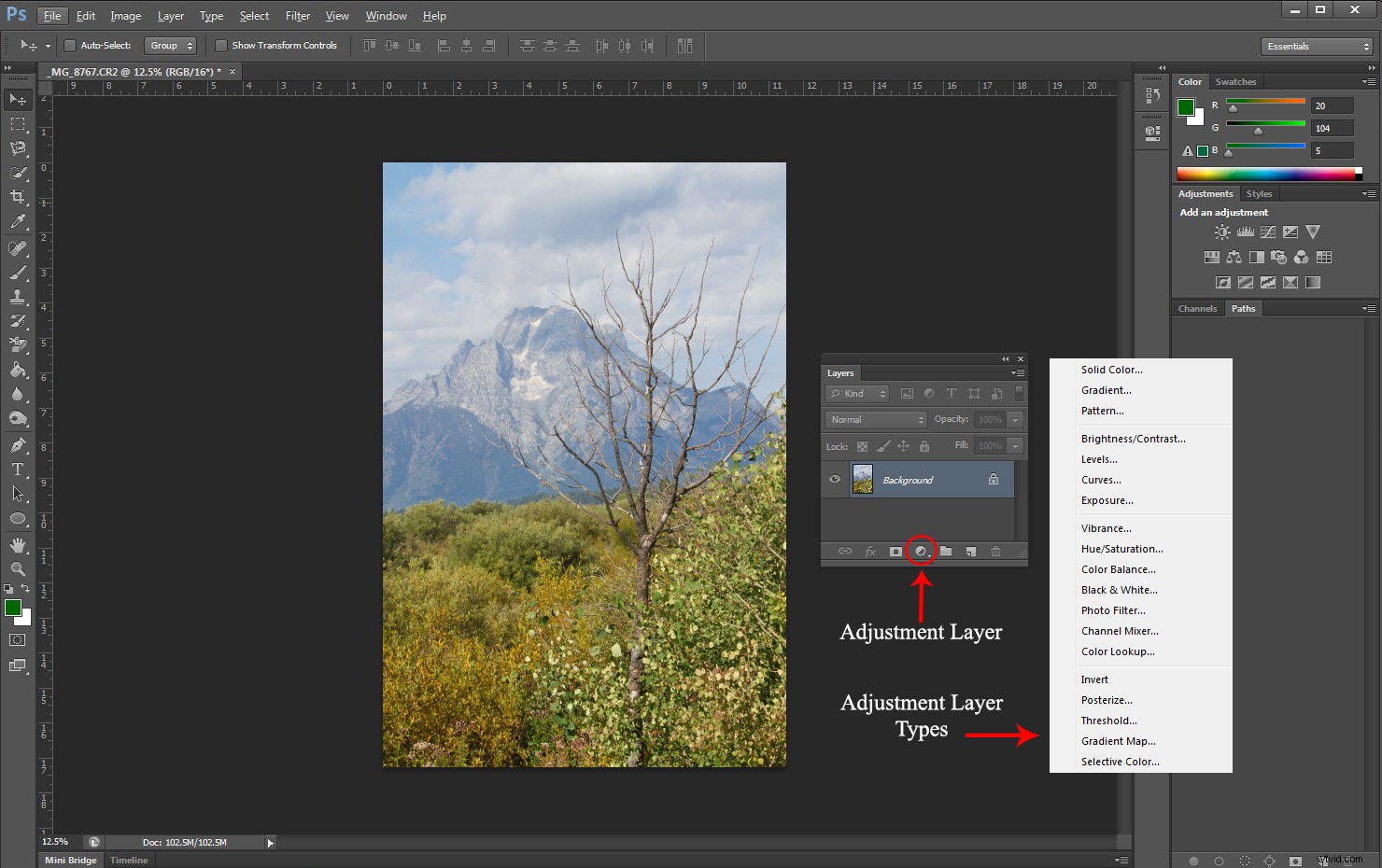
調整レイヤータイプ
1。明るさとコントラスト
明るさとコントラストを使用すると、写真内の明るさとコントラストのレベルを簡単に調整できます。明るさを調整すると、フレーム内の各ピクセルの全体的な明るさ(または暗さ)が変更されます。写真の色調値を上げてハイライトを上げるには、明るさを右にスライドさせます。写真の色調値を下げて影を増やすには、明るさを左にスライドさせます。
ただし、コントラストは、画像内の要素の明るさの差を調整します。したがって、明るさを上げるとすべてのピクセルが明るくなり、コントラストを上げると明るい領域が明るくなり、暗い領域が暗くなります。
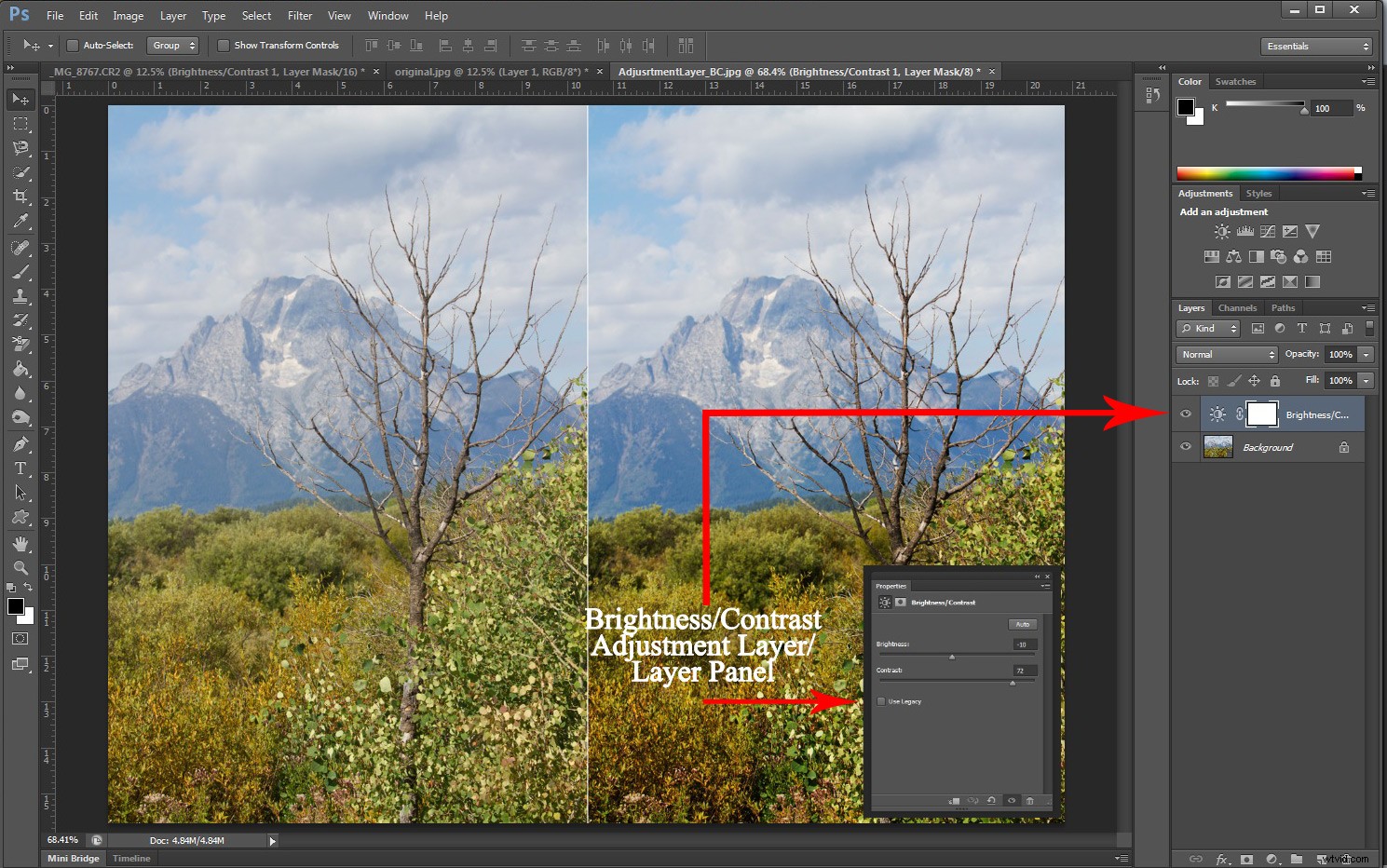
2。レベル
レベルツールは、画像の色調範囲とカラーバランスを調整します。これは、画像のシャドウ、ミッドトーン、およびハイライトの強度レベルを調整することによって行われます。レベルプリセットを保存して、他の画像に簡単に適用できます。
[画像]メニューを使用してレベルツール([画像]->[調整]->[レベル])を開いた場合、別のレイヤーは作成されず、変更は画像レイヤーに直接(破壊的に)コミットされます。したがって、この非常に便利なツールにアクセスするには、[調整レイヤー]メニュー(上記のように)を使用することをお勧めします。
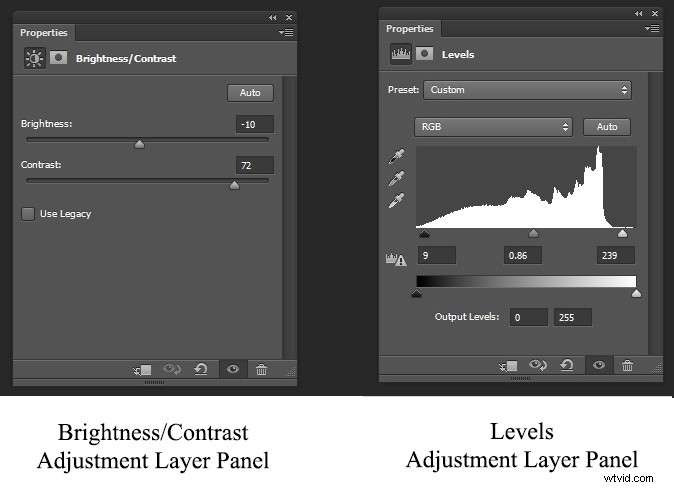
3。曲線
レベル調整では、画像内のすべてのトーンを比例的に調整できますが、カーブ調整では、変更するトーンスケールのセクションを選択できます。レベルグラフでは、右上の領域がハイライトを表し、左下の領域がシャドウを表します。
これらの調整(レベルまたはカーブ)のいずれかを使用して、画像のコントラストがオフ(低すぎるか高すぎる)のときにトーンを修正します。
レベル調整は、トーンにグローバル調整を適用する必要がある場合にうまく機能します。より選択的な調整を適用するには、カーブを使用することをお勧めします。これには、色調範囲のごく一部の調整、または明るい色調または暗い色調のみを調整する場合の調整が含まれます。
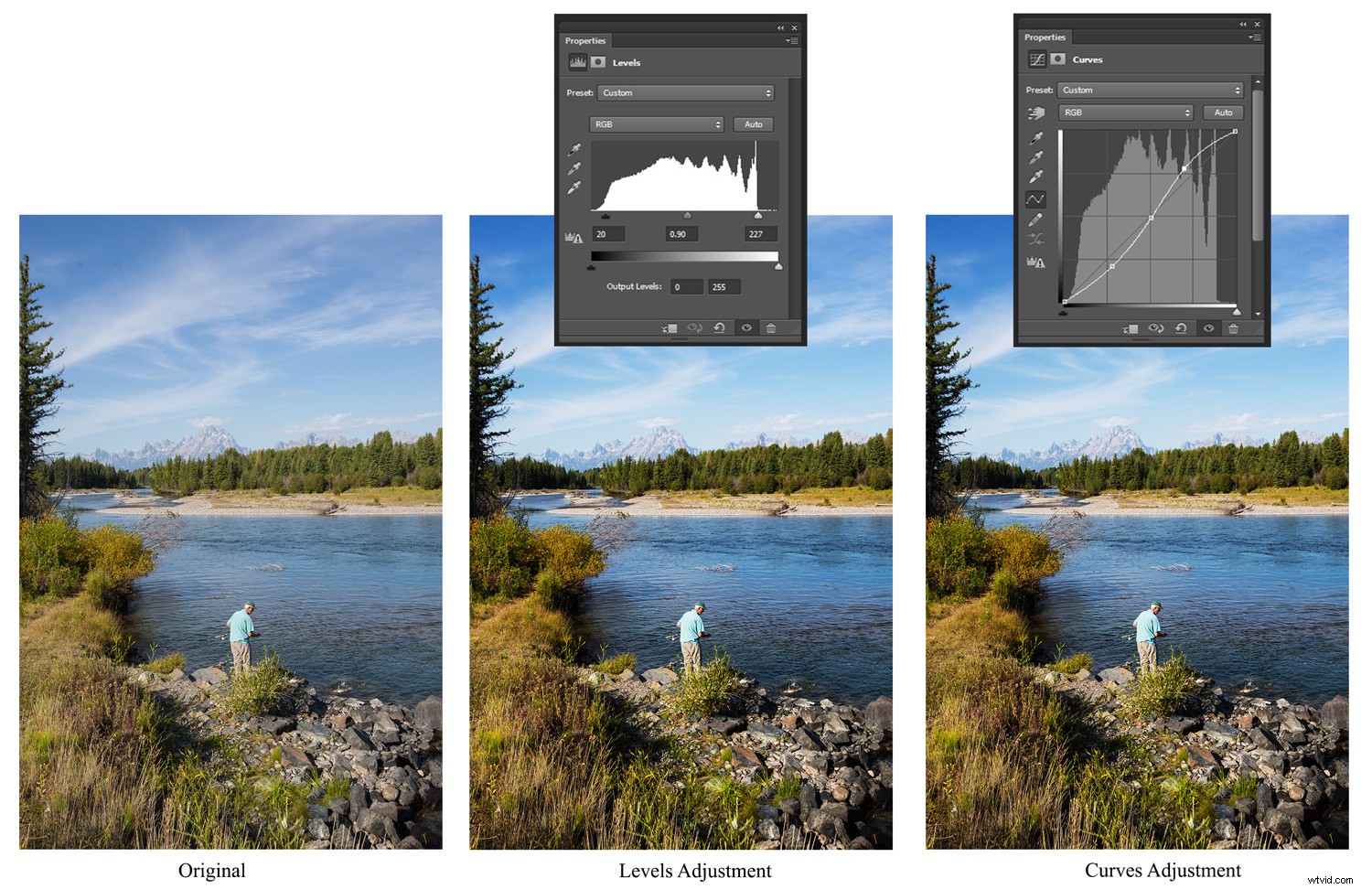
4。露出
画像を適切に露光することを考えるとき、ハイライトとシャドウの両方の詳細を提供する理想的な明るさをキャプチャすることに関心があります。 Photoshop調整レイヤーでは、露出調整には、露出、オフセット、ガンマを調整する3つのスライダーがあります。
露出スライダーを使用して画像のハイライトを調整し、オフセットスライダーを使用して中間調を調整し、ガンマを使用して暗い色調のみをターゲットにします。
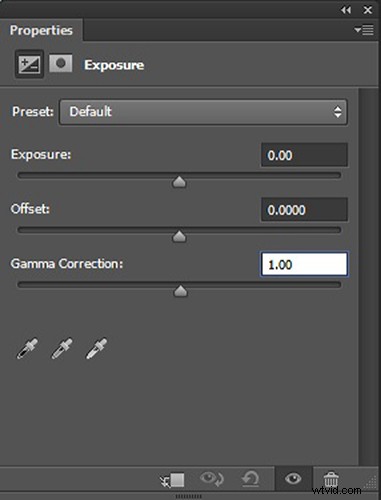
5。活気
Vibrance Adjust Layerを使用して、画像のくすんだ色を強調します。鮮やかさを増す素晴らしい点は、彩度の低い領域に焦点を合わせ、すでに彩度の高い色には影響を与えないことです。
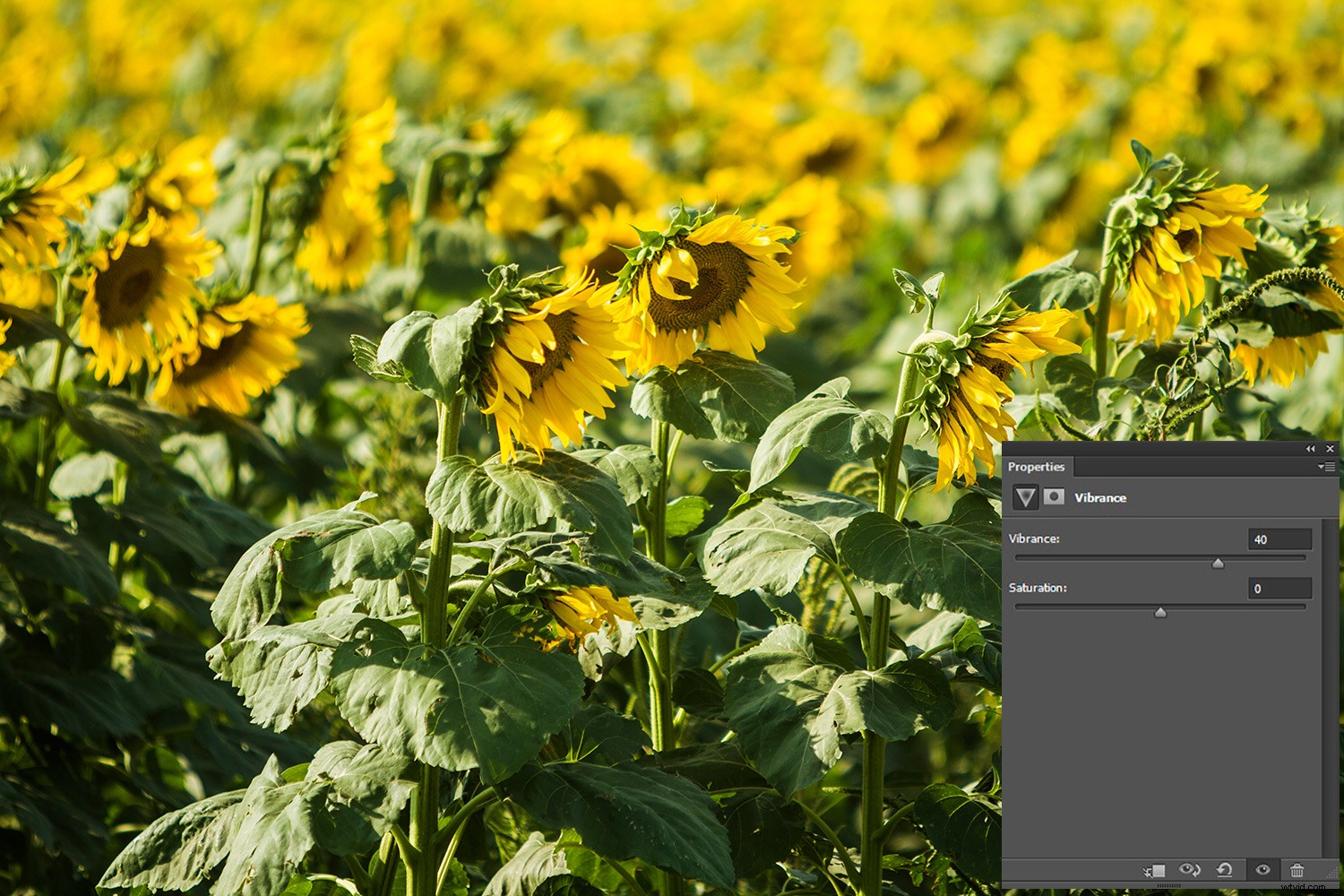
Vibranceは、画像のくすんだ色のみを調整します
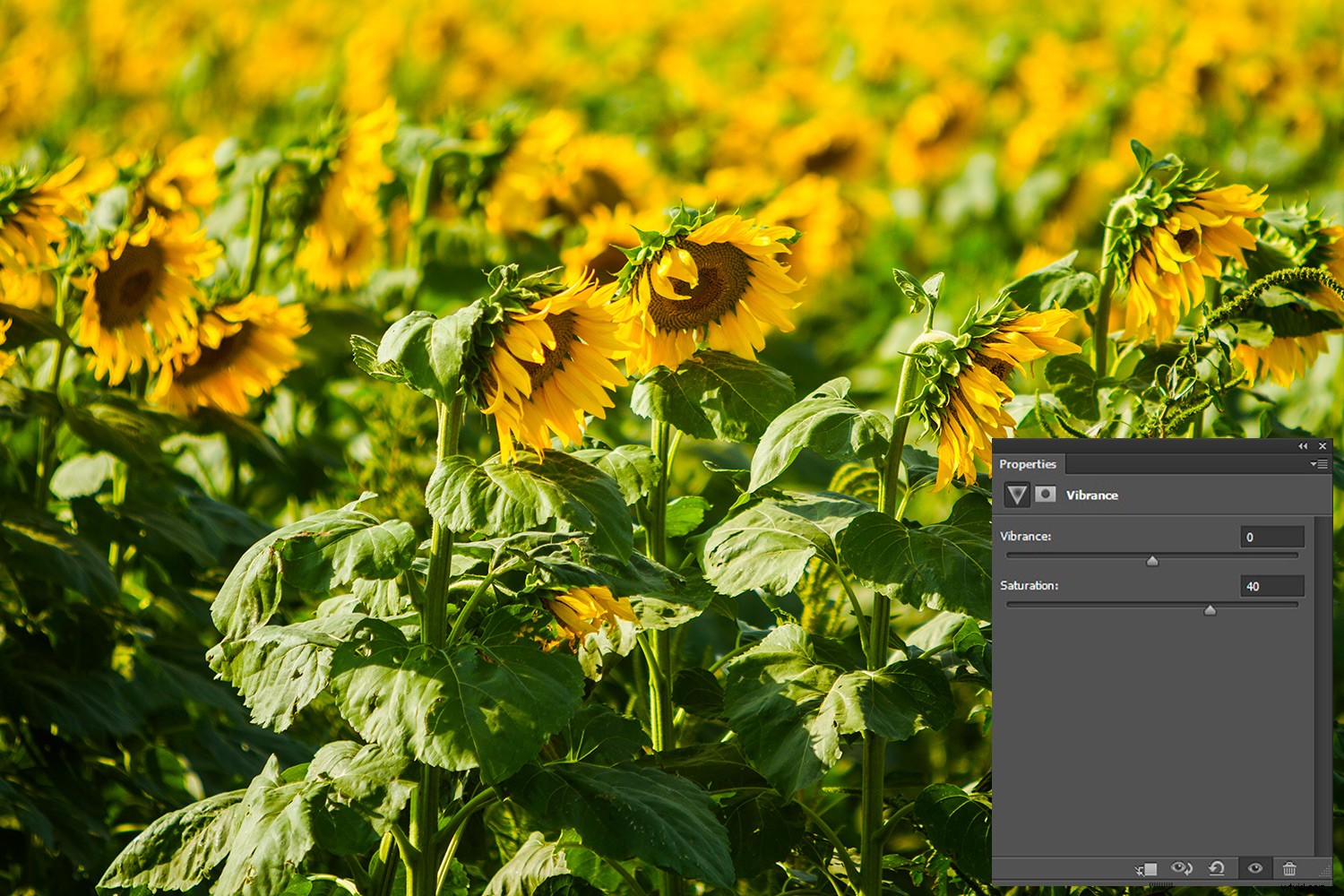
この画像と上の画像の緑の違いを見てください。彩度は、画像のすべての色(および色調範囲)を調整します。
6。色相/彩度
色相と彩度を使用すると、画像の全体的な色相と、色の彩度を変更できます。
ドロップダウンで[マスター]を選択したままにして、画像全体の色相(色)を変更できます(これはデフォルトで設定されています)。または、色相を変更したい色を正確に特定することもできます。赤、黄、緑、シアン、青、マゼンタから選択できます。
このPhotoshop調整レイヤーを使用すると、画像の見かけの色相と彩度を調整できるだけでなく、画像全体の明度を調整したり、指定した色で作業したりできます。画像の全体的な彩度を変更すると、色調範囲に影響することに注意してください。
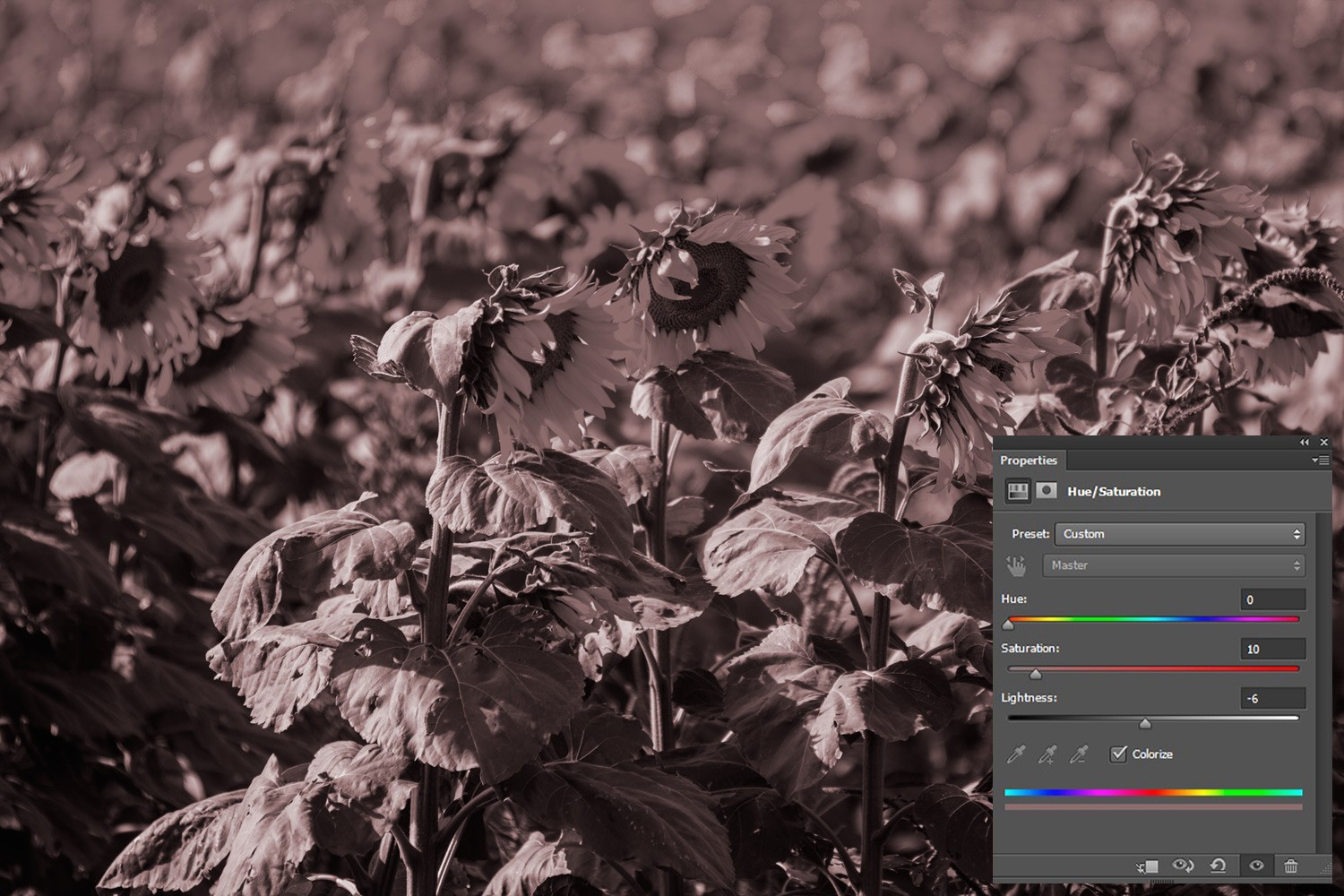
色相調整を使用してクリエイティブになります
カラーバランス
カラーバランス調整レイヤーは、画像内の色の全体的な混合を変更するために使用され、色補正に適しています。
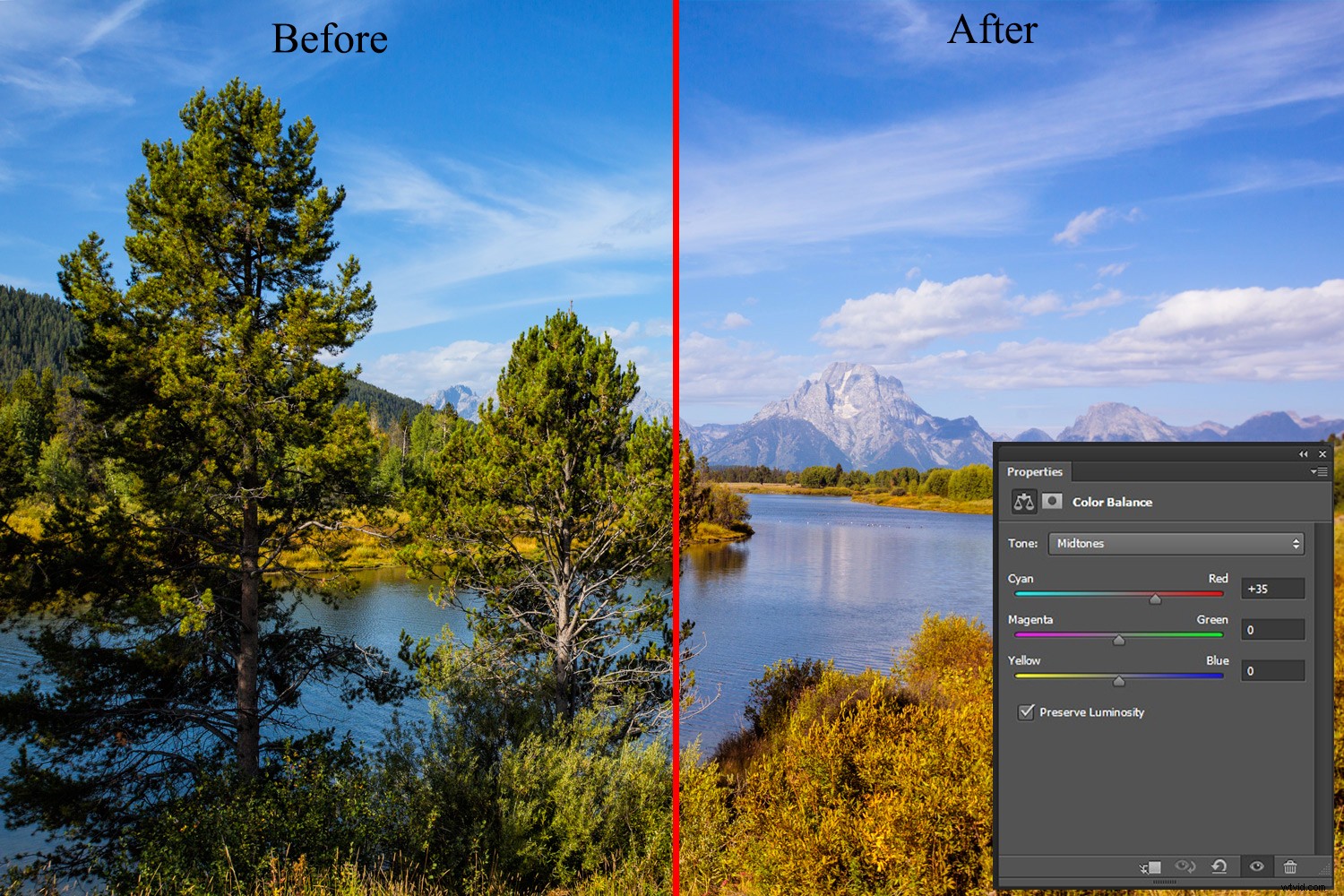
中間調に合わせて調整されたカラーバランスにより、より多くの赤が含まれるようになりました
変更する色調範囲を選択するには、最初にシャドウ、ミッドトーン、またはハイライトのいずれかを選択する必要があります。
[明度を保持]チェックボックスをオンにすると、明度の値(明るさまたは暗さ)が保持され、画像の色を変更するときに色調のバランスが維持されます。スライダーを増やしたい色に向けて動かし、減らしたい色から遠ざけます。
白黒
名前が示すように、白黒調整レイヤーを使用すると、画像を簡単にグレースケールバージョンにしたり、色合いを完全に適用したりできます。
白黒画像処理を実現する方法はたくさんあります。白黒のPhotoshop調整レイヤーは優れたレイヤーの1つです。特定の色の範囲を明るくしたり暗くしたりして、白黒変換を強化できます。例:白黒に変換したときにカラー画像の青をより目立たせたい場合は、そのスライダーを切り替えるだけです。特定の色を明るくしたり暗くしたりすることで、コントラストを増減できます。
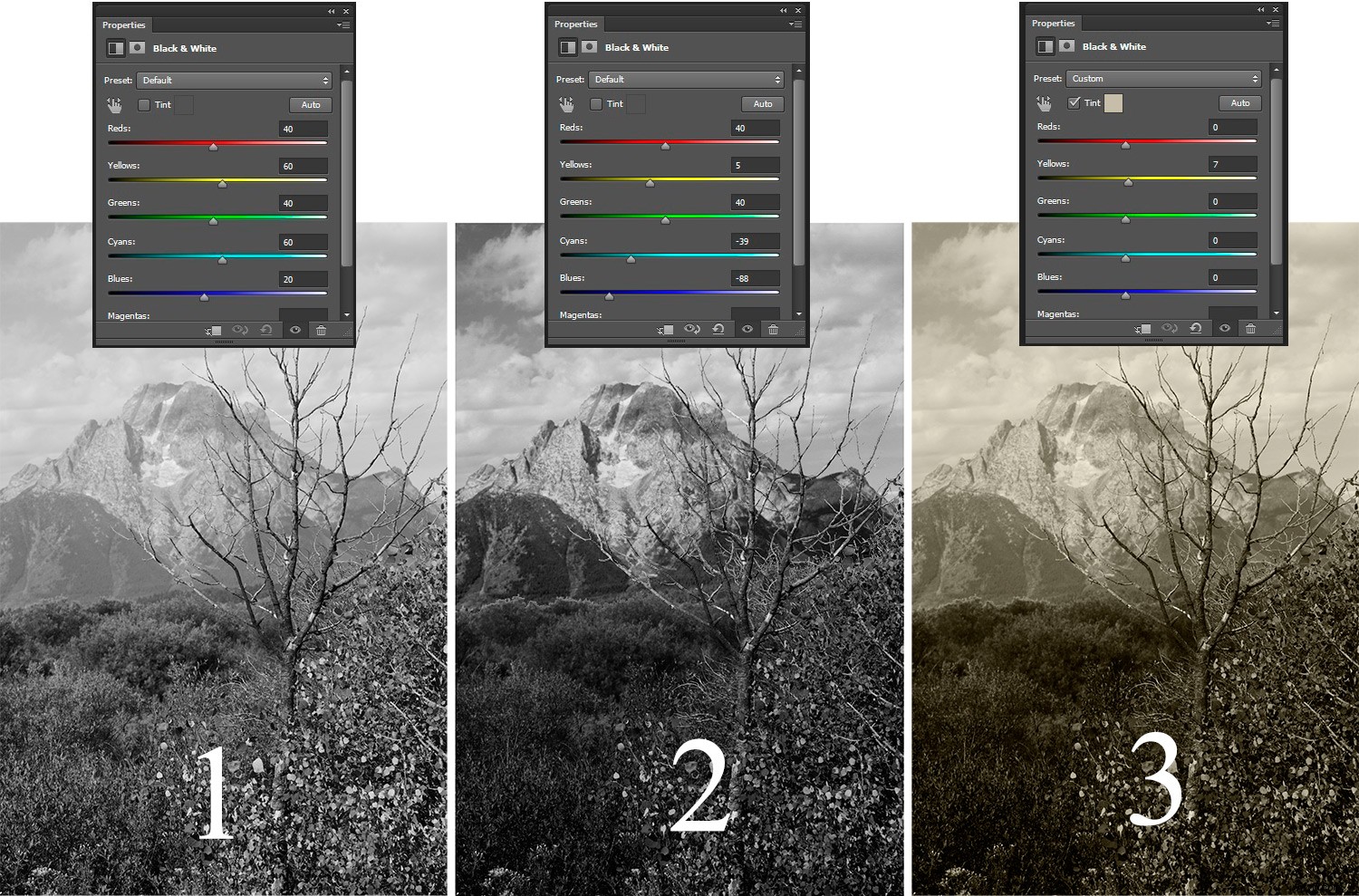
1.白黒調整レイヤーを選択すると、デフォルトの白黒変換が得られます。2.選択した色に基づいて画像を微調整できます。この例では、青と黄色が調整されています。3. [色合い]ボックスにチェックマークを付け、オーバーレイする色を選択することで、画像全体に(任意の色の)色合いを適用できます。
重要な注意: これらの調整のほとんどは[画像]メニュー([画像]-> [調整])で利用できますが、そこから使用しても同じようには機能しません。主な違いは、調整レイヤーで実行する場合とは対照的に、これらが画像に直接(破壊的に)適用されることです。 [レイヤーの調整]で行う場合は、レイヤーパネルで「目」を選択および選択解除することで調整のオンとオフを切り替えることができます。
結論
Photoshop調整レイヤーは、非破壊的な方法で画像をスマートに編集できる優れたツールグループです。元のピクセルは保持されるため、数年後に戻って編集内容を変更できます。したがって、元に戻すのが簡単になり、より効率的に作業できるようになります。
Photoshop調整レイヤーは、最も一般的な編集タスクと、画像に命を吹き込むのに役立つ他のいくつかのタスクをグループ化します。
パート2では、調整スイートの他のツールについて説明します。
お気に入りの調整ツールとその使用方法をコメントで共有してください。
