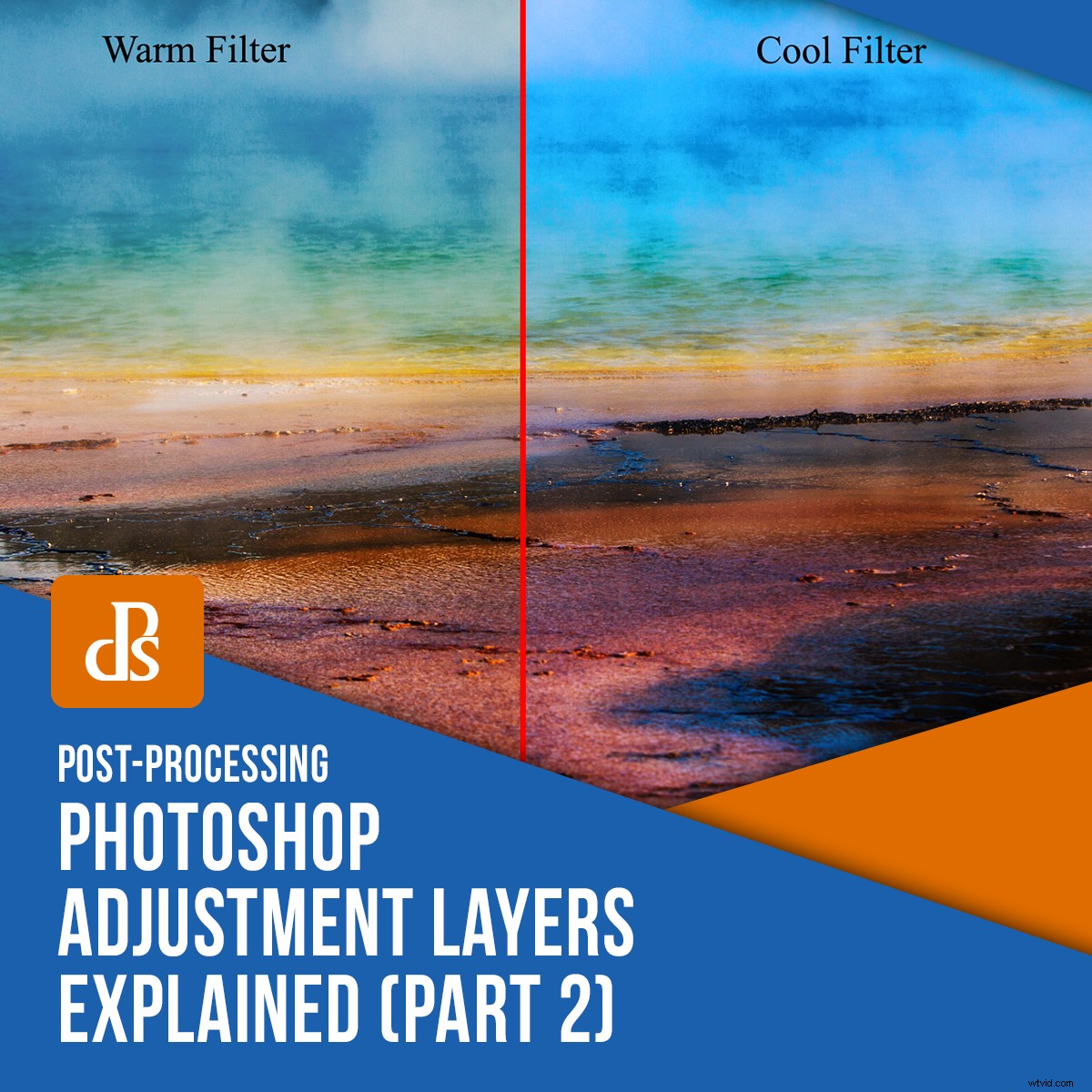
Photoshop調整レイヤーの使用方法のパート1では、非破壊で作業できる調整レイヤータイプ編集ツールの最初の8つを紹介しました。ここでは、調整レイヤーとして利用できる他のツールのいくつかを引き続き見ていきます。

1。フォトフィルター
カメラのレンズの前に配置して、最終的な画像の色温度とバランスを変更するカラーフィルターがあることをご存知ですか?さて、写真フィルター調整レイヤーは、これに似たカラーフィルターを画像に追加します。
Photoshopには多くのプリセット写真フィルターがありますが、最も一般的なのは、画像を暖かくまたは涼しくするフィルターです。各プリセットを好みに合わせてさらに微調整できます。たとえば、密度スライダーを使用して、エフェクトの密度を簡単に変更できます。適用されたフィルターが画像を暗くしないようにチェックする[明度を保持]ボックスもあります。
「色」をクリックしてカラーメニューから選択するか、スポイトツールを使用して画像から色を選択することにより、フィルターとしてオーバーレイする正確な色を選択することもできます。
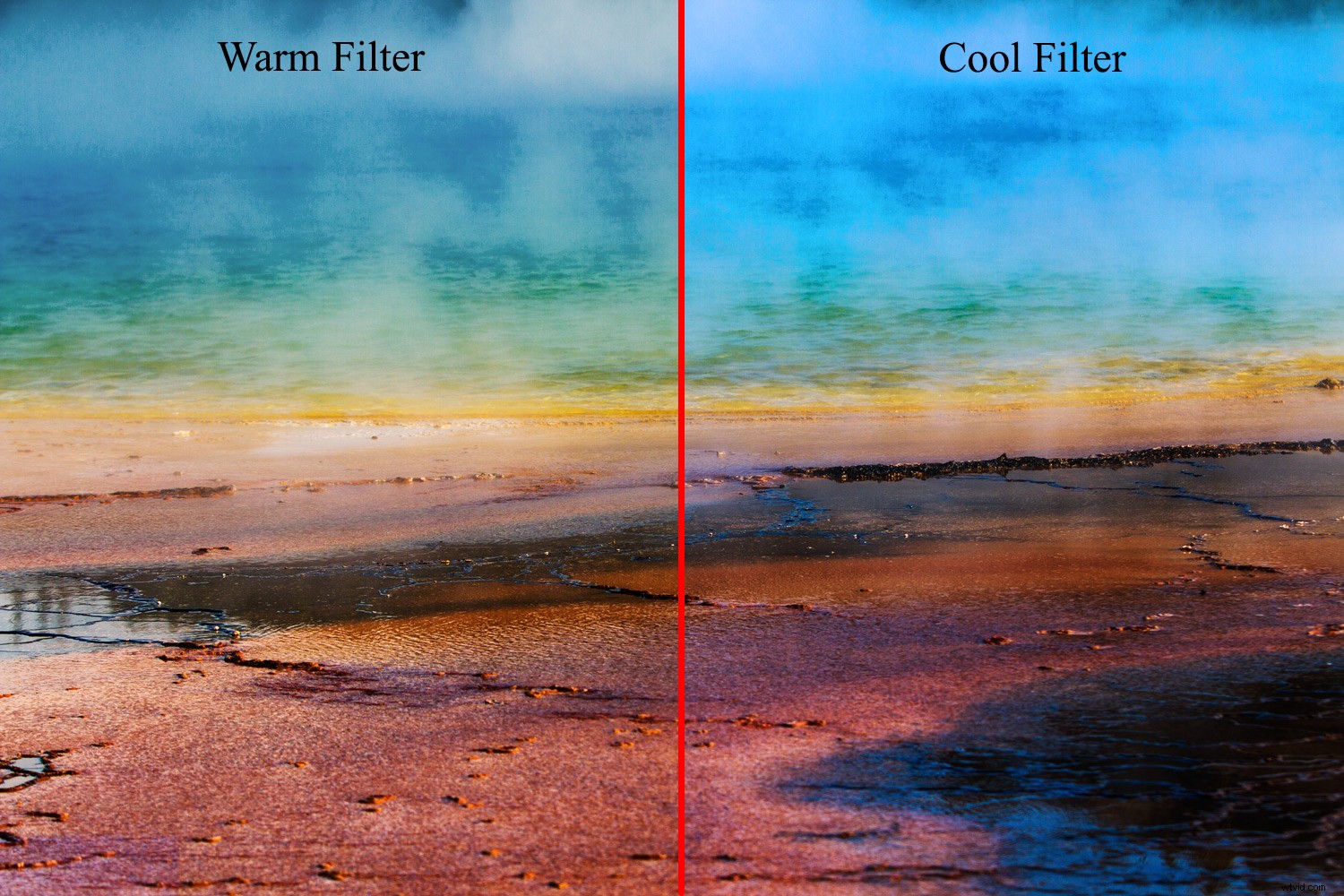
上の画像に適用されたウォーム(オレンジ)とクール(ブルー)の写真フィルター
2。チャンネルミキサー
チャンネルミキサーPhotoshop調整レイヤーは、見事な白黒および色付きの画像を作成するためのもう1つの優れたツールです。
原理は、白黒調整レイヤーで使用されるものと似ています。これらのそれぞれで、画像の色要素の色調値を変更することにより、表示されるグレースケール画像を調整できます。
RGBビューには、赤、緑、青の3つのチャネルがあります。注:ソースチャネルは、デフォルトで100%に設定されているチャネルです。したがって、チャンネルミキサーを使用すると、各チャンネルの最良のものを組み合わせてミックスすることができます。これは、ソースチャネルから別のチャネルにグレースケールデータを追加(または減算)することによって行われます。
また、チャンネルに色を追加すると負の値になり、その逆も同様です。したがって、編集の最後に、すべての数値を合計100%にすることをお勧めします。
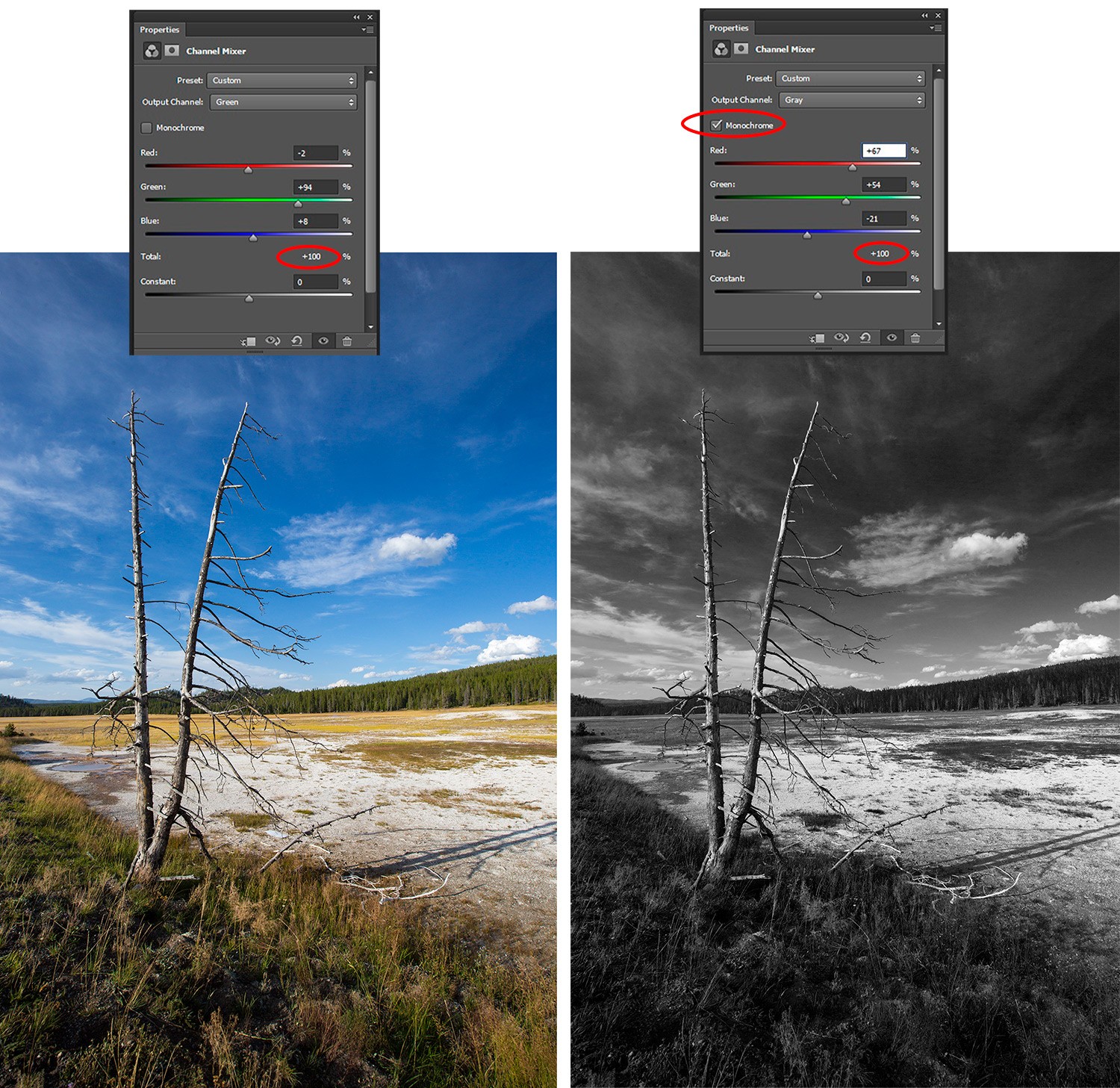
チャンネルミキサーを使用すると、色を誇張したり、画像にクリエイティブな色調整を加えたりすることもできます。
3。カラールックアップ
カラールックアップ調整レイヤーは、プリセットを使用して、画像の「外観」を即座にカラーグレードまたは変更します。プリセットは、LUTまたはルックアップテーブルと呼ばれます。各ルックアップテーブルには、Photoshopが画像の色を別の色のセットに再マッピングして、選択した外観を作成するための特定の手順が含まれています。

レイトサンセットLUTを適用すると、劇的な仕上がりになります
カラールックアップ調整レイヤーを選択すると、3DLUTファイル、抽象、デバイスリンクの3つのオプションを使用できます。
ほとんどのプリセットは、3DLUTファイルオプションの下にあります。注目すべきことに、3D(3DLUT内)はPhotoshopのRGBカラーチャンネルを指します(3次元ではありません)。

よりリアルな仕上がりにするために、60%の不透明度でレイトサンセットLUTを適用
さらに、LUTSはさまざまなWebサイトからダウンロードできます。また、独自のLUTを作成することもできます。
4。反転
Photoshop調整レイヤーの反転は一目瞭然です。色を反転させ、画像をネガティブにして面白い効果を出す簡単な方法です。

色が反転した最初の画像は、超現実的な異世界の効果をもたらします
5。ポスタライズ
フラットでポスターのような仕上がりをお探しですか?ポスタライズ調整レイヤーは、画像で使用できる明るさの値の数を減らすことでそれを実現します。
レベルスライダーで数字を選択することで、画像のディテールを好きなだけ多くまたは少なくすることができます。数値が大きいほど、画像の詳細度が高くなります。数値が小さいほど、画像の詳細度は低くなります。
これは、画像をスクリーン印刷する場合に便利です。黒と白の色調を制限できます。これは、しきい値調整レイヤーにも当てはまります。
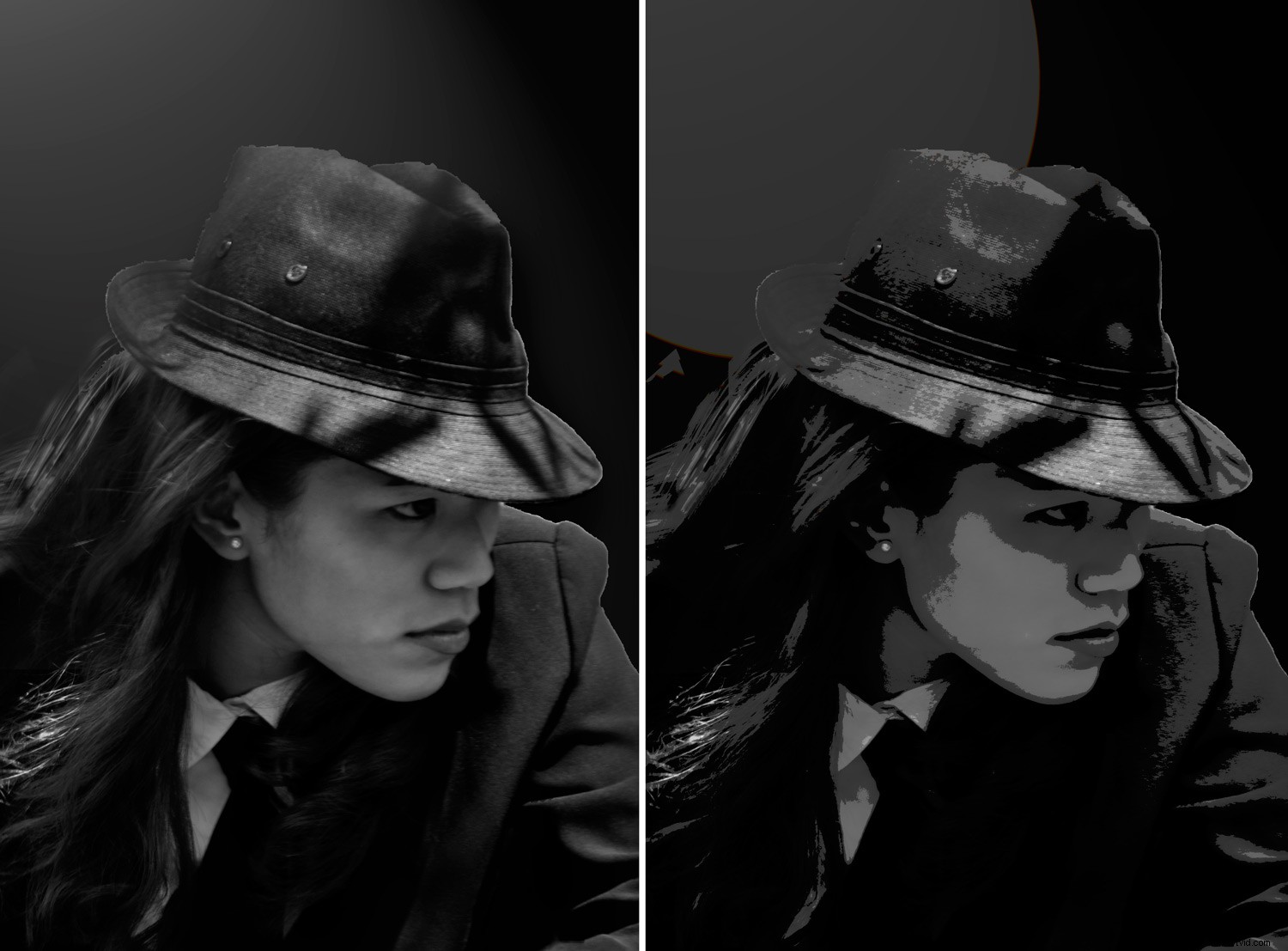
調整レイヤーのポスタライズ
6。しきい値
Photoshopの調整レイヤーリストからしきい値を選択すると、画像が白黒に変わります。しきい値レベルの値を変更することで、黒または白のピクセル数を制御できます。

しきい値調整レイヤー
7。グラデーションマップ
グラデーションマップを使用すると、画像のさまざまな色をさまざまな色調にマッピングできます。したがって、グラデーションの塗りつぶしは、グラデーションの一方の端のシャドウトーンともう一方の端のハイライトトーンの両方を表す色を設定します。
同様に、[反転]ボックスをオンにすると、グラデーションの色が入れ替わります。これは、シャドウの色がハイライトの端に移動し、その逆も同様であることを意味します。
経験則として、参照しやすいように、シャドウを暗くし、ハイライトを明るくしておくことをお勧めします。
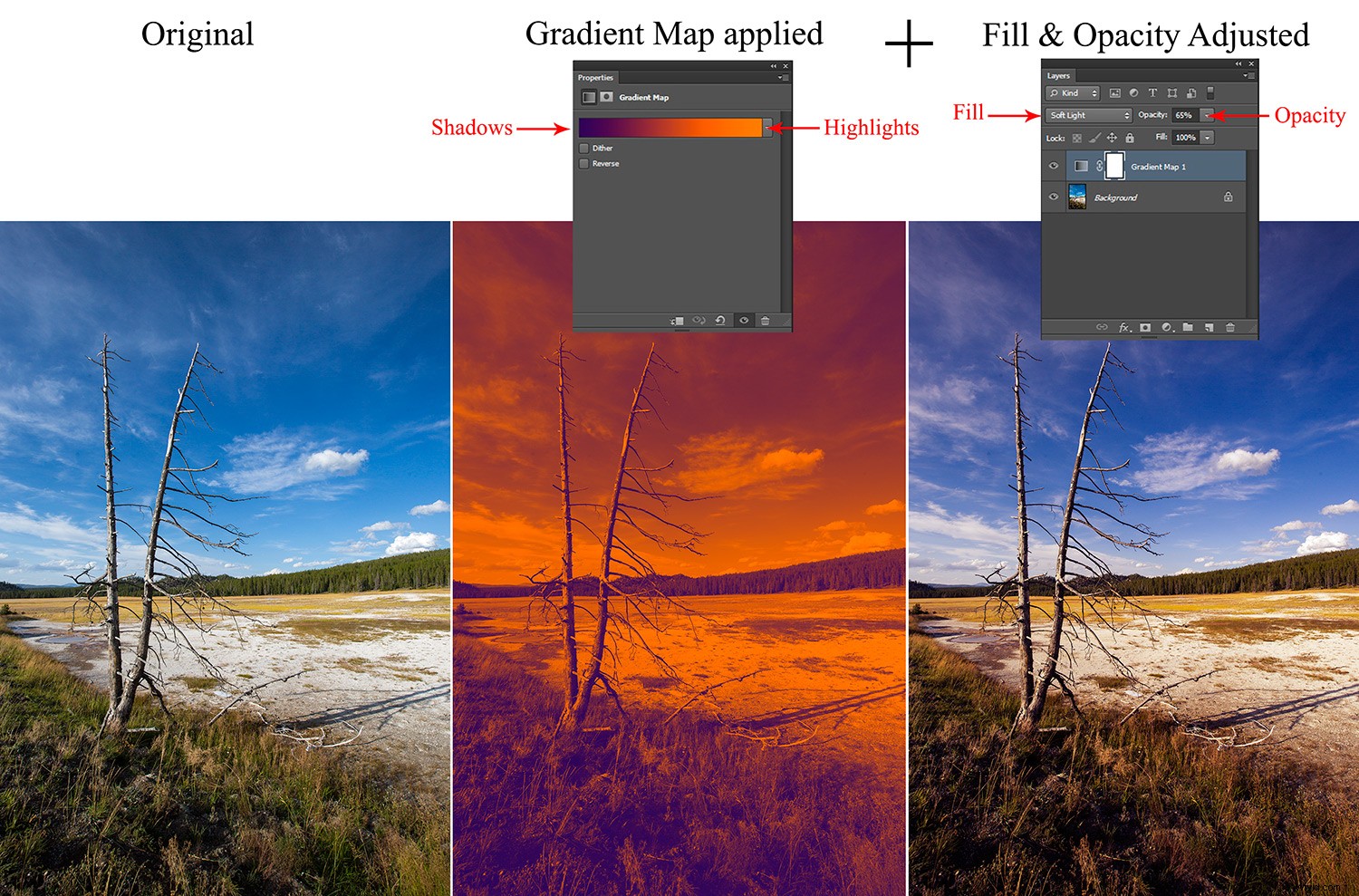
グラデーションマップでは、グラデーションエディタウィンドウを介して調整可能な多くのプリセットも利用できます。さらに、スライダーの色を変更して、独自のグラデーションを定義/作成することもできます。
8。選択色
選択的色調整レイヤーを使用して、画像内の他の原色を変更せずに、特定の量の原色を変更します。絶対値で色を調整する場合は、[絶対]チェックボックスをオンにします。
例:50%黄色のピクセルがあり、10%を追加すると、合計で60%になります。相対ボックスは、合計に寄与するパーセンテージによってのみ黄色のピクセルを調整するため、もう少し複雑です。同じ例を使用して、黄色のスライダーに10%を追加すると(相対値がチェックされている場合)、実際には10%の50%が追加され、合計は55%になります。したがって、相対的では、より微妙な効果が得られます。
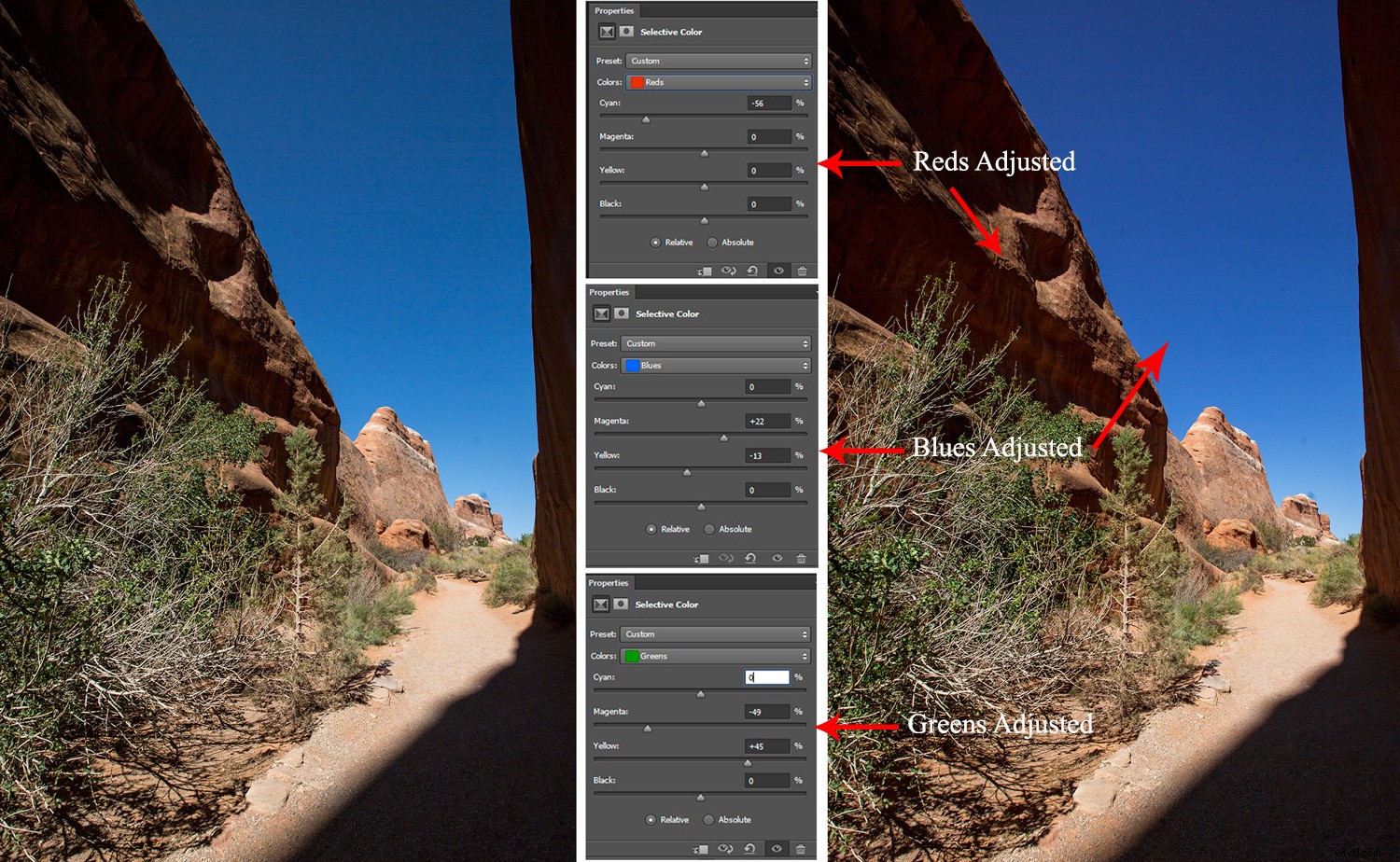
ただし、この編集ツールに関しては、この単純な編集手法をはるかに超えた可能性があります。肌の色を修正したり、一般的な色調にしたりするために使用できます。
選択的な色の調整は色相/彩度の調整に似ていますが、微妙な違いがあります。選択色を使用すると、色の値を減算/追加できますが、色相/彩度はできません。
色相/彩度の調整により、選択色の6つの色範囲に含まれる色相の範囲を操作できるため、必要に応じてより詳細に制御できます。
結論
Photoshop調整レイヤーツールの使用方法のこれらの基本的な例は、それらの機能のほんの一部にすぎません。確かに、調整レイヤーを使い始めたばかりでも、高度なものでも、非破壊的に編集することをお勧めします。
いくつかの調整レイヤーは似ているように見えますが、それぞれに違いがあり、長所と短所があります。いずれにせよ、元の画像を保持しながら、画像をいじくり回す可能性はたくさんあります。
まだ読んでいない場合は、このシリーズのパート1を確認してください。
Photoshop調整レイヤーを使用していますか?もしそうなら、あなたはどれを使いますか、そしてその理由は何ですか?コメントで共有してください。
