Photoshopで画像を調整するときは、非破壊的な編集が重要です。調整レイヤーの使用は、非破壊的な編集ワークフローの1つのステップです。 Photoshop(CS 6)には、16の調整レイヤーがあります。この記事の目的のために、私は私のお気に入りの3つに焦点を当てます。
- レベル
- 選択的な色
- グラデーションマップ
最初–それを行わない方法
たとえば、画像に色調のコントラストを適用したい場合です。レベル調整を使用できます。

この画像に色を付けるために、グラデーションマップ調整レイヤーを適用しました。写真の調色プリセットからSelenium2を使用しました。
Photoshopを開いた状態で、上部のオプションバーに移動し、[画像]>[調整]>[レベル]を選択します。 [レベル]ポップアップダイアログボックスが表示され、ヒストグラムのすぐ下にある[シャドウ]、[ミッドトーン]、および[ハイライト]スライダーを使用して調整を行うことができます。
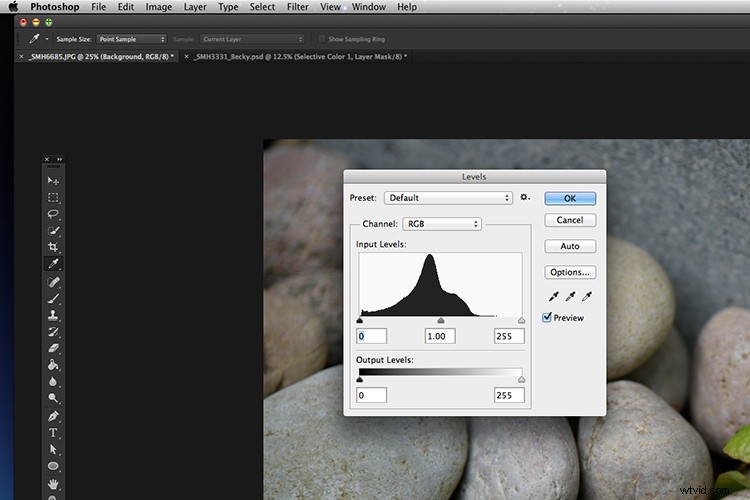
[画像]>[調整]からアクセスできる[レベル]ダイアログボックス。この方法では、調整レイヤーを追加するのではなく、画像自体のピクセル情報を直接変更します。
この方法は使用しないでください。その[OK]ボタンをクリックして続行すると(Cltr / Cmd + Zを押さない限り)、効果的に破壊的に作業し、画像のピクセル情報を永続的に変更します。後で取り戻すことができない情報は失われます。
調整レイヤーを使用するメリット
これは、調整レイヤーが独自のものになり、単に素晴らしい場所です。調整レイヤーは、ピクセル値を永続的に変更することなく、画像に色と色調の調整を適用します。
調整レイヤーを使用すると、画像の上の別のレイヤーで作業します。そのため、画像自体に直接取り組んでいません。この別のレイヤーでのみ編集を行うと、いつでも変更、複製、削除でき、元の画像は変更されず、そのまま残ります。
レベル調整から始めましょう
レベル調整は、画像を強調するためにおそらく最も一般的に使用されます。シャドウ、ミッドトーン、ハイライトの輝度レベルを個別に調整することにより、画像の色調値を変更します。これは本質的にあなたの画像にコントラストを与えるものです。
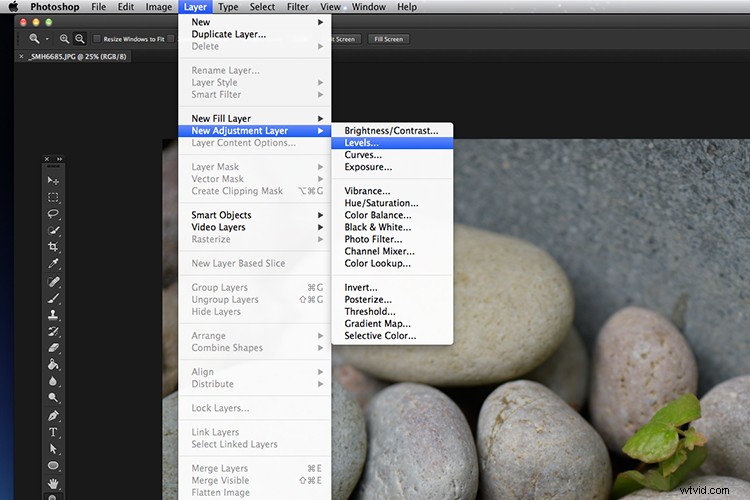
[レイヤー]>[新しい調整レイヤー]>[レベル]からレベルにアクセスします。
調整レイヤーを適用する方法
Photoshopを開き、次のいずれかを実行します。
- [ウィンドウ]>[調整]を選択し、一番上の行の2番目のアイコンをクリックします。
- [レイヤー]パネルの下部にある[新しい調整レイヤー]ボタンをクリックして、調整レイヤーのタイプを選択します。
- [レイヤー]>[新しい調整レイヤー]>[レベル]を選択します。必要に応じてレイヤーに名前を付け(または「レベル」と呼びます)、[OK]をクリックします。
注: 調整レイヤーを追加すると、全体的なファイルサイズが大きくなります。
コントラストは、画像の明るい領域と暗い領域の明るさの違いです。 [レベル]ダイアログボックスを見てみましょう。ヒストグラムの下には、左側のシャドウ(0はすべての暗いまたは純粋な黒のピクセルを表す)、中央の中間調、右側のハイライト(255はすべての明るいまたは純粋な白いピクセルを表す)を表す3つのスライダーがあります。
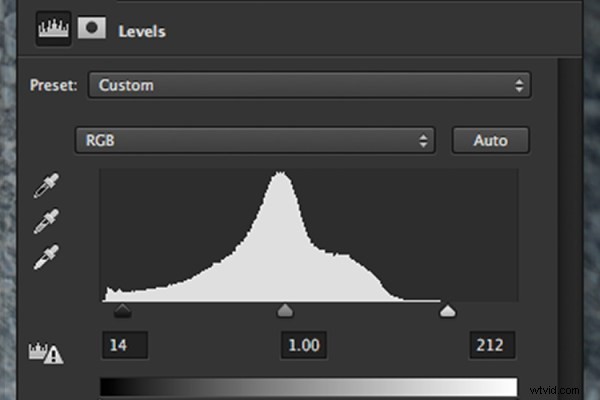
[レベル]ダイアログボックス
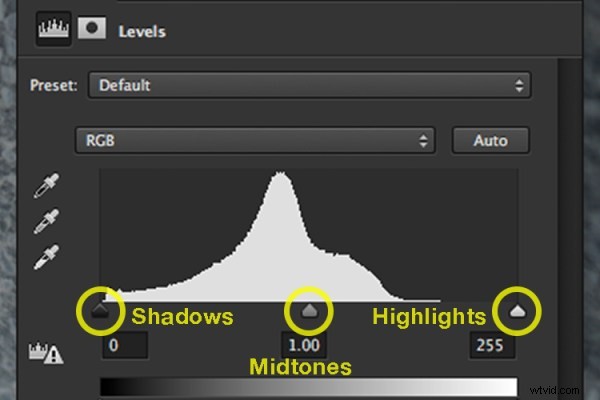
丸で囲んだ3つのスライダーは、左側がシャドウ、中央がミッドトーン、右側がハイライトです。
下の画像では、ハイライトスライダーを左に移動し、シャドウをさらに右に移動しました。すぐに、コントラストを追加することで画像全体が改善されたことがわかります。
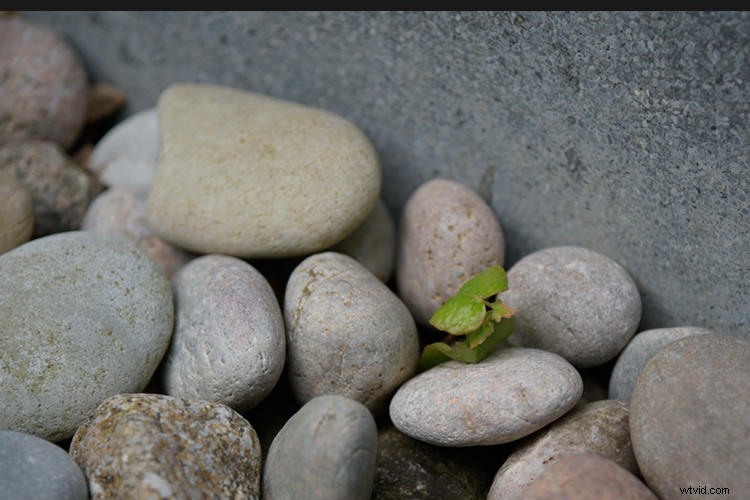
色調のコントラストが適用される前の画像。
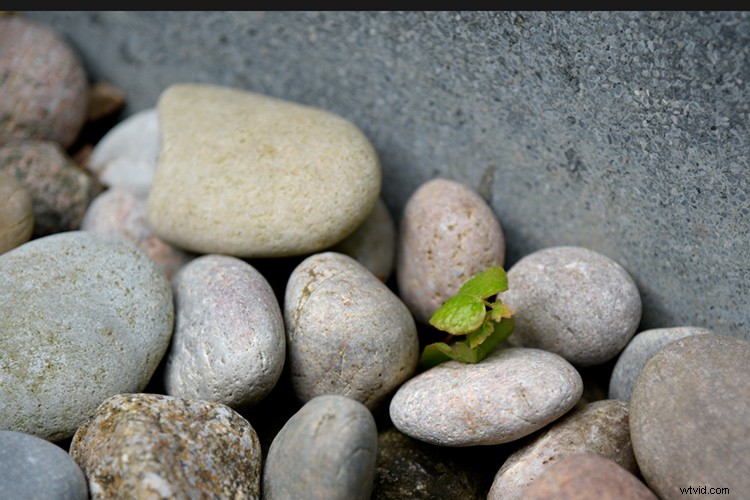
レベルを使用して画像に適用されるコントラスト。
使用できるプリセットもいくつかあります。特に調整レイヤーを初めて使用し、学習したい場合は、試してみる価値があります。結果に満足できない場合は、デフォルトのオプションに戻ってやり直してください。
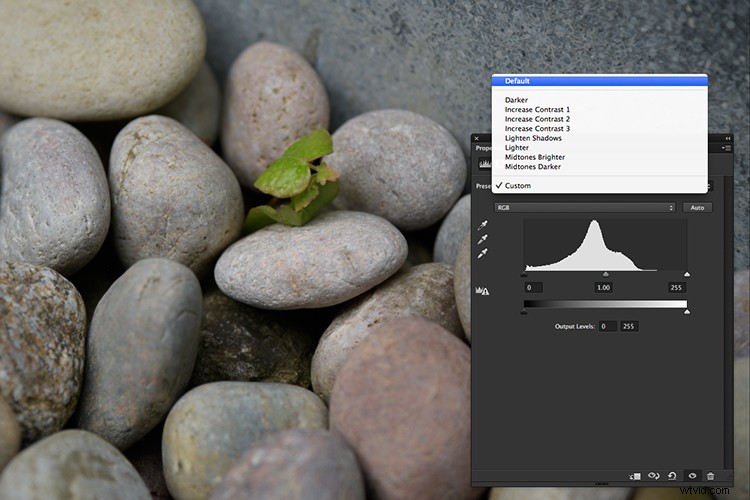
ドロップダウンをクリックすると、使用可能なレベルプリセットを含むメニューが表示されます。
レベルを使用した色補正
レベル調整を使用して、さまざまなRGBチャネルに移動して画像の色を修正することもできます。個人的には、各カラーチャンネルを微調整するにはカーブ調整の方が適していると思います。ただし、レベル調整を使用したまま、画像の黒、灰色、白のポイントを表す3つのスポイトツールを使用して、色と色調の調整を追加できます。
画像の黒と白の部分をマークします
黒から始めて、Altキーを押しながらシャドウスライダーをクリックし、右にドラッグします。画像が完全に白くなります。次に、画像に黒い領域が表示されるまで、ゆっくりと左にドラッグします。黒い領域が表示されたら、ドラッグを停止します。これらは画像の最も暗い部分(影)であるため、純粋な黒になることがわかります。
ツールバーに移動し、カラーサンプルツールを選択します。これは、フライアウトメニューのスポイトツールの下にあります。画像の最も暗い部分をクリックします。番号1のマーカーが残ります。
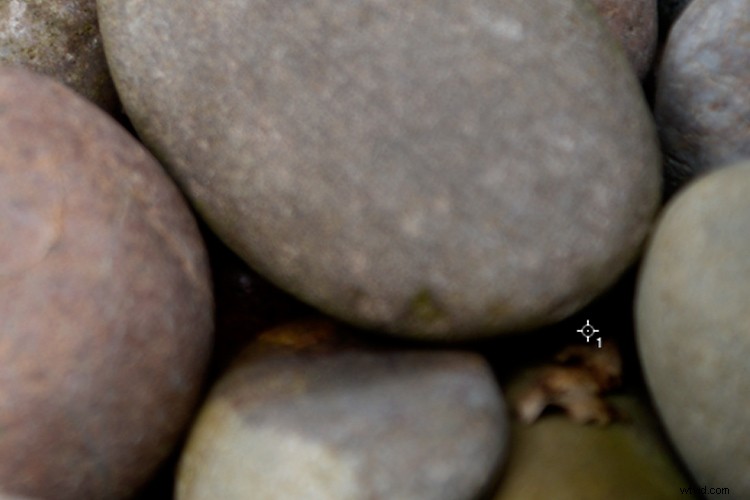
マーカー1は、画像の最も暗い部分がどこにあるかを示しています。
ホワイトの場合も、上記と同様に、Altキーを押しながら[ハイライト]スライダーをクリックし、左にドラッグします。画像が黒くなり、画像に白い領域が表示されるまでゆっくりと右にドラッグして戻します。白い領域が表示されたら、ドラッグを停止します。これは、画像内で最も明るい領域(ハイライト)です。ここでも、カラーサンプルツールを選択します。画像の最も明るい部分をクリックします。番号2のマーカーが残ります。

マーカー2は、画像の最も白い部分を示しています。
Levelsスポイトを使用して色調と色を調整します
次に、[レベル]ダイアログボックスの黒い点のスポイト(下の丸で囲んだ部分)をクリックします。これは上部にある最初のスポイトです。画像に移動して[マーカー1]をクリックします。[レベル]ウィンドウで白い点のスポイト(下の丸で囲んだ部分)を選択します。これは一番下のスポイトで、画像の[マーカー2]をクリックします。これで、画像の色と色調の領域を簡単に調整できます。
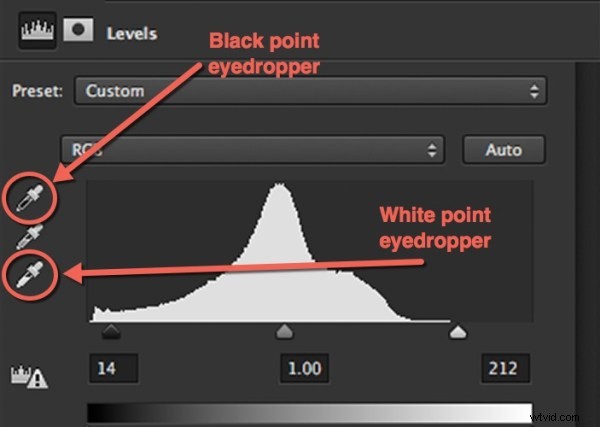

レベルを使用して行われた色と色調の調整。
#2セレクティブカラー
これにより、次の調整レイヤーであるセレクティブカラーに進みます。これは、特に肌の色が必要な場合に、色を調整するための素晴らしいツールです。各色の個々のスライダーを右または左に調整し、効果を確認するだけで、より正確な結果を得ることができます。とても簡単です。

これが、選択的色調整を適用する前の画像です。肌の色に影響を与えずにポップな色にしたかったのです。
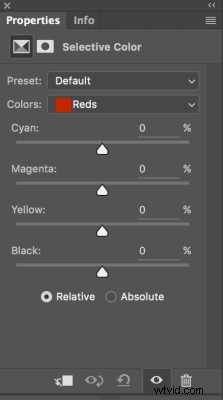 次のいずれかを実行して、レベルの場合と同じ方法で選択的色調整レイヤーを開きます。
次のいずれかを実行して、レベルの場合と同じ方法で選択的色調整レイヤーを開きます。
- [ウィンドウ]>[調整]を選択し、下の行の最後から2番目のアイコンをクリックします。
- [レイヤー]パネルの下部にある[新しい調整レイヤー]ボタンをクリックし、[選択色レイヤータイプ]を選択します。
- [レイヤー]>[新しい調整レイヤー]>[選択色]を選択します。必要に応じてレイヤーに名前を付け、[OK]をクリックします。
このようなボックスが表示されます(右のスクリーンショット)。希望する効果が得られるまでスライダーで遊んでください。 [色]プルダウンメニューをクリックしてそれぞれを個別に調整することで、赤から別の色に変更できます。
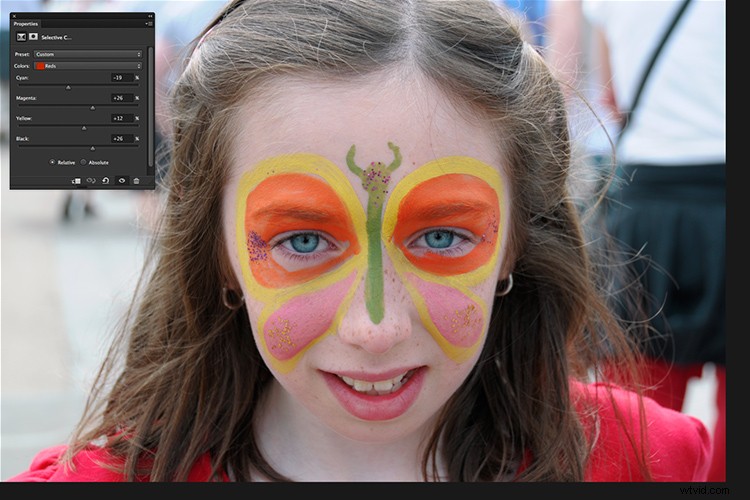
これは、選択的色調整を適用した後の画像です。
#3グラデーションマップ
最後になりましたが、私の3番目のお気に入りであるグラデーションマップ調整レイヤーです。グラデーションマップは、画像をグレースケールに変換してから、黒、グレー、白の色調の範囲を選択したグラデーションに置き換えて、画像を効果的に色付けします。 2色以上使用できます。このツールでは、いくつかの非常にワイルドな効果と非常に多くの異なる可能性を利用できます。
レベルと選択色で行ったように、グラデーションマップ調整レイヤーを追加します。
グラデーションマップ調整には、いくつかのすばらしいプリセットが付属しています。フォトグラフィックトーニングのプリセットは印象的で、試してみる価値があります。

フック灯台、ウェックスフォード、アイルランド。
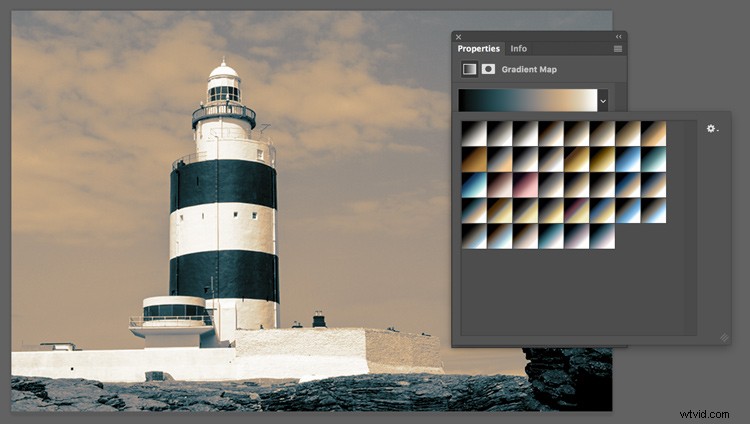
写真の調色グラデーションマップのプリセット
これらのオプションが表示されない場合は、さらにプリセットをロードできます。グラデーションの横にある下向き矢印をクリックしてから、小さな歯車のアイコンをクリックして、ロードできるプリセットが追加されたプルダウンメニューを表示します。 「写真の調色」を選択します。
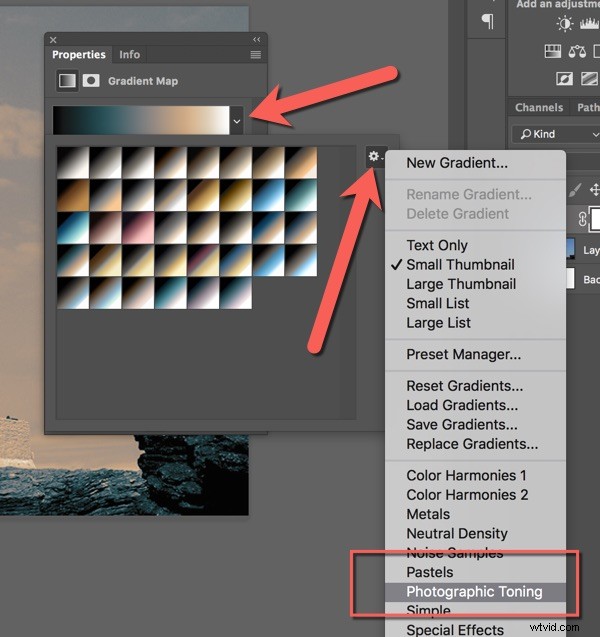
置き換えるか追加するかを尋ねられます。 [OK]をクリックして既存のすべてのプリセットを置き換えるか、[追加]をクリックしてそれらを追加します。そのプルダウンリストから必要な数のプリセットを追加するか、[OK]をクリックして選択範囲を小さくしてスワップアウトします。
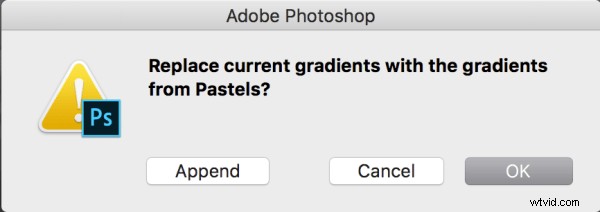
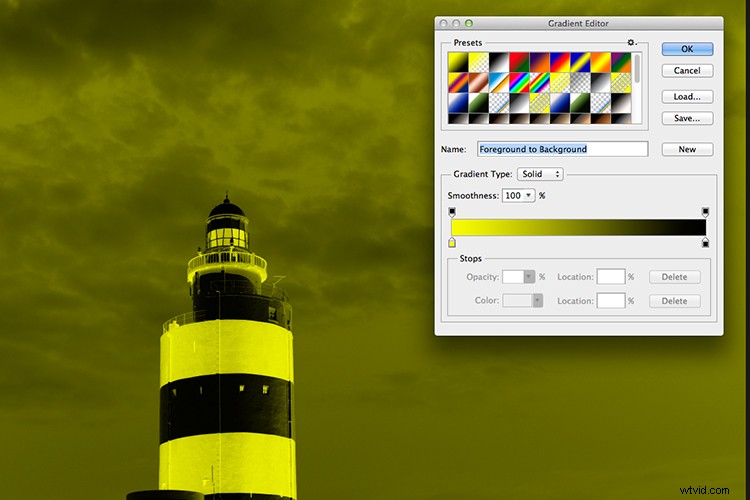
任意の色またはプリセットを選択して、非常に興味深い色の効果を作成できます。
グラデーションを逆にしたり、レイヤーの不透明度を調整したり、ブレンドモードを調整してさらに多くのオプションを選択したりすることもできます。
あなたの番
Photoshopで調整レイヤーを使用していますか?あなたのお気に入りは何ですか?以下のセクションにコメントを残してください。
