
PhotoshopとLightroomを使用している場合は、私のように、Lightroomのクラリティ調整が気に入って、Photoshopでも利用できるようにしたいと思うかもしれません。クラリティスライダーを使用すると、画像の中間調のコントラストを調整して、画像の中間調に全体的なシャープネスとカラーブーストを与えることができます。
まだ、PhotoshopにはClarityツールはありません(Camera RAWにはありますが)。ただし、同様のことを行うMacHolbertによって普及している手法があります。 Photoshopの手法は、LightroomでClarityスライダーを使用するよりも面倒ですが、非常にうまく機能し、非常によく似た結果が得られます。
修正を数回実行したら、これをアクションとして作成して、ミッドトーンをブーストする必要があるときにいつでも画像に対して実行できるようにすることができます。
ステップ1
すでに平坦化されている画像の場合は、背景レイヤーを右クリックして複製し、[レイヤーの複製]を選択します。
すでに複数のレイヤーがある画像の場合は、一番上のレイヤーをクリックし、Ctrl + Alt + Shift + Eを押して、作業するマージされたレイヤーを作成します。
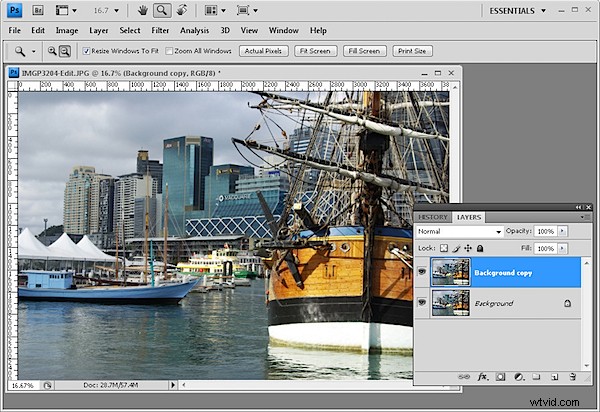
ステップ2
レイヤーパレットで、この新しい最上位レイヤーのブレンドモードをオーバーレイに設定し、不透明度を約20〜25パーセントに設定します。
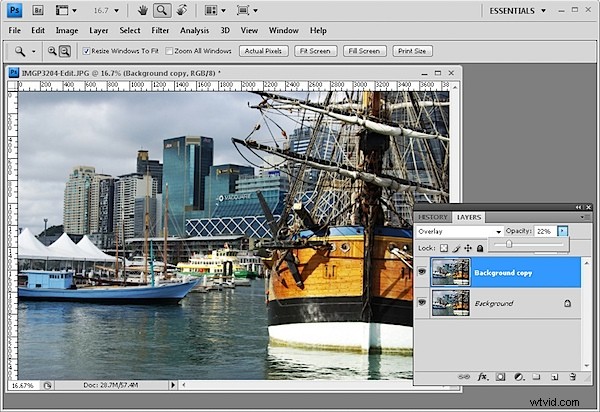
ステップ3
[レイヤー]パレットの下部にある[レイヤースタイルの追加]ボタンを選択し、[ブレンドオプション]を選択します。
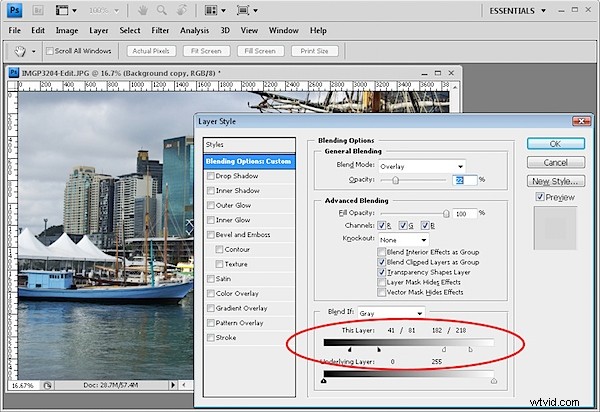
ダイアログの[ブレンドの場合]セクションで、[このレイヤー]スライダーを見つけます。スライダーの下にあるインジケーターをこのスライダーの幅の約3分の1までドラッグして、3分の1に分割します。
Altキー(Macの場合はOption)を押しながら、各スライダーを2つに分割し、外側の半分を約1/6のマークに配置し、画像をガイドとして使用します。
スライダーの位置は正確である必要はありません。ここで行っているのは、この修正からこの最上層の非常に明るいピクセルと非常に暗いピクセルを削除することだけなので、ミッドトーンにのみ適用されたままになります。
スライダーを分割することで、エフェクトが適用されている場所と適用されていない場所から徐々に変化するようになります。
ステップ4
Photoshop CS3またはCS4を使用している場合は、続行する前に最上位のレイヤーをスマートオブジェクトに変換できます。これを行うには、最上層を右クリックして、[スマートオブジェクトに変換]を選択します。
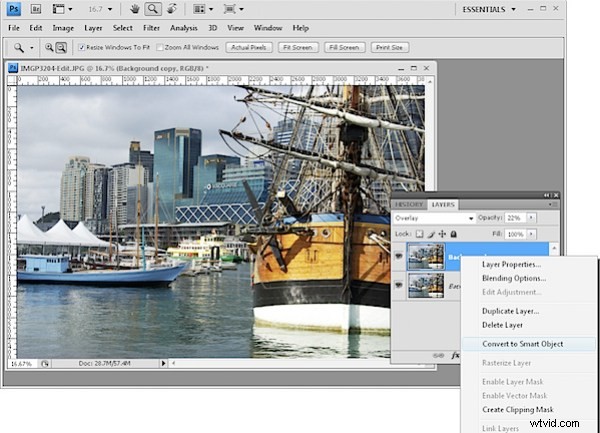
ステップ5
[フィルター]>[その他]>[ハイパス]を選択し、半径を約50ピクセルに設定します。 [OK]をクリックします。
ハイパスフィルターは画像を鮮明にし、オーバーレイ修正はコントラストと彩度のブーストを適用します。 Blend Ifスライダーは、修正が画像の中間調にのみ適用されるようにします。
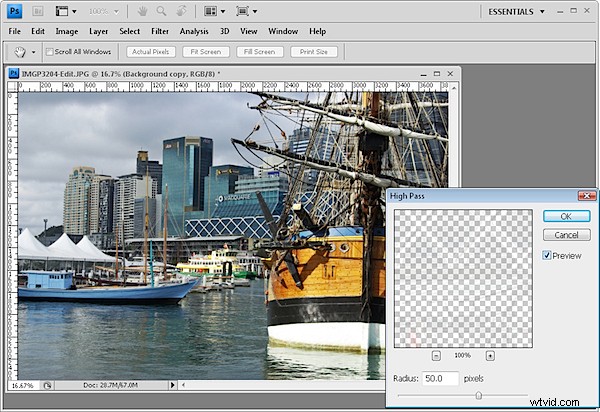
ステップ6
これらの調整はどれでも変更できます。ハイパスフィルターの半径をより大きな値またはより小さな値に調整し、必要に応じて、レイヤーの不透明度を増減して、コントラストブーストを多かれ少なかれ適用できます。
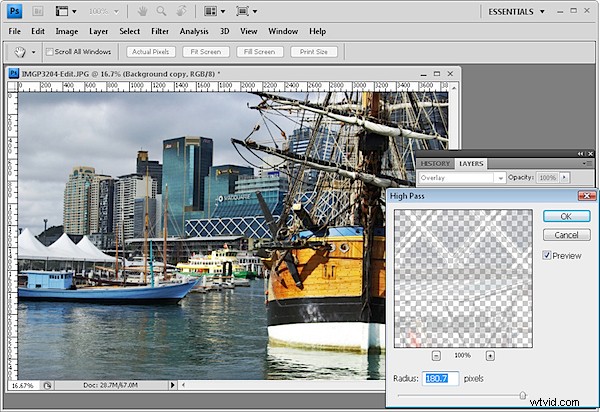
Blend Ifスライダーを調整して、より広い範囲またはより狭い範囲の画像トーンに修正を適用することもできます。
