Photoshopでレイヤーを使用して写真の編集や堆肥化を行う場合、これらのクールなレイヤーのトリックを知っていれば、レイヤーを操作するプロセスをスピードアップできます。
1。背景のロックを解除する
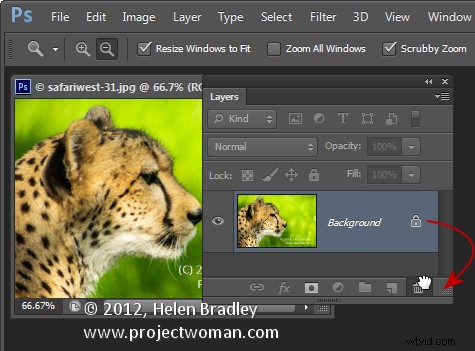
写真の背景がロックされていることはすでにわかっているはずです。ロックを解除するまで、写真を使って何もすることはできません。背景レイヤーのロックを解除する最も簡単な方法は、レイヤーパレット内からです。ロックアイコンを右にドラッグしてゴミ箱にドロップすると、背景レイヤーが自動的に通常のレイヤーに変換されます。
2。ワンクリックでレイヤーを追加
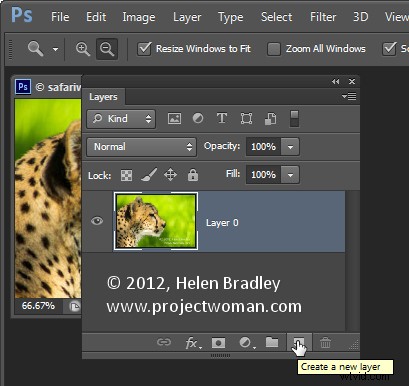
現在のレイヤーの上に新しいレイヤーを作成するには、レイヤーパレットの下部にある[新しいレイヤーの追加]アイコンをクリックします。
現在のレイヤーのすぐ下に新しいレイヤーを追加するにはCtrlまたはCommandそのアイコンをクリックします。どちらのオプションもレイヤーを追加しますが、[レイヤー]ダイアログは表示されません。
3。すべてを1つのレイヤーにマージしますが、レイヤーも保持します
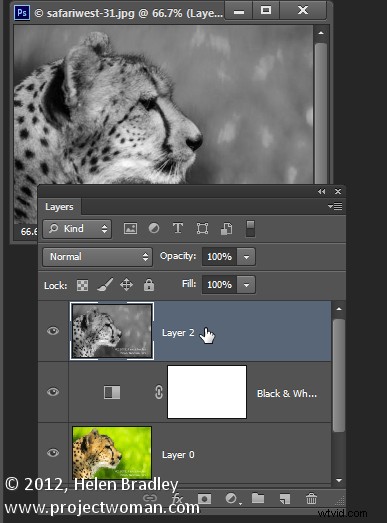
ドキュメント内の現在のすべてのレイヤーを1つのレイヤーにマージすると同時に、その下のすべてのレイヤーをそのまま維持するには、ドキュメントの最上層をクリックして、Ctrl + Shift + Alt + E(Command + Option + Shift + MacではE)。興味がある場合は、StampVisibleと呼ばれます。
4。現在のレイヤーのコンテンツを選択
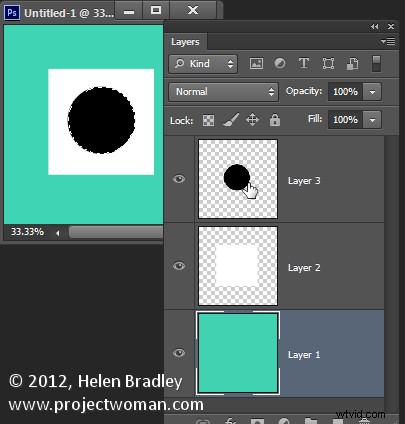
現在のレイヤーのすべてを選択するにはCtrl+レイヤーパレットのレイヤーサムネイルをクリックします。
5。レイヤーを別のドキュメントにコピーする
あるドキュメントから別のドキュメントにレイヤーをコピーするには、あるドキュメントのレイヤーパレットからレイヤーをドラッグして、別のドキュメントにドロップします。 Shiftキーを押しながらドラッグすると、レイヤーは2番目のドキュメントの中央に配置されます。
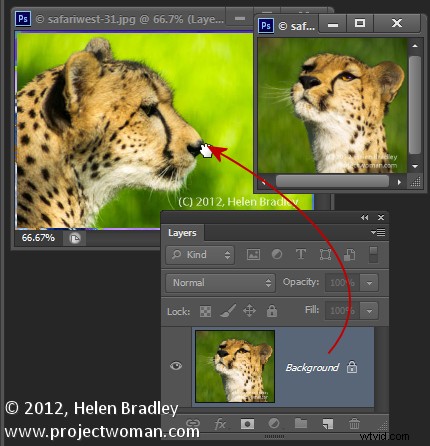
6。クイックレイヤー移動
レイヤーをレイヤースタックの上にすばやく移動するには、Command +]を押し、下に移動するには、Command+[。
を押します。7。レイヤーの即時削除
レイヤーをすぐに削除するには、レイヤーをクリックしてDeleteキーを押します。
ボーナスレイヤーのヒント
レイヤーまたは選択範囲を前景色で塗りつぶすには、Alt + Backspace(MacではOption + Delete)を押します。 Control + Backspaceを使用します(MacではCommand + Deleteを使用して、レイヤーまたは選択範囲を背景色で塗りつぶします。
では、今あなたに…あなたの好きなレイヤーのヒントとコツは何ですか?
