Photoshopを使用すると、数回クリックするだけで線をまっすぐにしたり、遠近法を変更したりできます。たとえば、画像を歪ませて腕や脚の位置を変えることも可能です。
この記事では、画像を歪めるための基本的なテクニックと高度なテクニックをいくつか紹介します。
基本的なPhotoshopディストーションツール
[編集]>[変換]メニューの[スキュー]、[歪み]、[パースペクティブ]、および[ワープ]ツールは、歪みを処理するための基本ツールです。
長方形のオブジェクトをまっすぐにする必要がある場合、またはさまざまな写真の合成を作成する場合に便利です。これらのツールは、長方形の平面内のコンテンツでのみ機能します。
例として、この画像を歪ませて、2番目の写真に示すノートパソコンの画面に配置します。


ステップ1:両方の写真を開く
Photoshopで両方の写真を開き、隣り合わせに配置します。歪ませたい写真を他の写真にドラッグします。
このアクションにより、新しいレイヤーが作成されます。
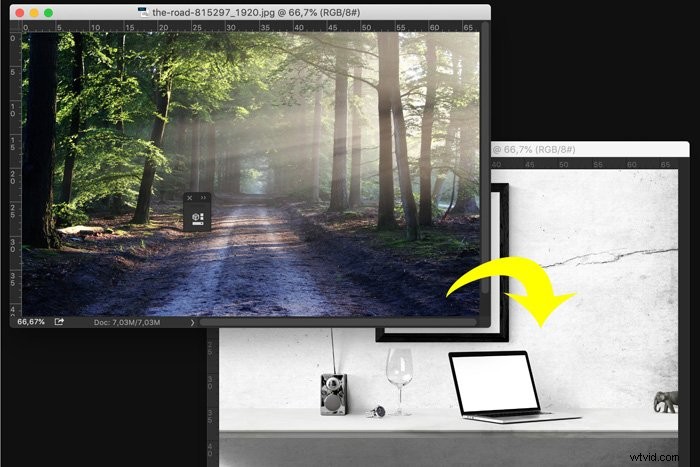
ステップ2:スケールと位置
新しいレイヤーをフォトフレームのサイズに拡大縮小します。移動ツール(ショートカット「V」)を使用して、拡大縮小された画像をフォトフレーム上にドラッグします。
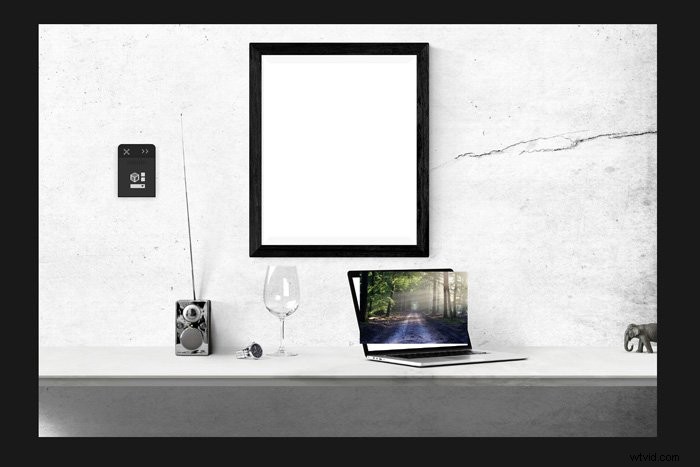
ステップ3:画像の歪み
ノートパソコンの画面に配置する写真のあるレイヤーを選択します。 [編集]>[変換]に移動し、[歪み]を選択します。
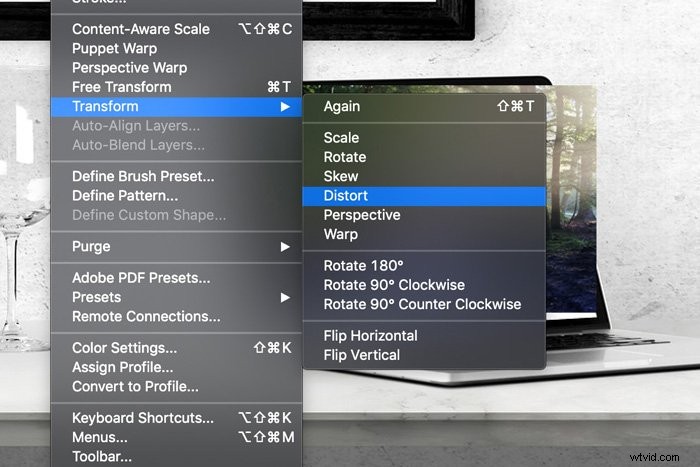
画像を歪めるには、ノートパソコンの画面に収まるまでコーナーハンドルをクリックしてドラッグします。

クリエイティブになるための高度なPhotoshopディストーションツール
クリエイティブになりたい場合は、より高度なPhotoshopディストーションツールの1つを使用できます。ここにいくつかの例があります。
ワープツールを使用してオブジェクトをカーブさせる
ワープツールは、オブジェクトや衣服をカーブさせるための優れたオプションです。ハンドルをドラッグして、画像の一部を歪めることができます。いくつかのコントロールポイントを持つ長方形のメッシュを作成し、使いやすいです。
なげなわツールで歪ませたい領域を選択します。範囲を実際のオブジェクトよりも少し広く長くします。

ショートカットCmd+J(Windowsの場合はCtrl + J)を使用して、選択範囲の新しいレイヤーを作成します。
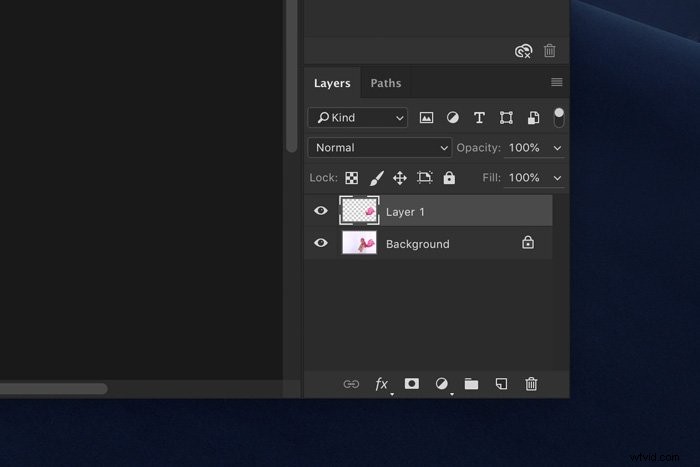
右クリックして[ワープ]を選択します。このアクションにより、作業するメッシュが作成されます。
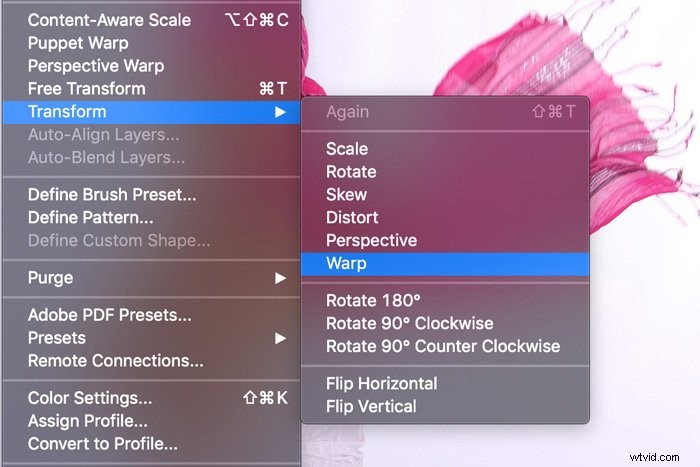
次に、メッシュ内の任意の場所をクリックしてドラッグし、選択範囲を操作します。画像を押したり引いたりすることで、簡単に曲線を描くことができます。

画像を操作する量によっては、クローンスタンプツールで仕上げる必要がある場合があります。
パペットワープによる高度な操作
ワープツールがニーズに対して単純すぎる場合は、パペットワープを試してください。これにより、腕、脚、またはより明確な制御が必要なものを移動できます。これが例です。 PuppetWarpを使用して腕の位置を変更します。
クイック選択ツールを使用して、移動するオブジェクトを選択します。
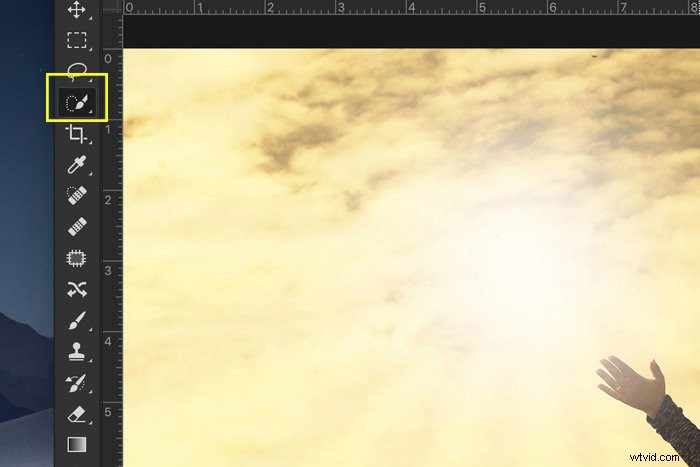

準備ができたら、Cmd + J(Windowsの場合はCtrl + J)を押して、新しいレイヤーを作成します。
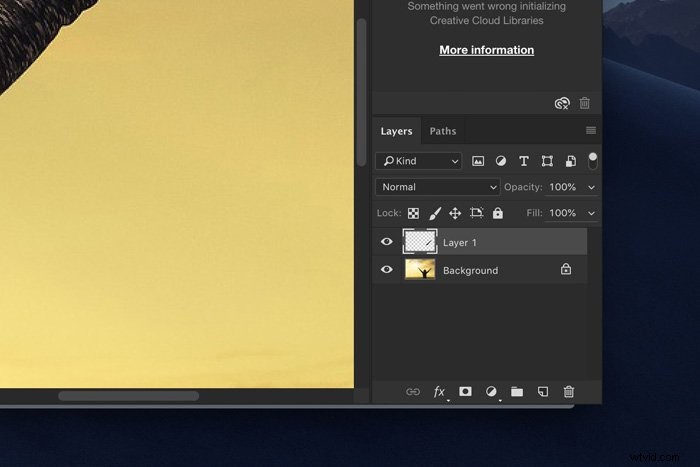
新しいレイヤーがアクティブになっていることを確認し、[編集]>[パペットワープ]に移動します。選択した領域にメッシュが表示されます。
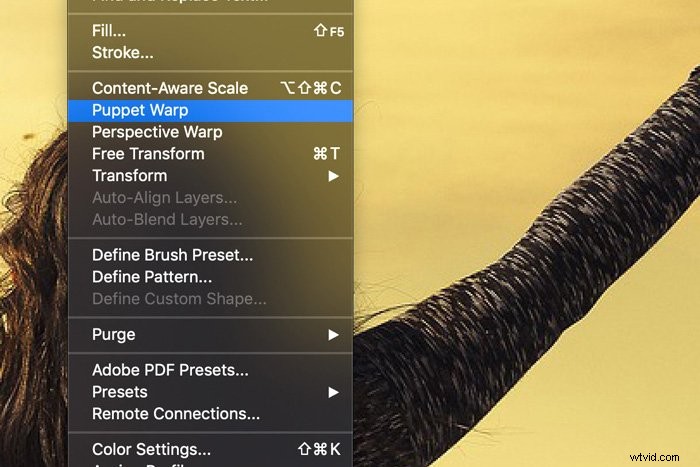
トップメニューでは、メッシュを調整できます。コントロールポイントを追加したり、メッシュを拡張したりできます。
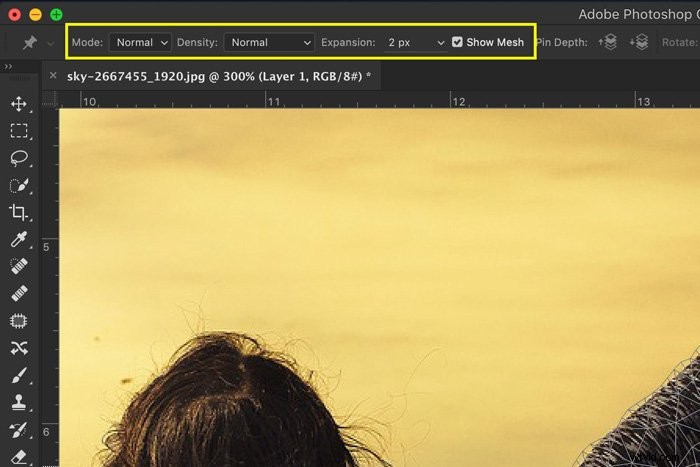
すべての調整を確認できるように、必ず「メッシュの表示」をチェックしてください。通常は、デフォルト設定から始めてもかまいません。
次に、ポイントを固定します。固定したい場所にピンを置きます。体の部分を動かすときは、関節にピンを追加する必要があります。
たとえば、下腕を動かしたい場合は、肩、ひじ、手にピンを置きます。次に、手のピンを選択し、ドラッグして移動します。

ピンの数が多すぎると、操作が歪んでしまいます。ピンを別のピンに近づけすぎると警告が表示されます。
繰り返しになりますが、クローンスタンプツールを使用してクリーンアップする必要があります。

パペットワープは完璧ではなく、結果が不自然に見える場合があります。遠近法の間違いや奇妙なストレッチに注意する必要があります。体が自然にどのように動くかを知ることも重要です。
いつでも戻って歪みを減らすことができますが、Liquifyを使用して最終結果の見栄えを良くすることもできます。
Liquifyを使用して最終結果を完成させる
Liquifyは、高度なSmudgeツールのようなものです。髪の毛、スリムなドレスライン、さらには目を開けるのにも使用できます。ただし、ここで船外に出ないでください。
雑誌やInstagramで「最悪の液化Photoshopの間違い」を目にしたことがあります。
私の例では、ひじの形をもっとはっきりさせたいです。
[フィルター]>[液化]に移動します。
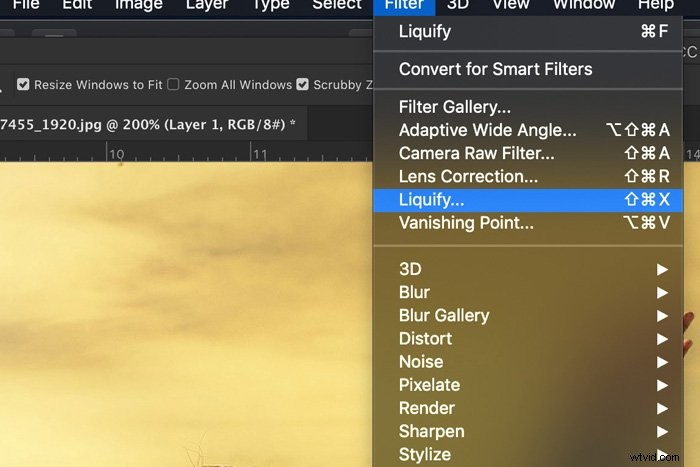
Liquifyウィンドウが開きます。フォワードワープツールを選択し、ブラシサイズを設定します。
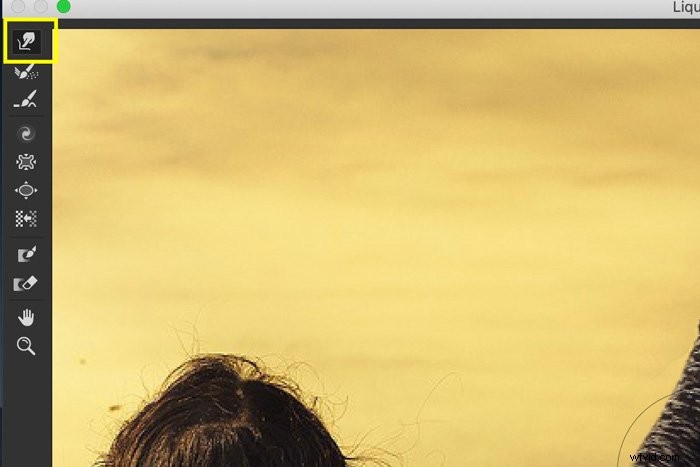
次に、歪ませたい領域を引っ張ったり押したりします。元に戻すには、Cmd + Z(Windowsの場合はCtrl + Z)を使用します。
自然な結果を得るために必要なブラシサイズを知るには、ある程度の練習が必要です。
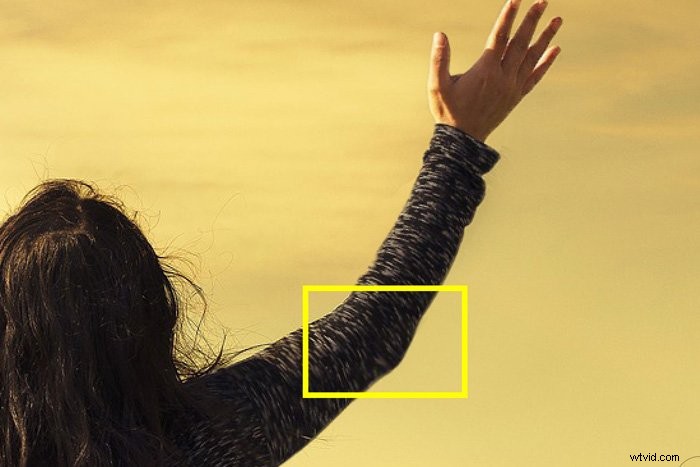
特定のパーツを歪ませたくない場合は、フリーズマスクツールを使用できます。フォワードワープツールの影響を受けないようにしたいパーツをペイントします。
マスクの解凍ツールを使用して、マスクを再度消去します。終了したら、[OK]をクリックして結果を確認します。

Photoshopの歪みに関する一般的な質問
歪みツールとは何ですか?
Photoshopの歪みツールを使用すると、斜めに撮影した写真の長方形のオブジェクトをまっすぐにすることができます。また、パッケージやボックスの側面に合わせてグラフィックやアートワークを歪めるために使用することもできます。
Photoshopの歪みとは何ですか?
Photoshopには、画像やアートワークを歪めるための12以上のツールが用意されています。これらを使用して、遠近法の変更、体や顔の形の変更、レンズの歪みの修正などを行うことができます。
PhotoshopのSkewとDistortの違いは何ですか?
スキューツールは、アイテムを垂直方向および水平方向に傾斜させるように設計されています。ディストーションツールでも同じことができますが、オブジェクトをすべての方向に伸ばすこともできます。
結論
すべてのPhotoshopツールで、創造性とそれをやりすぎることの間には微妙な境界線があります。休憩なしで編集するのに何時間も費やさないでください。あなたは間違いを犯します。休憩して、新鮮な心でプロジェクトに戻ってください。
繰り返しパターンや体の部分の不自然な配置に注意してください。物事を奇妙に見せずにディストーションツールを使用することは、練習することによって学ぶ必要があることです。


