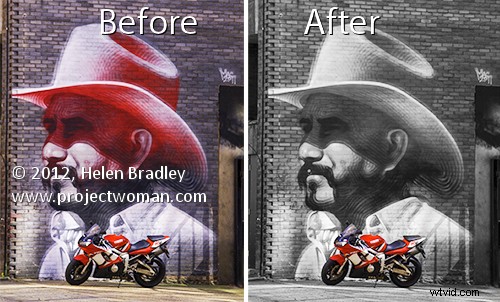
PhotoshopまたはPhotoshopElementsで画像を修正する場合、マスクを使用して編集を行う機能は非常に重要です。たとえば、消しゴムの代わりにマスクを使用すると、編集内容を取得できます。編集内容は、将来いつでも変更または削除できます。
ただし、マスクは使いやすくなく、最初に始めたときに理解することさえできません。実際、彼らは実に恐ろしいことがあります。ここで始めるのを助けるために、マスクを使用して達成できる迅速で簡単なテクニックがあります。それを行うと、マスクが適切な編集の選択である状況がわかります。レイヤーにマスクを追加する方法と、それを使用して画像を編集する方法を説明します。プロセスが終了するまでに、写真編集ワークフローでマスクを使用する方法を理解できるようになります。
私が作成する効果は、多くの結婚式のアルバムや広告に見られるものです。それ以外の場合は白黒画像の色の要素です。それはマスクを使用して達成することができ、それが私たちがここで行うことです。
画像の残りの部分を白黒に変えながら、カラーで表示できる関心のあるカラフルな要素を含む画像を開くことから始めます。ここでは、この落書きの画像を白黒にして、自転車をカラーのままにします。
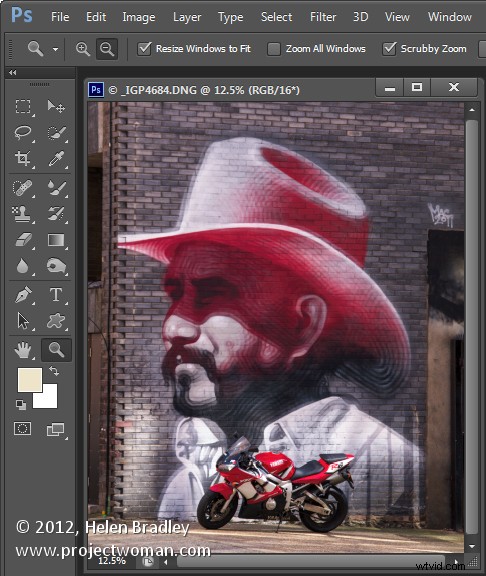
レイヤーパレットが表示されていることを確認してください。そうでない場合は、[ウィンドウ]>[レイヤー]を選択して表示します。
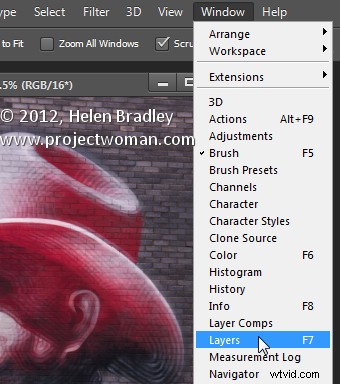
レイヤーパレットで背景レイヤーを右クリックし、レイヤーの複製を選択して、「OK」をクリックします。これにより、画像レイヤーの複製が作成されます。
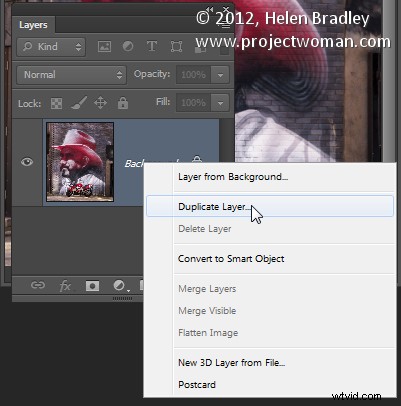
このレイヤーを選択した状態で、[画像]>[調整]>[彩度を下げる]を選択して、画像を白黒に変換します。
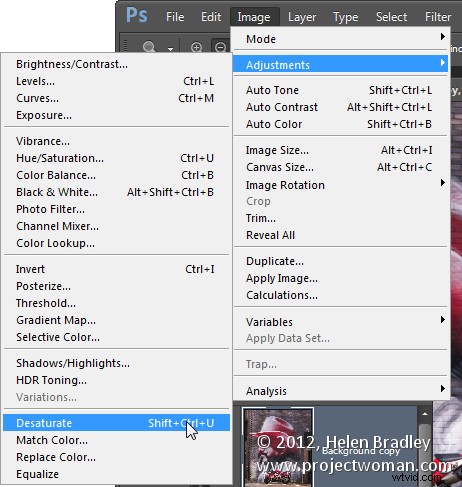
レイヤーパレットには、白黒レイヤーとカラーレイヤーが含まれていることに注意してください。白黒レイヤーはスタックの一番上にあるため、白黒画像が表示されます。
この時点でマスクを追加して、画像の特定の領域の色を元に戻すために使用できるようにします。背景コピーレイヤーを選択したままこれを行うには、[レイヤー]>[レイヤーマスク]>[すべて表示]を選択します。
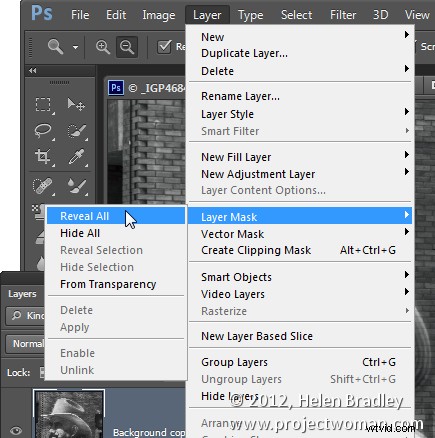
これにより、白で塗りつぶされたレイヤーマスクがレイヤーに追加されます。画像のサムネイルの横にあるレイヤーパレットに表示される白いボックスに注目してください。これがマスクです。
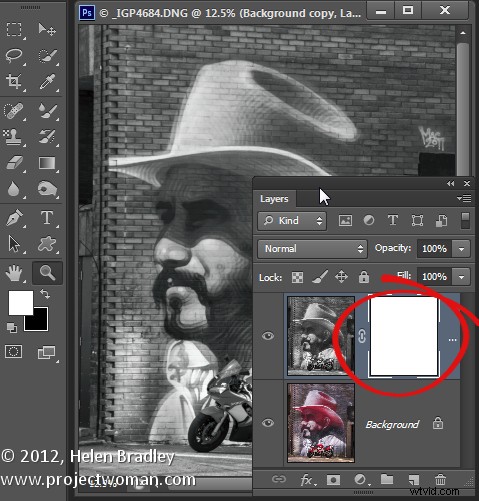
マスクについての一言
今のところ、マスクについて知っておく必要があるのは、黒、白、またはグレーの色合いでマスクをペイントできることだけです。
マスクに白でペイントすると、現在のレイヤーのコンテンツが表示されます。この場合は、黒と白のレイヤーです。
黒でペイントすると、現在のレイヤーの下のレイヤー(この場合はカラーレイヤー)のコンテンツが表示されます。下のレイヤーの一部が見えるように、最上層に穴を開けるようなものと考えるとよいでしょう。
灰色の陰でペイントすると、下のレイヤーの一部と現在のレイヤーの一部が表示されます。最上層に開ける穴は半透明になります。
色を元に戻す
この画像で作業するには、ブラシツールを選択し、硬度が約75%の小さなブラシを選択します。黒が前景色として設定されていることを確認し、レイヤーパレットの白いマスクサムネイルをクリックしてマスクをターゲットにします。この画像のように、周囲に境界線が必要です:
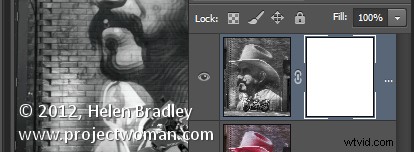
次に、色を戻したい領域に写真をペイントします。画像に黒いペイントが表示されるのではなく、色が戻ってくるのがわかります。
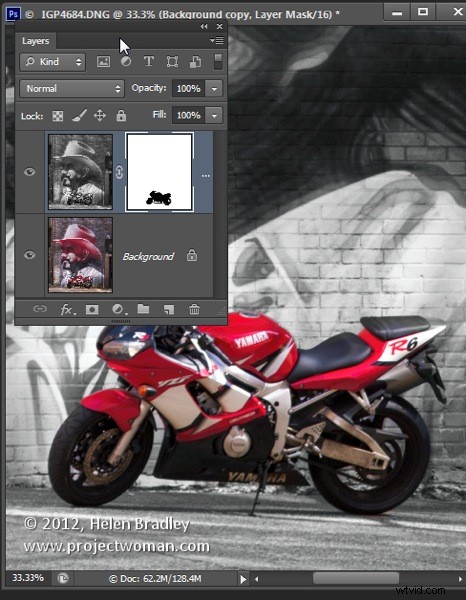
レイヤーパレットのマスクサムネイルを見て、画像にペイントした場所に黒いマーキングがいくつかあることに注意してください。
間違えて色を塗り直しすぎた場合は、白で塗りつぶすように塗り色を切り替えて、黒と白に戻したい部分を塗りつぶしてください。
おっと!
マスクを使用していて、ブラシが画像に黒または白のペイントをペイントしていることがわかった場合は、画像のサムネイルがマスクのサムネイルではなくレイヤーパレットで選択されているためです。マスクのサムネイルを選択すると、その周りに小さな白い境界線が表示されるため、アクティブで選択されていることがわかります。
このタイプの効果にマスクを使用する利点は、必要に応じて画像に効果をペイントしたり、画像から効果をペイントしたりできることです。これにより、画像をより柔軟に編集できるようになります。これは非常に単純な例ですが、写真編集でマスクを使用する方法を学ぶための出発点になります。
この写真を保存するときに、後で戻ってマスクを調整できるようにする場合は、psd形式のファイルとして保存します。psd形式では、レイヤーとレイヤーマスクが保存されます。
Photoshopで調整レイヤーを使用することに慣れている場合は、調整レイヤーを使用してこの効果を適用し、画像の彩度を下げ、調整レイヤーのマスクにペイントして詳細を元に戻すことができます。調整レイヤーの使用に慣れていない場合は、私が概説したプロセスで同じ結果が得られますが、それを達成する方法が異なります。
