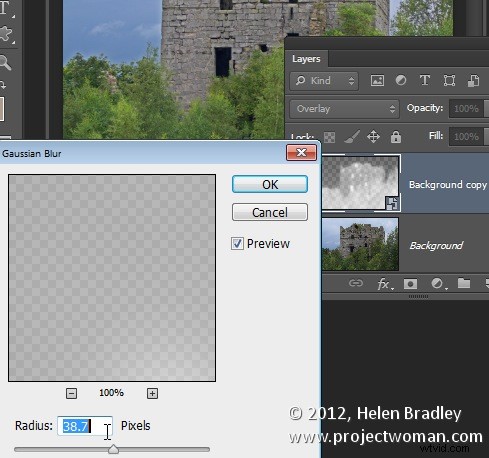私たちが一般的に画像に適用する修正の多くは、暗室プロセスから来ています。コントラストマスキングはそれらの修正の1つであり、露出不足または露出過多の画像を修正するために使用できます。
コントラストマスキングは比較的単純なプロセスであり、画像を驚異的に機能させることができます。一般的に選択を行う必要がなく、選択を伴わない修正については好きなことがたくさんあるので、私はそれが好きです。
コントラストマスキングを使用して露出不足の画像を修正する方法は次のとおりです。
画像を開き、背景レイヤーを複製します。レイヤーパレットでこの重複レイヤーをターゲットにします。
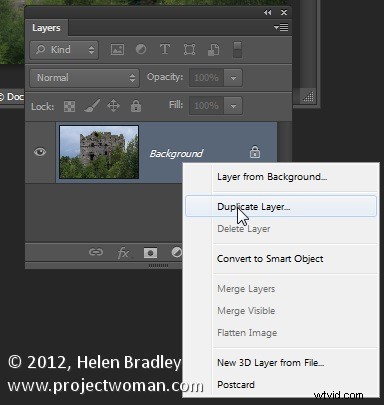
[画像]>[調整]>[彩度を下げる]を選択して、このレイヤーの彩度を下げます。現在、デフォルトの白黒への変換は問題ありません。
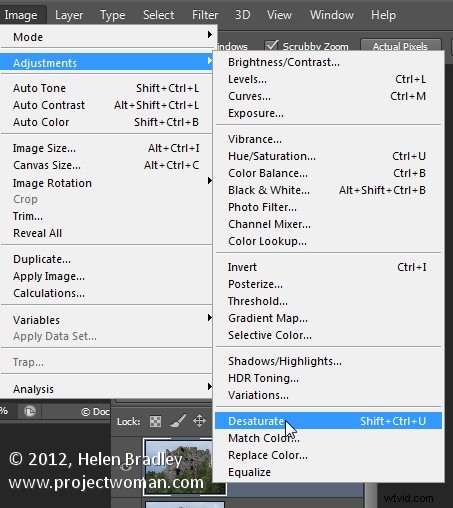
このレイヤーのブレンドモードをオーバーレイに変更します。
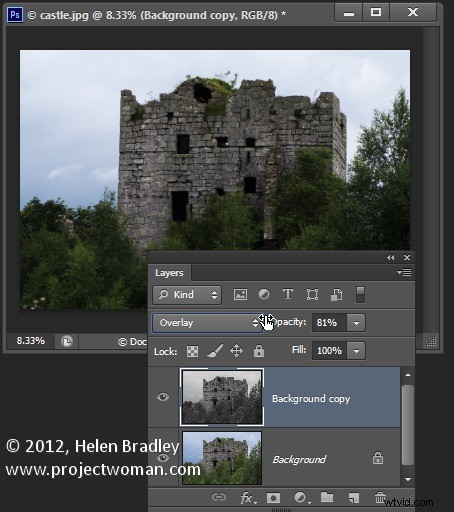
この白黒レイヤーを反転するには、[画像]>[調整]>[反転]を選択します。これにより、画像のネガが得られます。
レイヤーの不透明度を適切に調整します。
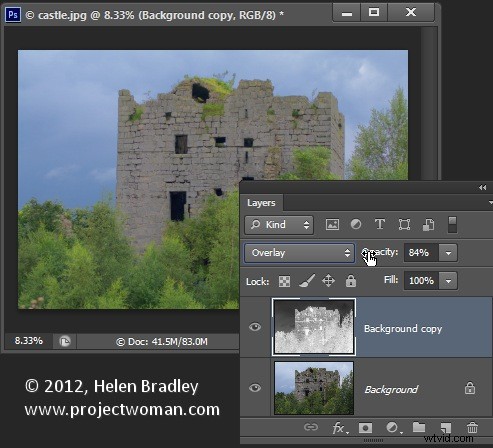
[フィルター]>[スマートフィルター用に変換]を選択して、最上位レイヤーをスマートオブジェクトに変換します。
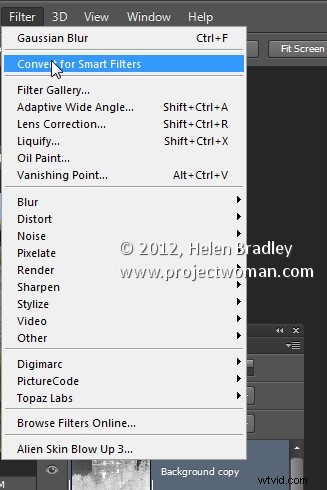
次に、[フィルター]>[ぼかし]>[ガウスぼかし]を選択して、このレイヤーをぼかします。半径を調整して、画像にシャープネスを追加します。プレビューを確認して、画像の最良の結果を取得します。