
Photoshopのパワーの多くは、レイヤーの使用に由来します。レイヤーは、画像の透明度と考えるのが最適です。レイヤーには、下にある画像のピクセルに影響を与えることなく画像を操作できるなど、多くの利点があります。しかし、おそらくレイヤーの最も強力な側面は、変更のどこで、どのように、そしてどれだけが下にある画像に影響を与えるかを正確に影響する能力です。それはすべてレイヤーマスクを介して行われます。実際、レイヤーはレイヤーマスクのおかげでのみ効果的であると言っても過言ではありません。
レイヤーマスクとは何ですか?これらは、画像に加えた変更の影響を制御できるフィルターと考えてください。通常のフィルターを変更して何が通過するかを判断できるのと同じように、レイヤーマスクを調整して変更内容を制御できます。紛らわしいと思われる場合でも、心配しないでください。レイヤーマスクの基本について説明します。
レイヤーマスクのしくみ
レイヤーマスクを理解するには、最も単純な形式から始めるのが最善です。何もしないマスク、つまり、作業中のレイヤーからその下のレイヤーまで、すべてを完全に通過させるマスクは、白一色で表されます。これは、Photoshopでは「すべてを表示」レイヤーマスクと呼ばれます。白/すべて表示のレイヤーマスクを使用してレイヤーパレットを見ると、次のようになります。
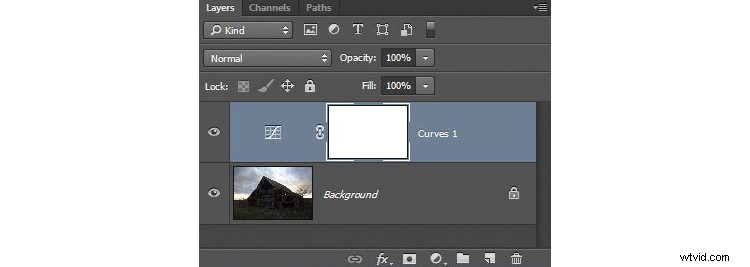
マスクがすべて白の場合、そのレイヤーに加えた変更はすべて、下にある画像に適用されます。真っ白な画像レイヤーマスクをどのように作成しますか?調整レイヤーの場合のように、調整レイヤーが自動的に作成されることがよくあります。または、自分で追加するには、[レイヤー]>[レイヤーマスク]>[すべて表示]に移動します。レイヤーパレットの下部にあるこのボタンをクリックして、選択したレイヤーにボタンを作成することもできます

真っ白なレイヤーマスクは実際にはかなり役に立たない。レイヤーマスクの有用性は、物事をマスキング(非表示)し始めるときに得られます。ただし、その前に、真っ黒なレイヤーマスクを作成する方法について説明しましょう。ご想像のとおり、黒いレイヤーマスクは白いレイヤーマスクとは逆に機能し、下のレイヤーには何も通過しません。このレイヤーに必要なすべての変更を加えることができ、下にある画像に影響を与えることはありません。作成すると次のようになります。
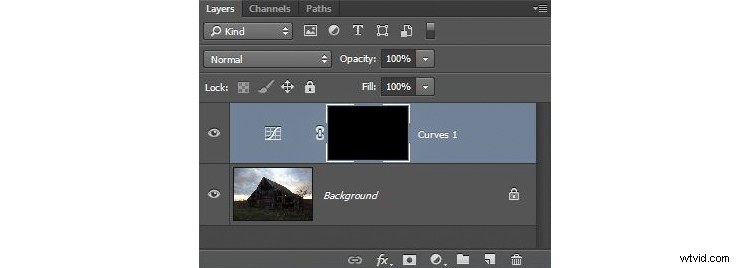
真っ黒なレイヤーマスクを作成するには、[レイヤー]>[レイヤーマスク]>[すべて非表示]に移動するか、Altキーを押しながら上の図で使用されているのと同じボタンをクリックして白いレイヤーマスクを作成します。レイヤーマスクとは何か、そして基本を理解したので、同じマスクに黒、白、さらにはグレーの色調さえもある、それらの本当の楽しみに入ることができます。
マスキング
レイヤーマスクを使用すると、画像の一部に変更を適用できますが、他の部分には適用できません。レイヤーマスクが白の場合は、レイヤーに加えた変更が通過し、下の画像に適用されることを覚えておいてください。レイヤーマスクが黒の場合は、変更が通過しないため、画像には適用されません。その方法を説明する前に、画像の一部にのみ変更を適用する場合について説明しましょう。
この古い納屋の写真を撮りましょう。この画像を選択したのは、2つの主要な領域しか含まれていないため、マスクを使用して簡単に調整できるためです。ご覧のとおり、空は明るすぎますが、納屋と前景は暗すぎます。初めて自分でこれを行うときは、このような簡単な画像を使用して開始してください。
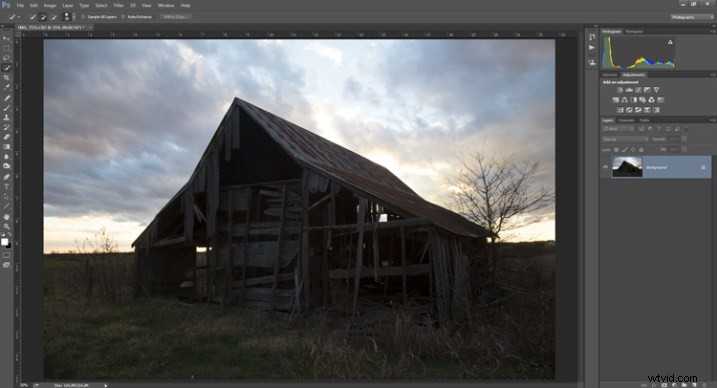
ご存知かもしれませんが、これら2つの領域を同じように編集することは望ましくないため、画像全体をグローバルに調整しても効果はありません。ただし、マスクを使用して、編集が必要な領域にのみ適用されるようにすることができます。たとえば、次のように空を暗くすることができます:
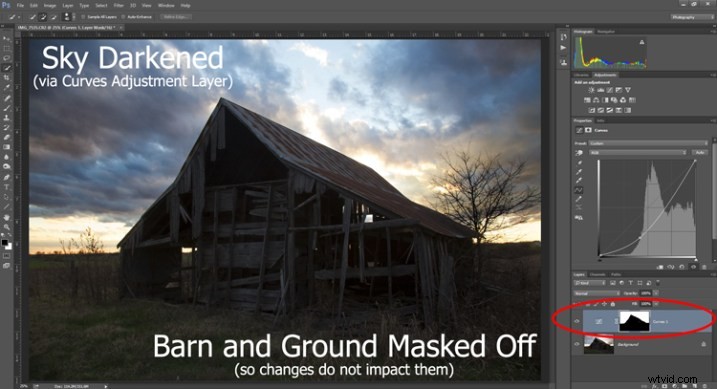
ここでは、納屋と前景をマスクして、暗くなるのが空だけに適用されるようにしました。クイックカーブ調整レイヤーを使用して、画像を暗くしました。ご覧のとおり、空のマスクは白(変更はその領域の画像に影響します)、納屋と前景のマスクは黒(変更は画像のその部分に影響しません)です。
次に、反対のことをして、納屋と前景を明るくしましょう。もう一度、レイヤーマスクを使用して、変更が納屋と前景にのみ影響するようにします。これにより、次のようになります。

これは私が上で行ったのと同じ動きですが、逆です。画像を明るくするために、別のカーブ調整レイヤーを作成しました。これで、レイヤーマスクは納屋と前景が白くなります。これは、これらの領域で明るくなる効果が透けて見えることを意味します。ただし、レイヤーマスクは空の上では黒なので、明るくする効果は空に影響を与えません(すでに十分に明るいです)。
しかし、これらのレイヤーとマスクをどのように作成しますか?今すぐ調べましょう。
定義されたエッジを持つレイヤーマスクの作成
画像の一部をマスクする方法はいくつかあります。ハードまたは明確なエッジを持つマスクを作成したい場合もあれば、画像の一部に効果を穏やかにブレンドしたい場合もあります。この記事では、ハードエッジのある画像にマスクを作成する方法について説明します(後の記事で変更をブレンドする方法について説明します)。上で使用した腐敗した納屋の写真はこれに適しているので、例としてその写真を使い続けましょう。
ステップ1:選択を行う
画像の空を暗くするには、最初に空を選択する必要があります。これを行うには、ツールパネルからクイック選択ツールをクリックします。次に、空の任意の場所をクリックし、マウスボタンを押したまま、選択するピクセルを選択する場所を移動します。 Photoshopは自動的にエッジを検出します。クイック選択ツールを拡大または縮小するには、角かっこ([および])キーを使用します。選択したくないピクセルを選択することになった場合(必然的に選択する場合)、Altキー(Macの場合はOption)を押しながらクリックすると、ピクセルが削除されます。
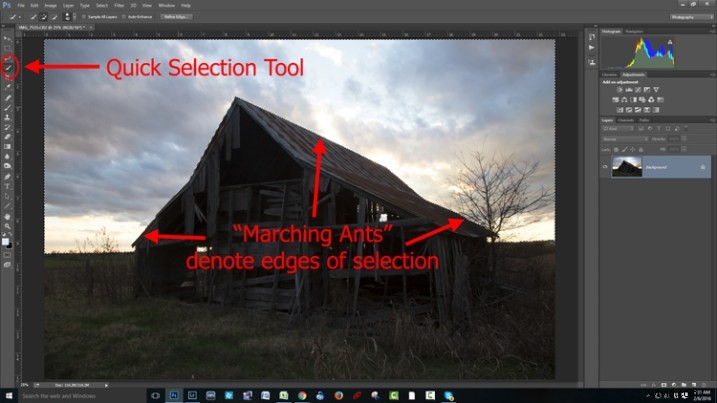
Photoshopは、同じことを実現するためのいくつかの異なる方法を提供することで有名です。ハードエッジで選択するのはまさにそのような場合です。クイック選択ツールを使用する必要はありません。同様の色調のピクセルを選択するMagicWandツールを使用することもできます。または、ペンツールまたは磁気なげなわツールを使用して、自分でエッジを描画することもできます。ここでは、同じような色のピクセルを選択する[色の範囲]コマンド([選択]> [色の範囲])の良い例を実際に見ることができました。これらのツールのいずれかが機能する可能性があります。私はそれを指摘したいのですが、私はそれらのそれぞれをカバーすることに行き詰まりたくありません。今のところ、私は通常クイック選択ツールを使用してここで使用していますが、選択を行うために使用できる他のツールがあることを知っておいてください。
ステップ2:選択範囲を調整する
選択したら、必要に応じて少し調整できます。 [エッジを調整]ダイアログボックスを表示して、そこで調整するだけです。
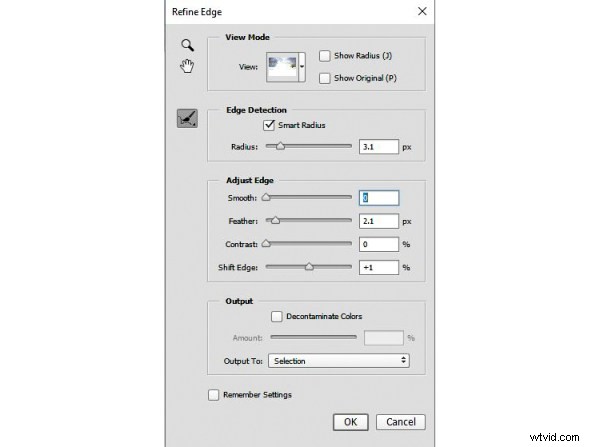
選択が気に入らない場合は、いつでも少し後でクリーンアップできます。調整が完了したら、ブラシツールを使用して、マスクから画像の一部を追加または削除できます(これについては1分で詳しく説明します)。
ステップ3:効果を適用する
選択範囲が作成および調整されたので、実行する準備が整いました。私たちがやりたいのは空を暗くすることです。これを行うにはさまざまな方法がありますが、ここで使用するのはカーブ調整レイヤーです。ただし、このツールを使用する必要はありません。これと同じプロセスは、あらゆる種類の調整レイヤーを作成するときに機能します。たとえば、レベルや明るさ/コントラストの使用に慣れている場合は、それらを使用してください。
いずれにせよ、(選択範囲がアクティブな状態で)今行うのは、クリックしてカーブ調整レイヤー(または使いやすい任意のタイプの調整レイヤー)を作成することだけです。レイヤーは、マスクを非表示にして作成されます。変更したくないピクセル。次のようになります:
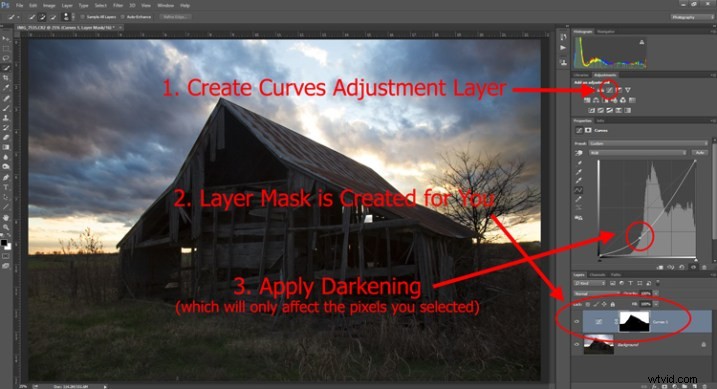
私のように曲線調整レイヤーを使用する場合は、線を引き下げるだけで画像が暗くなります。ピクセルのメインクラスターの左側にプルダウンして、カーブがそのメインクラスターを介して急勾配になるようにします。もちろん、レベルやその他の暗くするツールを使用している可能性があるので、快適な方法でそれらを使用してください。
ステップ4:他の領域に対して繰り返す
この例では、空を暗くしましたが、画像には他にも問題があります。特に、納屋と前景はまだ暗すぎます。どうやってそれを変えるのですか?空に対して行ったのとほぼ同じ方法です。
選択を行うことから始めます。必要に応じて、空の場合と同じように行うことができます。クイック選択ツールをつかみ、暗い領域をクリックして選択範囲を作成します。この場合、以前に作成した選択とは逆の選択を作成することもできます。つまり、以前に空を選択し、それ以外はすべてそのままにしました。今、あなたは他のすべてを選択し、空を放っておくことを望みます。これを行うには、古い選択を呼び出し([選択]> [再選択])、Photoshopにそれを元に戻すように指示します([選択]> [反転])。これで、空以外のすべてを選択できるようになりました。これが必要なものです。
そこから、カーブ調整レイヤー(または使用したいツール)を作成して、エフェクトを適用します。前景を明るくすると、次のようになります。
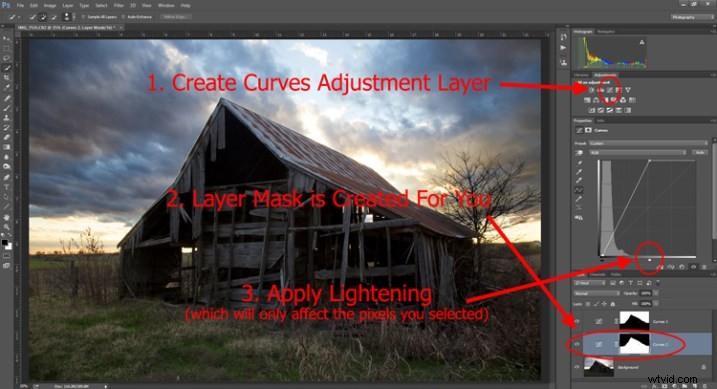
ステップ5:マスクのクリーンアップ
完了すると、画像の一部が正しく表示されない場合があります。マスクの1つに不要なピクセルが含まれている可能性があります。または、逆に、画像に含まれているはずのピクセルを見逃している可能性があります。事後にマスクを片付けることができます。最も簡単な方法は、ブラシツールを使用することです。
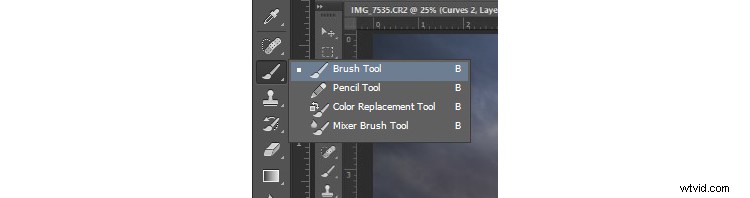
ツールパネルでブラシツールを選択します。そうしたら、ブラシが使用する前景色に注意してください。ブラシを白に設定すると、選択範囲に追加されます(マスクを通してレイヤーを表示します)。ブラシを黒に設定すると、選択範囲からピクセルが削除されます(マスクでレイヤーを非表示にします)。覚えておくべきいくつかのキーボードショートカットは、最初にブラシツールを表示するB、次に色がデフォルト(黒と白)に設定されていることを確認するD、最後に黒と白を切り替えるXです。
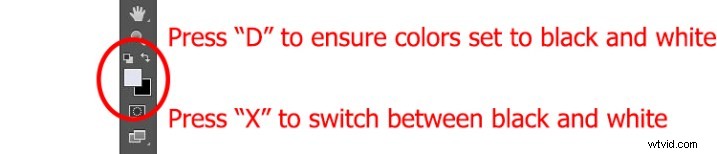
エッジの硬さを設定できるので、ブラシツールは素晴らしいです。まず、最もソフトな設定を維持し、ブラケットキー[および]を使用してブラシのサイズを変更することから始めます。これを使用して、必要に応じて選択範囲(マスク)を修正します(実際のレイヤーではなく、マスクにペイントしていることを確認してください)。もう1つのヒントは、レイヤーパレットのマスクをクリックしながらALT(Macのオプション)を押すことです。これにより、画面にマスクのみが表示されます。そうすれば、マスクが適用されている場所を正確に確認できます。マスクをクリックしながらもう一度Altキーを押すと、通常の表示に戻ります。
ここから移動
この演習では、レイヤーマスクを使用して、写真の一部を調整する方法を学びます。これを数回実行して習得し始めると、写真をさらに強化するために追加できる他の多くのテクニックがあります。たとえば、この記事ではエッジを定義したマスクの使用方法を説明しましたが、マスクを使用して効果を徐々にブレンドすることもできます。さらに、この記事では明るさのみに影響を与えましたが、レイヤーマスクを使用して、色、明るさ、コントラストに大きな影響を与えることができます。
もちろん、マスクは調整レイヤーだけのものではありません。レイヤーに変更を加え、変更が適用される場所と範囲を制御できます。たとえば、レイヤーをシャープまたはぼかしてから、マスクを使用してその効果を画像の一部にのみ適用することができます。また、プラグインを使用して複製レイヤーに変更を加え、そのプラグインの変更の適用を制御するマスクを作成することでもうまく機能します。
レイヤーマスクを使用すると、Photoshopのパワーを最大限に引き出すことができます。この記事のテクニックを使い始めたら、そこから他の側面を追加できます。
