ロモグラフィーとは何か疑問に思ったことはありませんか?
ロモの画像を見て、その方法を知りたいと思ったことはありますか?ロモ写真とは何か知っていますが、映画に戻ったり、カメラを追加購入したりしたくないですか?
これらの質問のいずれかに「はい」と答えた場合は、Lomoについて、そしてそのような手間のかからない完全なデジタル画像を実現する方法を学ぶために読んでください。
ロモとは何ですか?
この用語またはより口語的な名前のロモグラフィーについて聞いたことがあると思います。過去10年間で非常に流行し、ワークショップやコンテストなど、さらに多くのことに専念しています。
これは、ロモと呼ばれるオーストリアの特定のブランドのカメラで作成された写真のスタイルを指します。したがって、技術の名前はカメラのブランドに由来します。モデルが異なれば、作成される画像の種類も異なります。

ロモグラフィーとは何ですか?
カメラのモデルに関係なく、メーカーはレンズを含めてほとんどプラスチック製です。
光漏れがあり、設定をほとんど制御できない場合があります。したがって、結果は楽しく、予測できません。技術的には写真の「欠陥」がありますが、それはその周りの視覚文化全体を作成した特定のスタイル、つまりロモグラフィーを作成します。
Photoshopでロモ効果を模倣する方法
私が説明したように、ロモ写真は予測できない可能性があり、さまざまな種類の写真を作成するさまざまなモデルのカメラも含まれています。したがって、特定のルールセットはありません。
Lomoカメラの最も一般的で特徴的な効果のいくつかと、Photoshopを使用してそれらを実現する方法について説明します。これらは石に設定されていません。本物のロモまたはデジタルロモ効果の楽しい部分は、好きなだけクリエイティブにできることです。
1。ビネット
Lomoカメラで作成された画像のほとんどは、特に長時間露光で作成された場合、ビネットが付いています。
PhotoshopでLomo画像を作成するには、既存の画像を一番下の[新しいレイヤー]ボタンにドラッグするか、[メニュー]->[レイヤー]->[レイヤーの複製]に移動して、背景レイヤーを複製する必要があります。
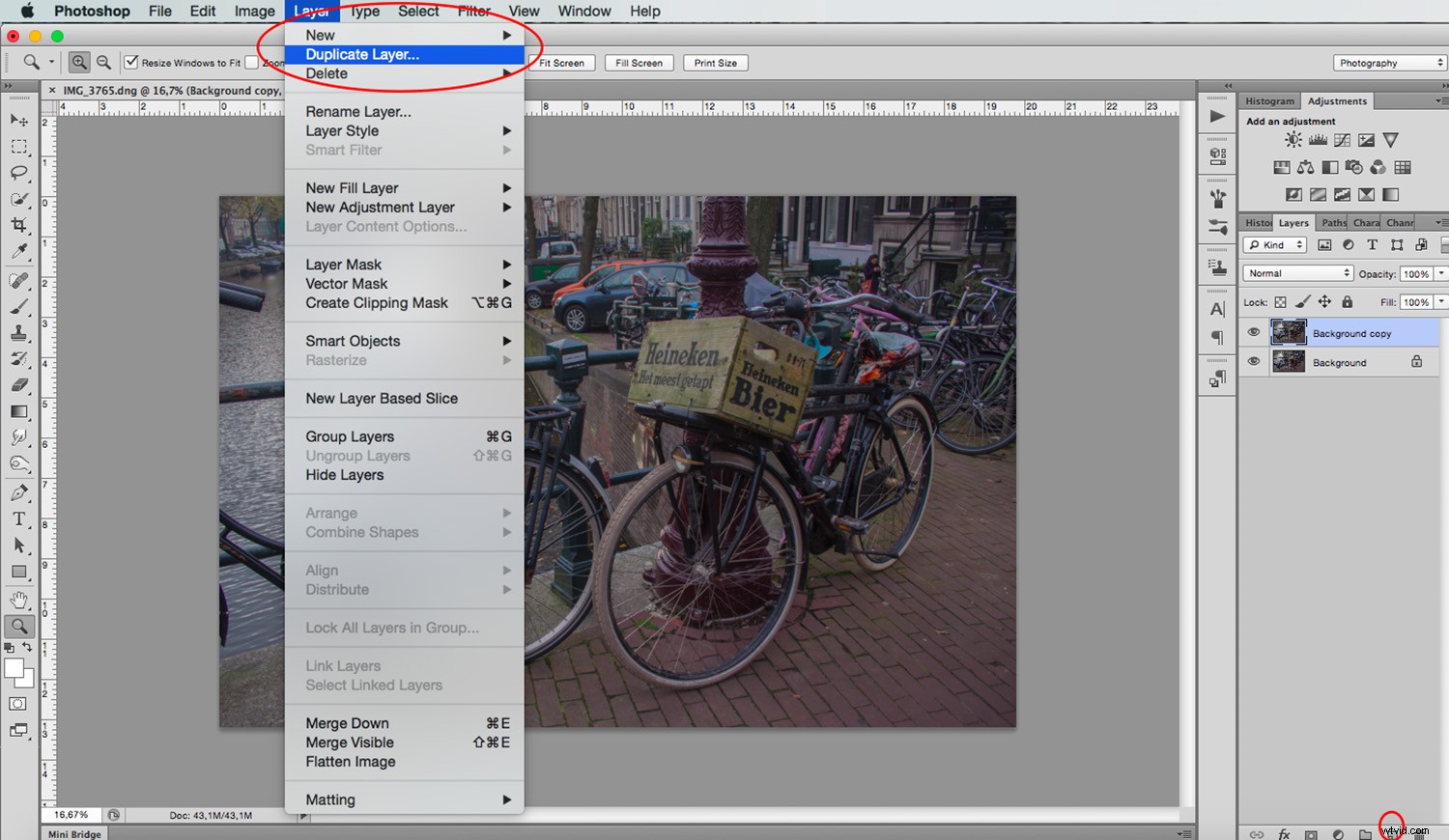
次に、[フィルター]-> [レンズ補正]に移動します(お使いのバージョンのPhotoshopにすぐに表示されない場合は、[歪み]内に移動して見つけてください)。 [カスタム]タブで、[ビネット]というスライダーを動かします。問題がなければ、フィルターを適用します。
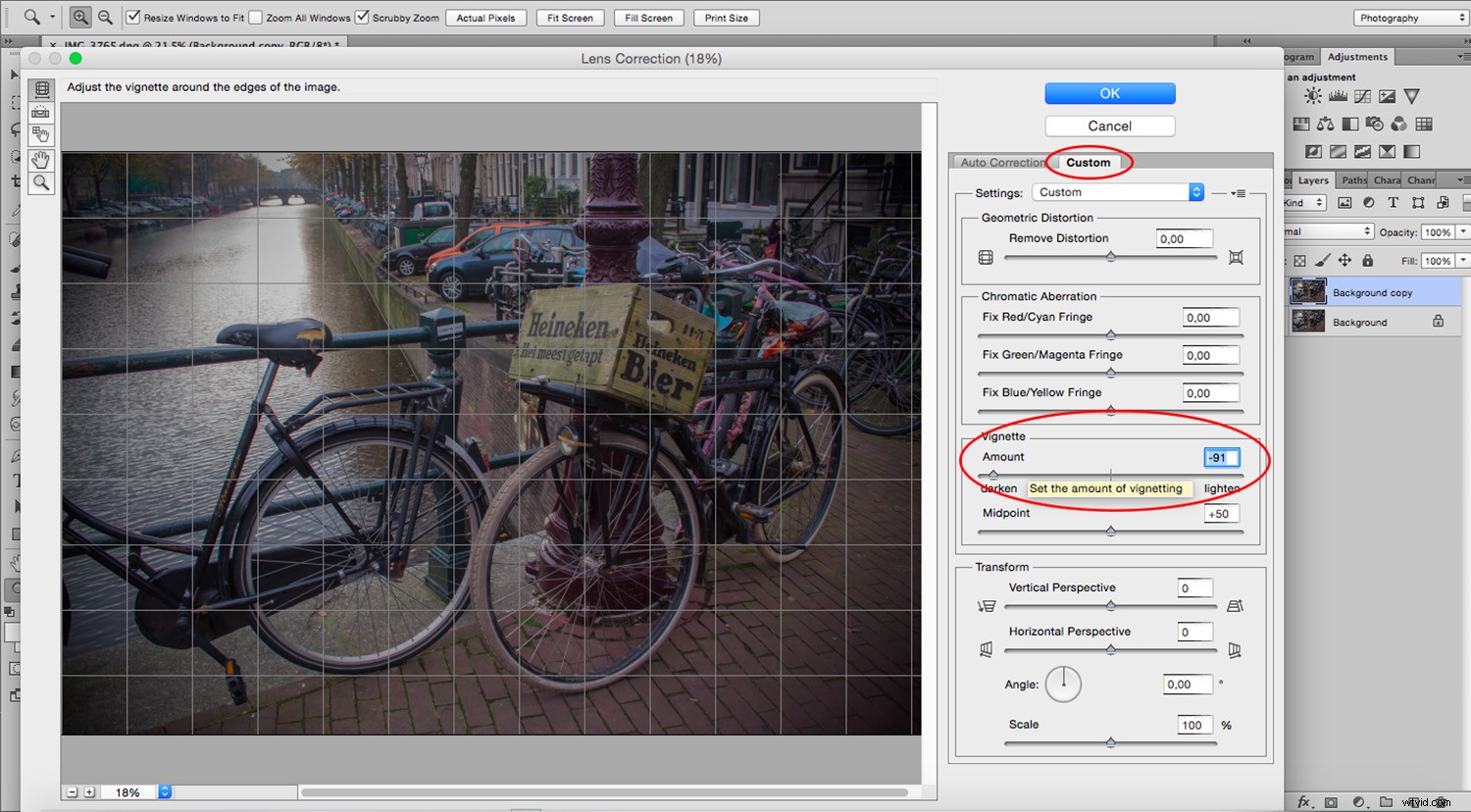
この「ビネット」レイヤーを複製します。 [メニュー]->[ぼかし]->[ガウスぼかし]に移動します。 3ピクセルに設定しますが、これは完全にあなた次第です。
次に、「消しゴム」ツールを使用します。中心を削除し始め、ゆっくりと外側に向かって動きを広げます。このプロセスを行うのは、レンズがプラスチックでできていることが多いため、ロモ写真ではエッジがそれほどシャープではないためです。
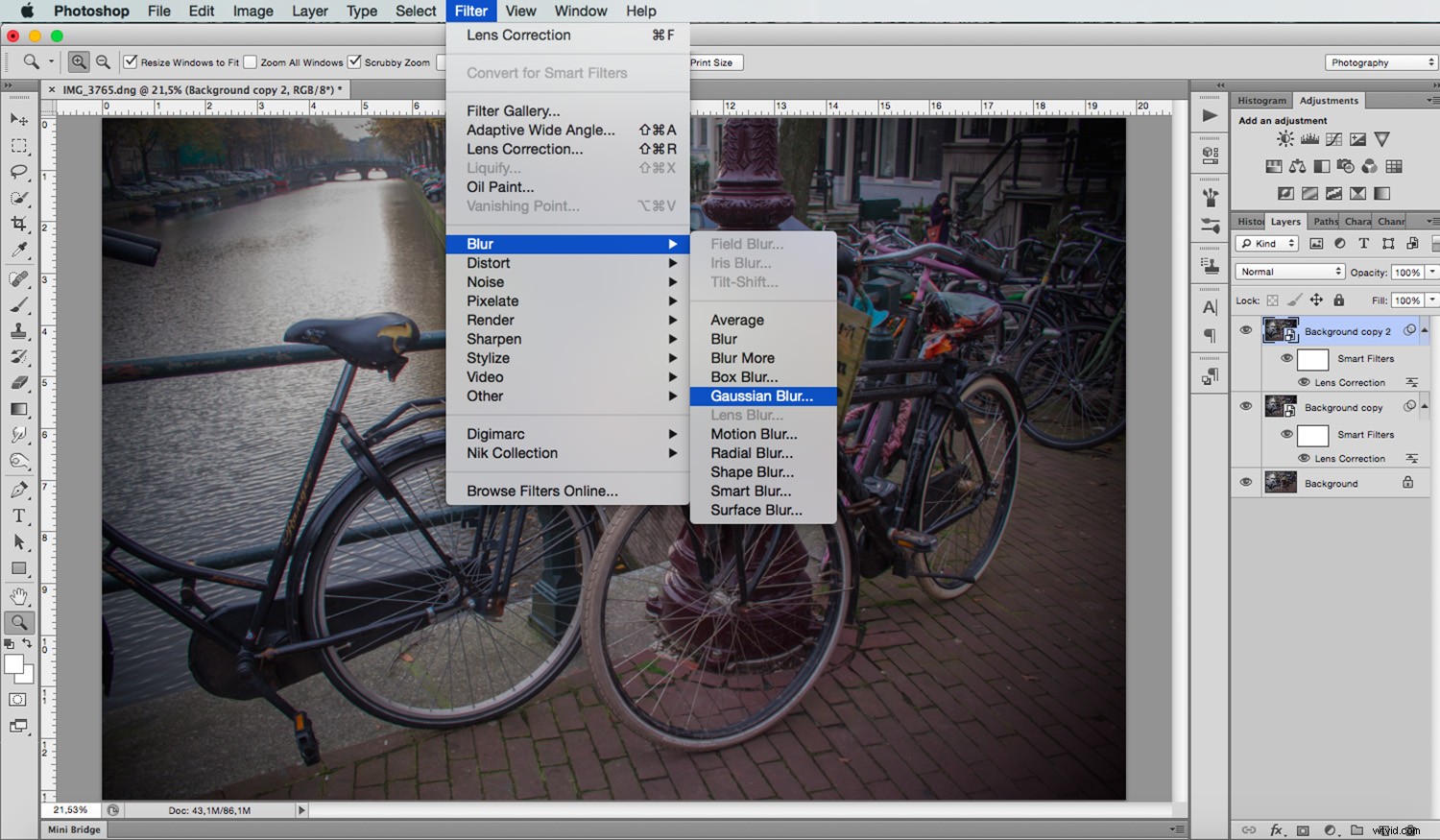
2。穀物
ロモカメラはフィルムを使用しているため、画像に少し粒子を加えることで、アナログ写真のような錯覚を与えることができます。これを行うには、最初のビネットレイヤーを選択し、[メニュー]->[フィルター]->[フィルターギャラリー]->[アーティスティック]->[フィルムグレイン]に移動します。
繰り返しになりますが、量は著者の選択であり、従うべき正確なレシピではないため、あなたが決定するためのものです。強度3で4を行います。
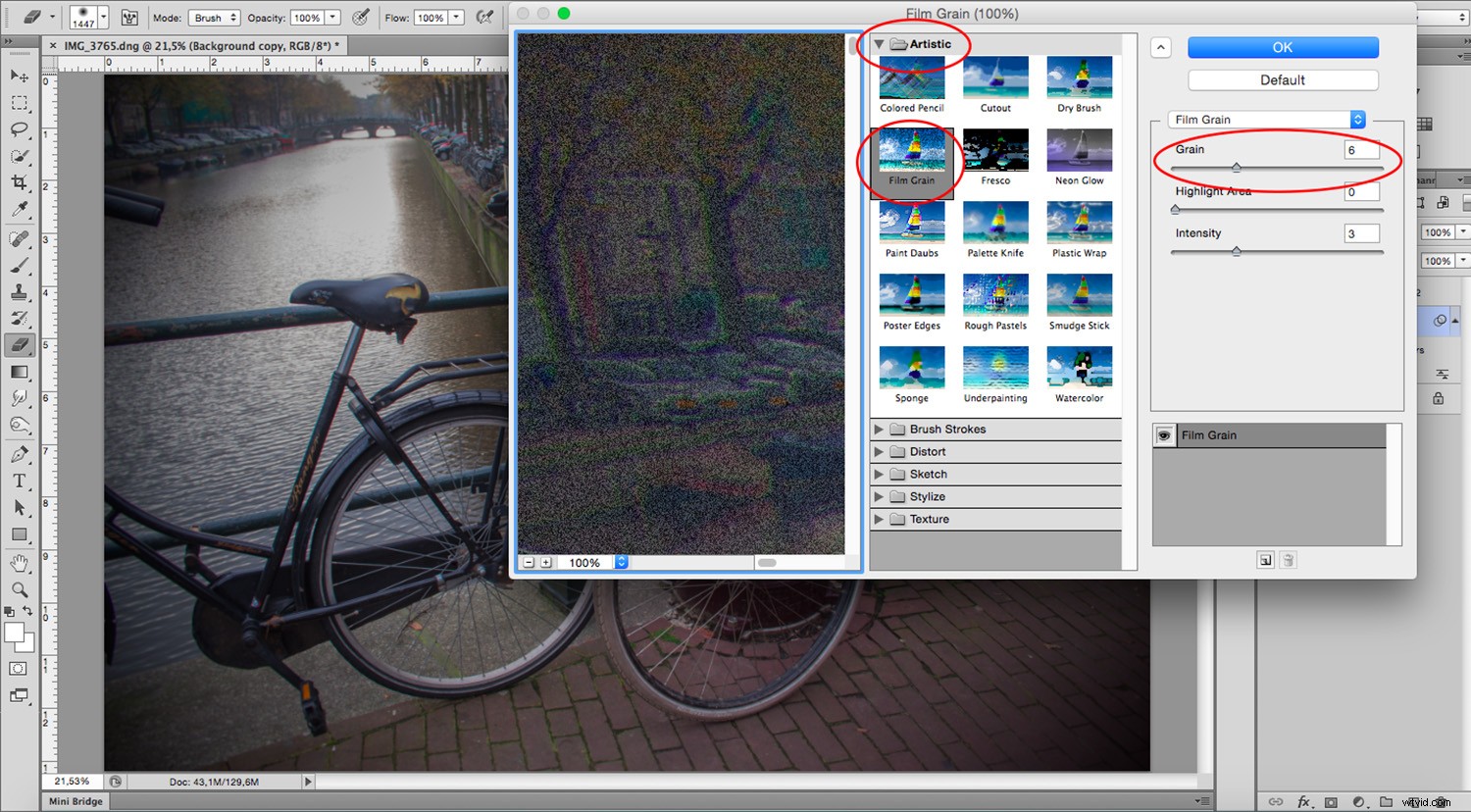
3。彩度
最後に、ロモの特徴的な色は過度に飽和しています。これを実現するために、Photoshopには多くの方法がありますが、「曲線」ツールを使用してチャネルごとに実行するのが好きです。まず、調整レイヤーを追加します。
これを行うには、レイヤーパネルの下部にある円の記号が付いたボタンをクリックし、ポップアップメニューから[曲線]を選択します。下の図のように[プリセット]ドロップダウンメニューを開くと、各チャンネルの設定を個別に移動できます。
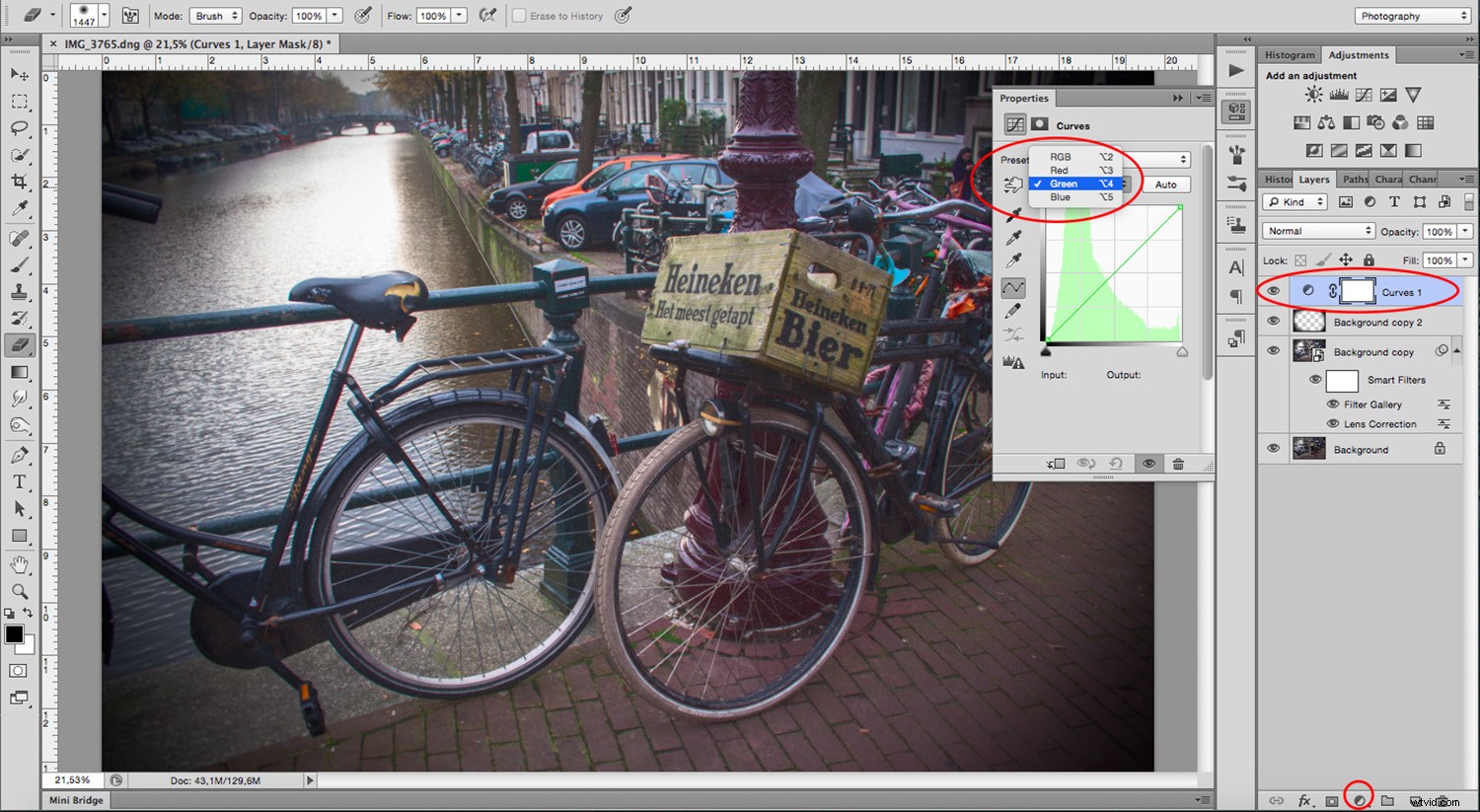
効果を変更し続けるために、いくつかの調整レイヤーを追加し続けることができます。 「オーバーレイ」ブレンディングモードで「グラデーションマップ」を追加しました。また、「Vibrance」と「Saturation」レイヤーを追加して、活気をもう少し押し上げました。調整に満足するまで実験してください。
任意の調整レイヤーをダブルクリックしてそのプロパティを開き、設定を何度でも移動できることを忘れないでください。

調整が設定されたら、[レイヤー]-> [画像のフラット化]に移動して、作成したすべてのレイヤーを1つに圧縮します。ただし、最初に階層化されたファイルを保持する場合は、フラット化する前にそのコピーを保存してください。画像が平坦化されたら、[メニュー]->[フィルター]->[シャープ]->[アンシャープマスク]に移動し、画像に適用します。
以前からフィルムグレインが強調されるため、これを誇張しないように注意してください。プレビューウィンドウを見ながらスライダーを動かすだけです。
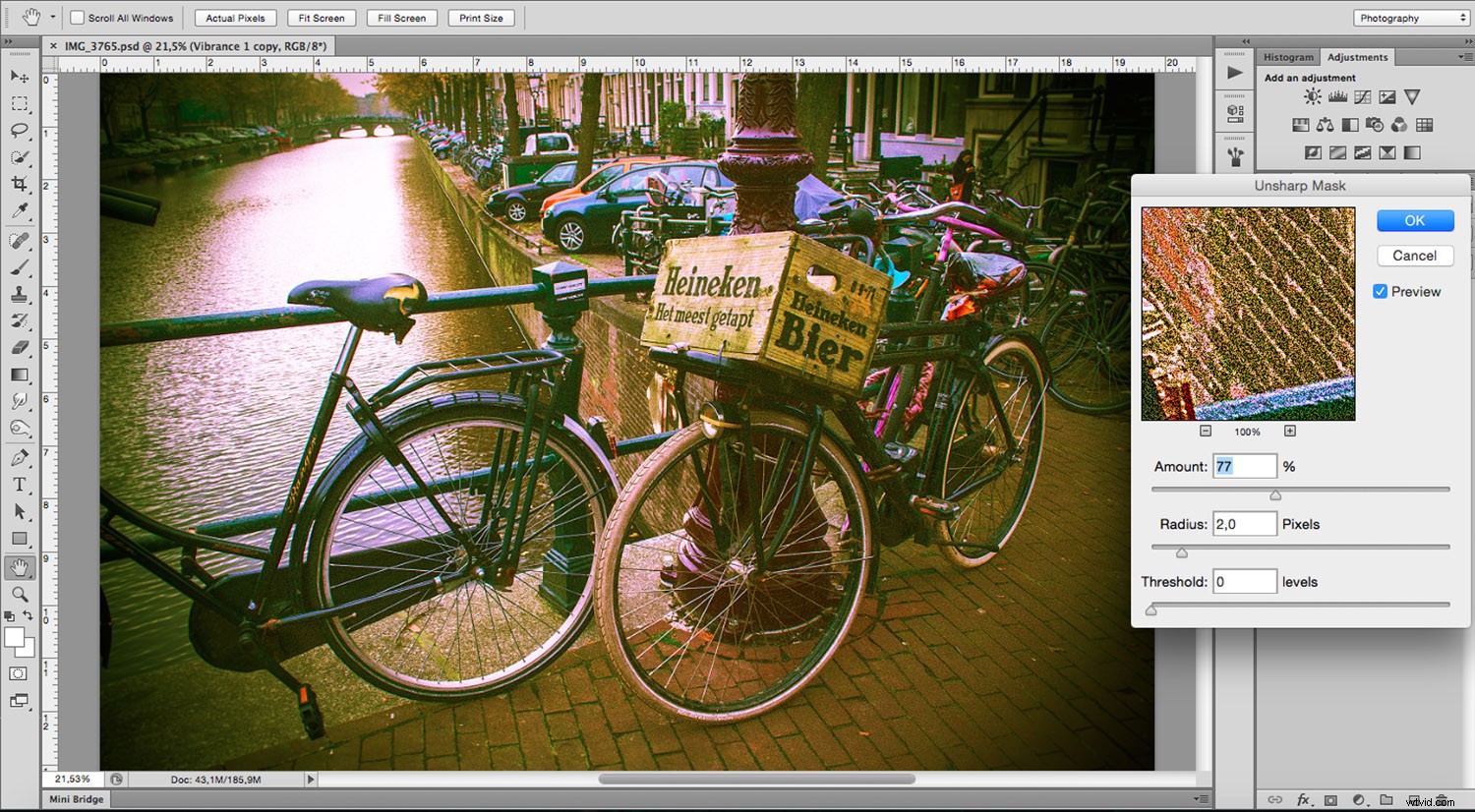
それでおしまい!以下の前後の画像をご覧ください。

前

後
このテクニックを自分で試してみて、下のコメントセクションで思いついたことを教えてください。
