写真に影を追加することは、合成画像を作成するときにシーン内のオブジェクトを接地するために不可欠です。
この記事では、AdobePhotoshopでシャドウを作成する方法を説明します。白い背景写真と自然の風景シーンの両方に。
この簡単なPhotoshopチュートリアルを始めましょう。

白い背景に影を追加する方法
Photoshopでシャドウを作成する場合は、空白の白いキャンバスから始めるのが最も簡単です。また、リアルなシャドウを作成するために必要な基本的な手順を練習できます。
白い背景は、製品写真の非常に典型的なものです。ただし、ライトボックスで撮影した場合、これらの画像には影が含まれていません。
ここでは、素敵なソフトドロップシャドウを作成する方法を見ていきます。直接ストロボライトから得られるような難しいものではありません。

ドロップシャドウを作成する
最初のステップは、ドロップシャドウを作成することです。これはかなり簡単な作業です。
- 別の画像からオブジェクトを切り取ります。すでに白い背景で製品写真を撮っている場合は、これが簡単になるはずです。オブジェクト選択ツール(キーボードショートカットW)を使用して、選択を簡単にします。
- 画像を空白のPhotoshopドキュメントにインポートします。このPhotoshopドキュメントでは、新しい背景レイヤーを白に設定し、オブジェクトを配置するためのレイヤーが必要になります。
- オブジェクトのあるレイヤーで、[レイヤー効果]をクリックします。これは、レイヤーウィンドウの下部にあります。 「fx」と書いてあります。ドロップシャドウを作成するオプションを選択します。これで、エフェクトを操作できます。影の色(デフォルトは黒)、不透明度、角度、サイズ、距離を変更できます。

[レイヤー効果]ダイアログボックスの設定は次のとおりです。
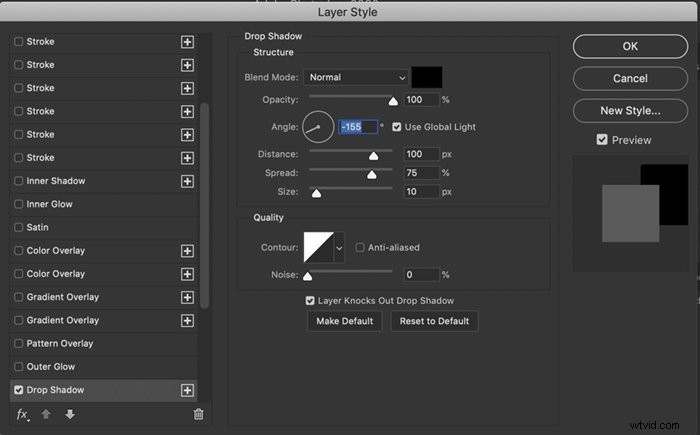
ドロップシャドウを引き伸ばす必要があるため、よりリアルに見えます。
影をリアルにする
次のステップは、その影を現実的な影に変更することです。ドロップシャドウを新しいレイヤーに変更します。今、あなたはそれを自分で操作することができます。これを実現するには、次の手順に従います。
- 影を含むレイヤー上。表示されたfxシンボルを右クリックします。 [レイヤーの作成]を選択します。ドロップシャドウのみを含む新しいレイヤーが表示されます。
- 次に、影の方向を変更します。ドロップダウンメニューを使用して、編集>変換>スキューを選択します 。上の2つのアンカーポイントを使用して、影をドラッグします。この例では、影を右にドラッグします。横からの影の量を調整できます。この場合、約45度までドラッグします。
- 影が非常に長くなったので、これも調整できます。 編集>変換>スケールに移動します 。これで、上部のアンカーを上下にドラッグして、影の長さを変更できるようになります。この場合、影の長さが短くなりました。
- 最後に、シャドウをワープする必要があります。これにより、シャドウをキャストしているオブジェクトにフィットします。影のベースがオブジェクトのベースと接触していることを確認する必要があります。 [編集]>[変換]>[ワープ]を選択します。 アンカーポイントをドラッグして、影が正しい位置にあることを確認します。

仕上げ
この影は、ベースの近くでより強く、上部の近くでより拡散し、より明るくなるはずです。これを行うには、2番目のシャドウレイヤーを作成します。
- シャドウレイヤーを選択し、レイヤー>レイヤーの複製に移動します (Ctrlまたは⌘J)。これでコピーができました。
- 最初のシャドウレイヤーをクリックします。レイヤーウィンドウの上部にある[塗りつぶし]ボックスに90%と入力します。これはあなたの影の最も暗い部分です。次に、レイヤーのコピーをクリックして、[塗りつぶし]ボックスに40%と入力します。これはあなたの明るい影です。レイヤーの左側にある目のアイコンの選択を解除して、影の強さの変化を確認します。
- 次に、影のシャープネスを調整します。オブジェクトから離れるほど拡散するはずです。これを行うには、ガウスぼかしを追加する必要があります。ライトシャドウレイヤーをクリックします。 フィルター>ぼかし>ガウスぼかしに移動します ダイアログボックスで、ピクセル半径を約25に設定します。暗い影をクリックして、約5ピクセルのぼかしを追加します。ピクセル半径を好みに合わせて調整することで、影をより鮮明にしたり、より拡散させたりすることができます。
- 最後のタスクは、シームレスな遷移でシャドウが暗い色から明るい色に変化するようにグラデーションを適用することです。まず、暗い影に白いレイヤーマスクを適用します。これを行うには、レイヤーウィンドウの下部にあるレイヤーマスクツールをクリックします。中に円が入った長方形のように見えます。または、レイヤー>レイヤーマスク>すべて表示を選択することもできます 。
- 次に、左側のメニューでグラデーションツールを選択します。背景が白に設定され、前景が黒に設定されていることを確認してください。シャドウの途中のポイントを選択し、シャドウを投影しているオブジェクトにグラデーションをドラッグして戻します。影の暗い部分は、オブジェクトに近いはずです。影が必要な目盛りが大きいほど、線を長くする必要があります。オプションキーを押してレイヤーマスクをドラッグし、レイヤーマスクをライトシャドウレイヤーにコピーします。 画像>調整>反転を選択して、レイヤーマスクのコピーを反転します (Ctrlまたは⌘I)。
完了です。あなたの影は自然に見えるはずです–まるでいつもそこにあるかのように。
風景のシーンに影を追加する方法
光源を探す
自然光が当たるシーンに画像を合成するには、注意が必要です。最も重要な側面の1つは、合成画像に合わせて影を追加することです。これを行うには、シーン内の既存の影がどこに落ちるかを確認する必要があります。つまり、フレーム内のオブジェクトを見て、光の方向を確認することを意味します。
また、自分の影がシーン内の他の影の色かぶりと一致していることを確認する必要があります。
このチュートリアルで選択したシーンでは、ライトはカメラの前にあります。竹林も拡散しています。

オブジェクトをシーンに貼り付ける
私たちの目的は人です。この人物は、この写真と同じ日に撮影された写真から切り取られています。これにより、モデルのライトがシーンの他の部分と一致するようになります。しかし、影を追加する必要があります。方法は次のとおりです。
- Photoshopで新しいレイヤーを作成してから、オブジェクトまたは人物をシーンに貼り付けます。
- シーンに合わせてオブジェクトのサイズを変更します。これを行うには、編集>無料変換に移動します (Ctrlまたは⌘T)。 次に、アンカーポイントをドラッグして、オブジェクトのサイズを調整します。 Shiftキーを押したままにして、すべての比率を維持します。私の例では、モデルの高さの基準としてフェンスを使用しました。
- 移動ツールを使用して、オブジェクトまたは人物をシーンに配置します。

影を形作る
- オブジェクトのあるレイヤーに、ドロップシャドウ効果(fxアイコン)を追加します。影の色、不透明度、角度、サイズ、距離を変更して、画像で意味のあるものにします。既存の影のある画像がある場合は、新しい影を作成するときにそれらの色を一致させます。これにはスポイトツールを使用します。
- レイヤーに表示されているfxシンボルを右クリックして、[レイヤーの作成]を選択します。ドロップシャドウのみを含む新しいレイヤーが表示されます。
- 上記の変換ツール(スキュー、スケール、ワープ)を使用して、画像で意味のある影を調整します。今回は、主な光源が竹林の後ろから来ているので、影を前面に出したいと思いました。この写真では、影をフレーム内に保ち、少し左に押しています。上部のアンカーをつかんで前方にドラッグし、影を好みに合わせて長くします。シャドウがモデルに接続されていることを確認するために、トランスフォーム内でワープ関数をもう一度使用する必要がある場合があります。
- 光源がオブジェクトの背後にある場合は、最初に[編集]>[変換]>[垂直方向に反転]に移動して、影を垂直方向に反転することをお勧めします。

影を和らげる
次に、影を和らげる必要があります。この記事の「仕上げ」セクションの手順に従う前と同じ手順を使用します。塗りつぶしを変更し、グラデーションツールを使用してレイヤーマスクを追加します。
ここでの主な違いは、この写真では影がより拡散することです。暗い影のガウスぼかしダイアログボックスでは、ピクセル半径が25に設定され、明るい影が50に設定されています。

結論
Photoshopでは、ドロップシャドウレイヤー効果を簡単に追加できます。秘訣は効果を調整することなので、自然に見えます。
3つの重要なステップがあります:
- レイヤーエフェクトから新しいレイヤーを追加します。
- レイヤーのサイズと形状を調整して、よりリアルな影を作成します。
- グラデーションツールを使用して影をフェードさせます。
このテクニックを初めて使用する場合は、これを楽しんで、自分で試してみてください。いつものように、コメントセクションにあなたの考えとあなたが持っている写真を残してください。
より優れたPhotoshopのヒントをお探しですか? の使用に関する新しい投稿をチェックしてみませんか フォトショップワープツール 次へ! Lightroomについて知っておく必要があるすべてのことについては、EffortlessEditingコースをお試しください。
