Photoshopで人を選択するのは簡単ではありません。ありがたいことに、Photoshopには、作業をすばやく完了するのに役立つRefineEdgeツールなどの機能がたくさんあります。
エッジの調整ツールを使用すると、特に髪の毛や毛皮を選択する必要がある場合に、この作業が非常に簡単になります。
Photoshop CCでエッジを洗練する方法を学ぶことに興奮していますか?この記事で行う必要のあるすべての手順を説明します。
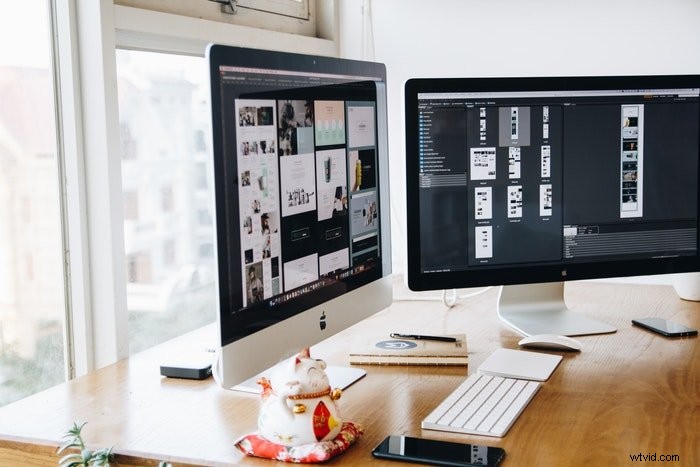
PhotoshopCCでエッジを調整する方法
Photoshopでエッジを滑らかにする方法を学びたい場合は、単純な画像を選択することをお勧めします。背景が均一な写真は、エッジの調整ツールを使用して練習するのに最適です。
忙しい背景の画像は、コツをつかむまで近づけないでください。
この写真を使用して、女の子の滑らかなエッジをフォトショップし、背景を削除します。

ステップ1:選択を行う
あなたの主題の大まかな選択をすることから始めてください。クイック選択ツールを使用します。ただし、マジックワンドツールとオブジェクト選択ツールを試すこともできます。
選択は完璧である必要はありませんが、大きな部分を省略しないように注意してください。
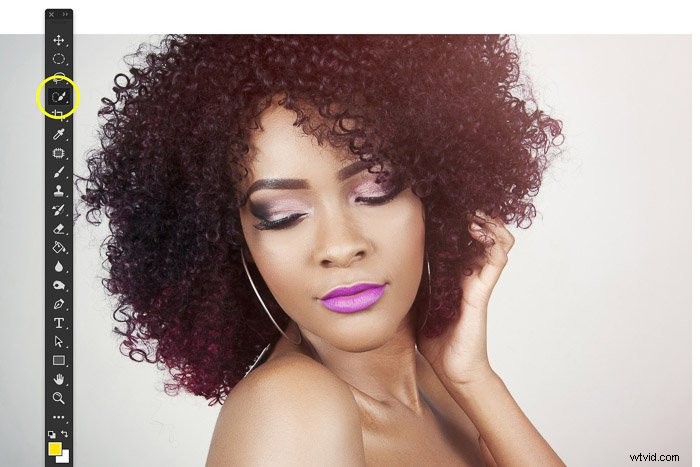
ステップ2:RefineEdgeを開く
PhotoshopのRefineEdgeはどこにありますか?この機能は、特に最近の更新後は、見つけるのが難しい場合があります。ただし、次のことを行う必要があります。
まず、選択に移動します メニューで[選択してマスク...]をクリックします
リファインエッジ ウィンドウがポップアップします。
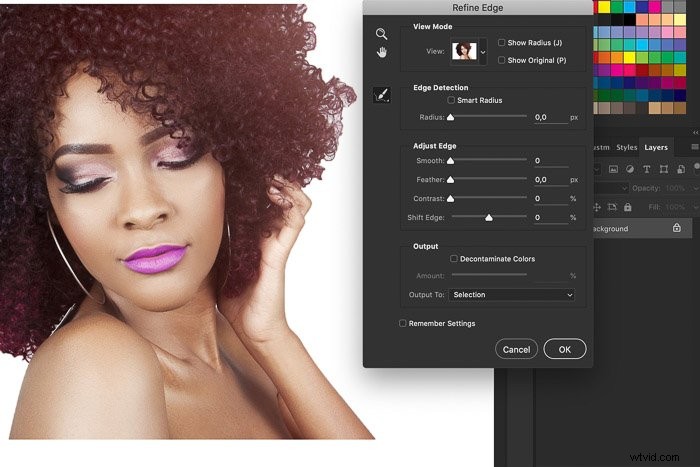
ステップ3:表示モードを選択する
使用している写真の色に応じて、[エッジを調整]の表示モードを選択します。私の場合、白い背景は選択と私がしていることを見るのに最適です。
さまざまなモードを使用して、選択したい選択に最適なモードを学習します。
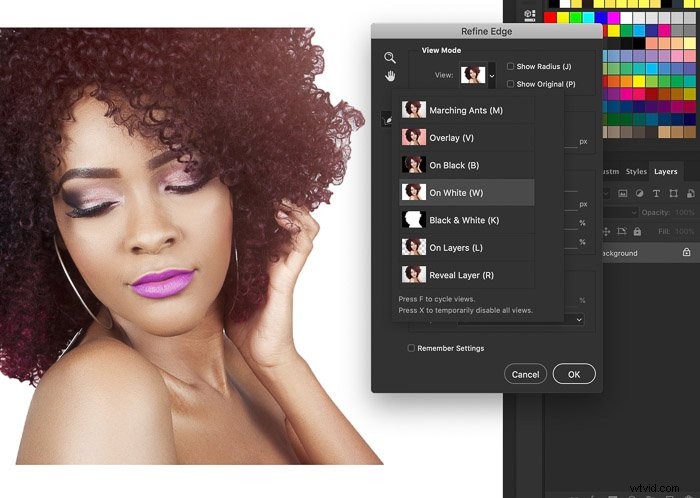
ステップ5:エッジを調整する
私の例での選択はOKですが、完璧にはほど遠いです。髪の毛にはまだ灰色の部分があり、エッジは粗いです。エッジを調整すると、これが修正されます。
Radiusから始めます。 Yは、Photoshopでエッジを調整するときに最も多くなります。スライダーの値を大きくして、選択範囲のエッジをより柔らかく、より自然にします。
ほとんどの場合、半径が最終結果を決定します。
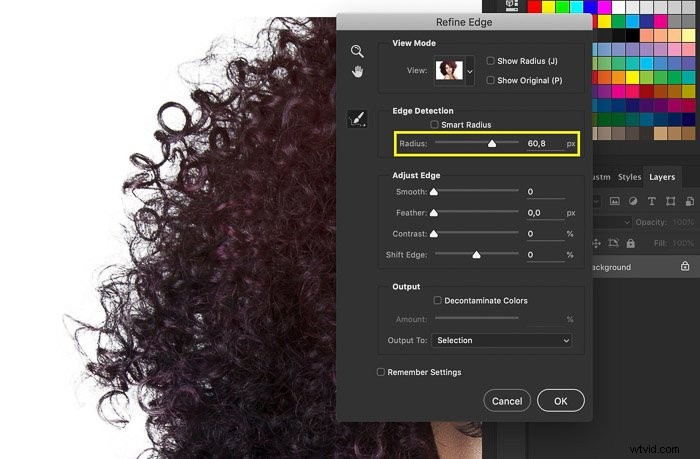
[エッジを調整]ウィンドウの他の4つのスライダーを使用して、最良かつ最も自然な結果を取得します。
スムーズスライダー エッジを滑らかにします。それはあなたの選択から離れてしまうので、それを低くしてください。私の例では、このスライダーを使用して髪の毛のエッジを滑らかにしました。
フェザースライダー 選択範囲を最終的な背景にさらに溶け込ませるのに役立ちます。低くしてください。
コントラストスライダー エッジにさらに定義を追加します。使いすぎるとエッジが粗くなります。
シフトエッジを移動します 選択範囲を縮小または拡大するには、左または右。
ステップ4:選択を絞り込む
では、エッジの調整ツールが正確な選択に失敗した場合はどうなるでしょうか。その場合は、選択を絞り込む必要があります。
最初に必要なツールは、[選択してマスク]ボックスにあるクイック選択ツールです。 Shiftキーを押しながら左クリックして、選択範囲に領域を追加します。 Altキーを押しながら左クリックして、含めたくない詳細を削除します。
それでも正確な選択ができない場合は、なげなわツールを使用してください。 。
まず、[OK]を押して、[選択してマスク]ボックスを終了します。次に、なげなわ、多角形、磁気なげなわのいずれかを選択して、選択範囲を作成します。
Shiftキーを押しながら、追加するセクションをクリックします。
次に、Alt(またはOption)キーを押したまま、削除するセクションをクリックします。できるだけ正確に選択するようにしてください。だから、すべての角と端をたどってください。
今、あなたは尋ねているかもしれません、なぜリファインエッジツールに仕事をさせてみませんか?選択が粗すぎると、不正確なサンプルが作成される可能性があります。正確な選択を作成することにより、エッジ調整ツールが「エッジ」をよりよく認識できるようにすると、非常に役立ちます。
ステップ5:選択内容を出力する
出力する前に、「色の除染」をチェックして、色のフリンジを取り除くことができます。この手順は、被写体が対照的な色の背景に当たっている場合に必要です。
出力オプションの1つを選択して、選択を確定します。通常、レイヤーマスク付きの新しいレイヤーが最適なオプションです。元の写真を失うことなく、セクションをさらに編集できます。
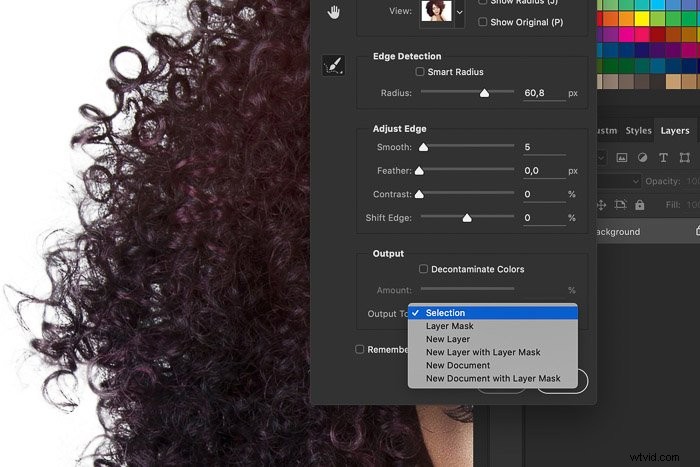
これが、別の背景でPhotoshopのRefineEdgeを使用した結果です。

忙しい背景のオブジェクトを選択する方法
忙しい背景にPhotoshopの[エッジを調整]ツールを使用するには、同じ手順が必要です。
唯一の問題は、選択ツールが被写体のエッジを選択するのに苦労することです。そのため、より正確に選択するには、詳細を手動で調整する必要があります。ただし、適切な選択が行われている限り、エッジ調整ツールを使用しても問題はありません。
結論
Photoshopの[エッジを調整]ツールを使用する以外に、髪の毛や毛皮を選択するのに最適な方法はありません。
さまざまな背景の科目で練習します。背景は、選択の難しさに影響します。均一な背景から始めて、忙しくてカラフルな背景に移ります。
コメントで結果を共有してください!
次に、の使用に関するチュートリアルを確認してください。 変位マップ Photoshopで。
Lightroomを使用した簡単な編集コースを試して、編集のエキスパートになりましょう。
