背景色が気に入らない写真はありますか? Photoshopで背景色を変更する方法を段階的に説明します。
ある程度の忍耐が必要ですが、それはとても簡単です。それでは始めましょう!

ステップ1:写真を選択する
完成した画像の品質は、プロセスに費やす時間によって異なります。
Photoshopで背景色を変更するのが初めての場合は、エッジがシャープで背景がきれいな画像を選択してください。これは、より複雑な構成よりも操作が簡単になります。

被写体を分離して背景色を変更するのが初めての場合は、次の点を避ける必要があります。
- 髪の毛が緩んでいるか、縮毛しているか、スパイク状であるか、滑らかではありません。
- 詳細なエッジを持つ被写体;
- エッジに焦点が合っていないもの;
- モーションブラー;
- 主題と調和する背景。
ステップ2:2つのレイヤーを作成する
Photoshopで写真を開き、複製レイヤーを作成します(CtrlまたはCmd + J) 。次に、元のレイヤーをオフにします。
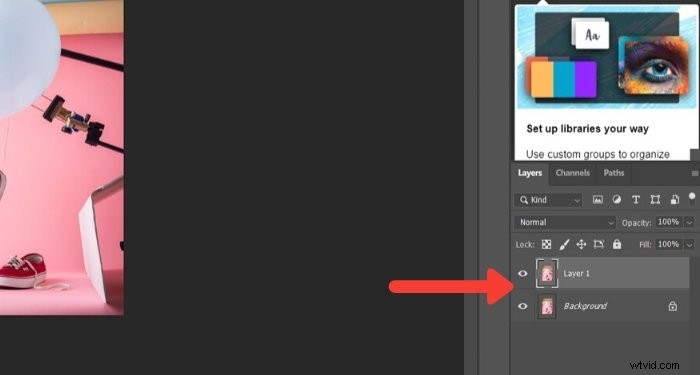
[レイヤーパネル]の[新しい塗りつぶしまたは調整レイヤーを作成]アイコンをクリックして、ソリッドレイヤーを作成します。
上から[単色]を選択します。
使用する背景に近い色を選択するか、白を選択してください。
ステップ3:件名を選択する
[ツールパネル]の[クイック選択]ツールをクリックします。次に、[件名を選択]オプションをクリックします。画像の上のトップバーにあります。
選択範囲のエッジがシャープでない場合、Photoshopは目立つ被写体が見つからないことを通知します。これが表示された場合は、「魔法の杖」や「オブジェクトの選択」ツールなどの他のツールを試してください。
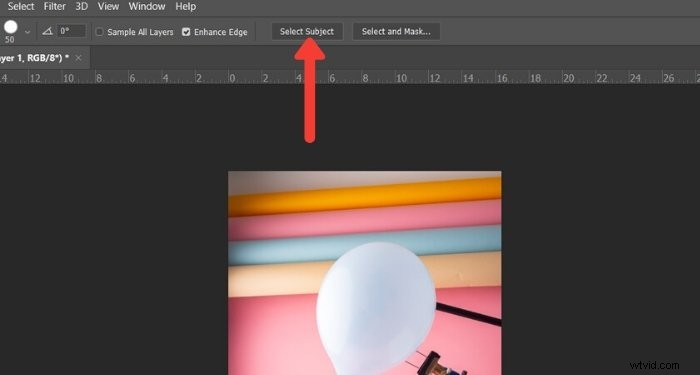
ステップ4:エッジをクリーンアップする
被写体が非常にシャープでない限り、結果として得られる選択は完璧ではありません。次のステップはそれを磨くことです。
「クイック選択」ツールを選択したままにします。そして、「選択してマスク」をクリックします 写真の上にあるオプションボックス。これを行うと、選択を絞り込むことができる新しいウィンドウが開きます。
「RefineEdge」を使用する ブラシをかけて、背景と混ざりすぎるエッジを含めます。
このブラシの効果を確認するには、[オーバーレイ]または[白]を選択します。これらのオプションは、画面右側の[表示]パネルにあります。
使用中にブラシの効果が見えるように不透明度を調整できます。
これは、50%の不透明度でビューパネルの[オーバーレイ]オプションを示す例です。
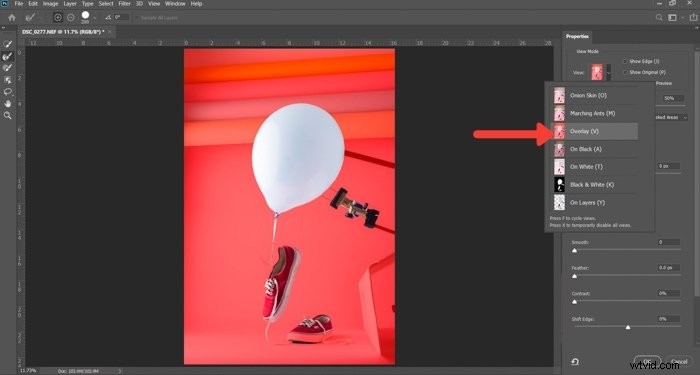
エッジを時計回りに回して、アウトライン全体をカバーしていることを確認します。
[および]キーを使用して、このブラシのサイズを制御できます。 「Radius」、「Smooth」、「Feather」、「Contrast」スライダーを使用して、効果をより適切に制御することもできます。これらは写真の右側のパネルにあります。
これらのコントロールを試してください。画像のさまざまな領域に最適なバランスを見つけることができます。写真の細部に応じてさまざまな効果があります。

選択に満足したら、「表示」を「白黒」に切り替えます。色の邪魔をすることなく、エッジがどのように見えるかをよりよく見ることができます。
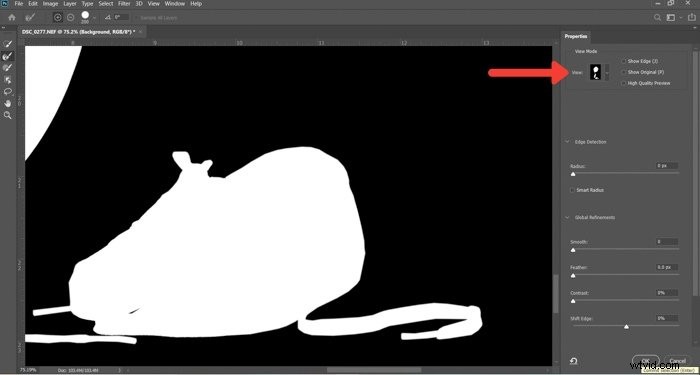
[ボックスに出力]でこれ以上変更を加える必要がない場合は、[レイヤーマスク]を選択して[OK]をクリックします。
ステップ5:レイヤーマスクにペイントする
これで、レイヤーに新しいマスクができました。ファジーエッジをさらに細かくしたい場合は、ブラシツールを使用してください。
50%黒に設定し、被写体にペイントして消去したり、見たくない部分をペイントしたりします。 50%白に設定し、まだ表示されている背景にペイントして消去します。
不透明度が50%以下でブラシを使用すると、より正確な制御が可能になります。そうすることで、エッジのぼやけた領域やぼやけた領域がより自然に見えるようになります。

ステップ6:対象を選択して分離する
CtrlキーまたはCmdキーを押し、レイヤーマスクをクリックして主題を選択します。 CtrlまたはCmd+Jを使用して、選択範囲を新しいレイヤーに複製します。
他のレイヤーを非表示にして、孤立した被写体だけが表示され、背景は表示されないようにします。
このステップでは、必要に応じてキャンバスのサイズを変更することもできます。この手順は、写真にテキストを追加する場合に役立ちます。または、同じ背景の他の画像と合成する場合。
Instagramで最もよく見えるので、画像の正方形をトリミングすることにしました。ただし、他のサイズも試すことができます。
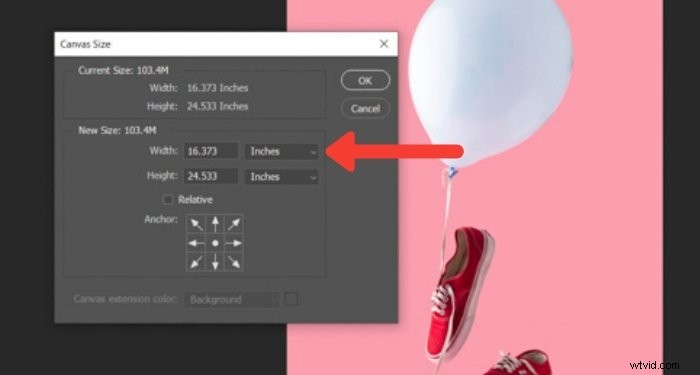
ステップ7:新しい背景を塗りつぶす
レイヤーパネルで、[新しい塗りつぶしまたは調整レイヤーを作成]をクリックします。
上から[単色]を選択し、新しい背景にする色を選択します。

Photoshopで背景色を白に変更するにはどうすればよいですか?カラーピッカーを選択し、白を選択するだけで、準備完了です。
もちろん、単色に限定する必要はありません。リアルな背景も試すことができます。

結論
Photoshopで背景色を変更するのは、慣れれば簡単なプロセスです。被写体を分離したら、カラーピッカーをクリックするのと同じくらい簡単に背景色を選択できます。
この方法をできる限り練習してください— 特にソーシャルメディアで役立つでしょう。
コメントセクションに結果を表示することを忘れないでください!
後処理技術についてもっと知りたいですか?次に、Lightroomを使用した簡単な編集コースをご覧ください。
記事をチェックしてみませんか 写真に背景を追加するのに最適なアプリ または方法 Photoshopでのバッチサイズ変更 も!
