オブジェクト、空、地面の色を変更しますか?
Photoshopでは、何でも色を変更できます。そして、それを行うために利用できるさまざまなツールがたくさんあります。
この記事では、Photoshopで色を変更する方法を説明します。
Photoshopで色を変更する方法
オブジェクトの色を変更することから始めましょう。この写真の僧侶は両方ともローブを着ていますが、色が一致していません。
両方のローブを同じ色にしたい。

ステップ1:色の範囲
まず、変更する色(この場合は明るいオレンジ色のローブ)を簡単に選択しましょう。
トップメニューの「選択」に移動し、「色の範囲…」を選択します。
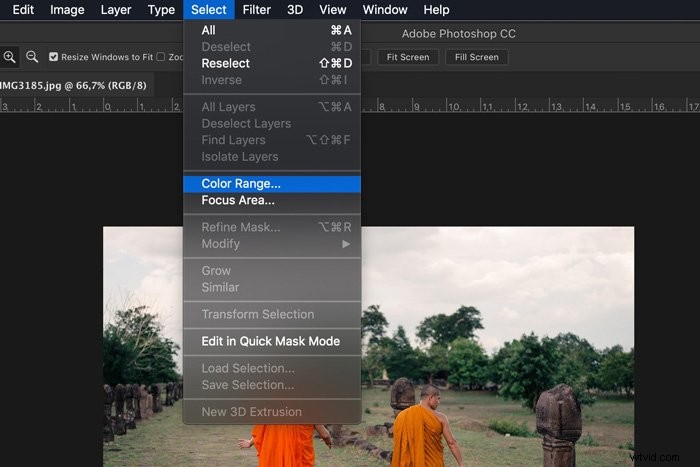
ドロップダウンメニューから「サンプルカラー」を選択します。
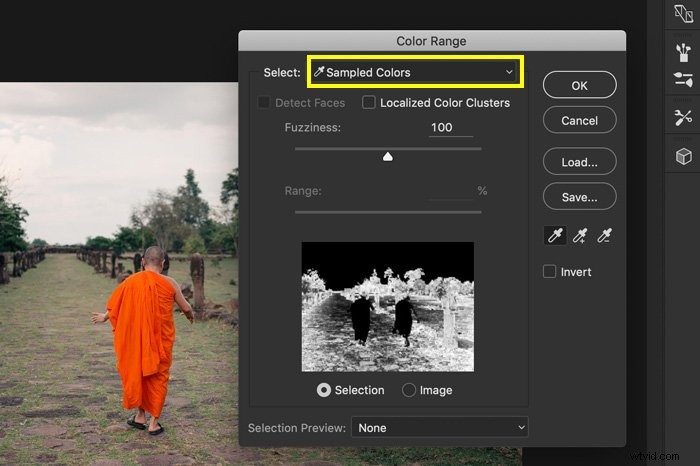
カーソルがピペットに変わります。次に、写真で変更する色をクリックします。私の場合、左の僧侶のオレンジ色のローブ。
プレビューサムネイルで、選択内容を確認できます。白い領域は選択の一部です。
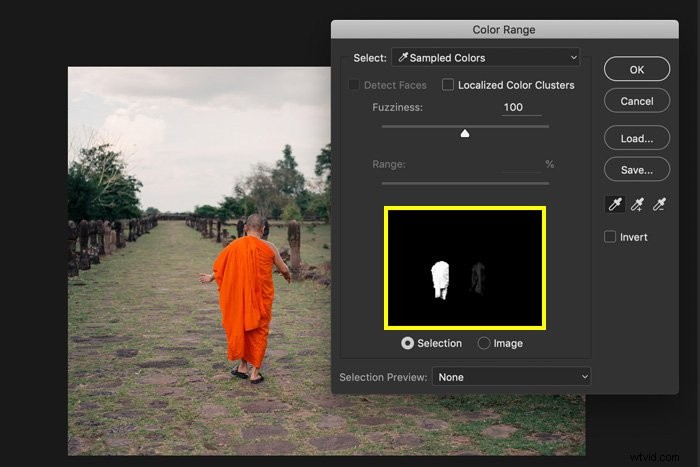
次に、「あいまいさ」スライダーを左または右にドラッグして、選択範囲に追加または選択から削除します。完璧である必要はありません。次のステップでそれを行います。
右にスライドさせるほど、オレンジ色が選択されます。
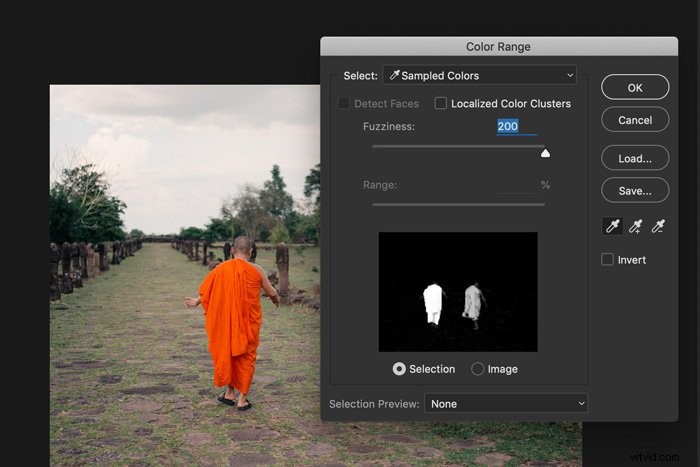
例として、100のままにしておきます。 「OK」をクリックします。これが私の選択の様子です。

ステップ2:クイックマスクモードで選択範囲を編集する
ローブの暗いオレンジ色の一部が選択されていないため、選択を編集する必要があります。
ツールバーの「クイックマスクモードで編集」アイコンをクリックします。赤いオーバーレイが表示されます。
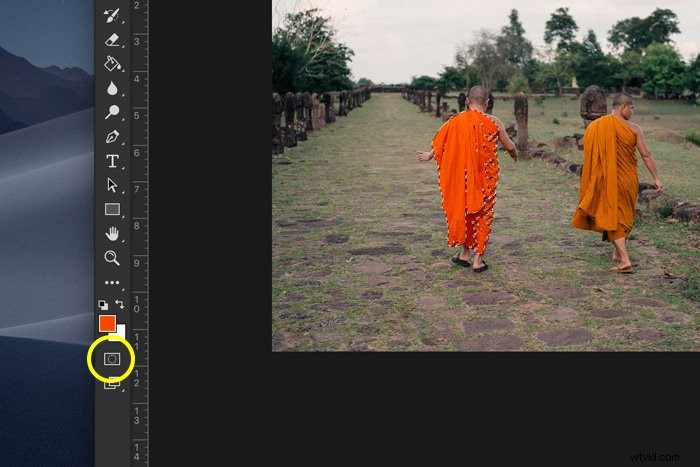
「チャンネル」パネルで、RGBレイヤーの横にある目をクリックします。赤いオーバーレイが白黒のオーバーレイに変わります。
[チャンネル]パネルが表示されない場合は、トップメニューの[ウィンドウ]に移動して[チャンネル]を選択します。
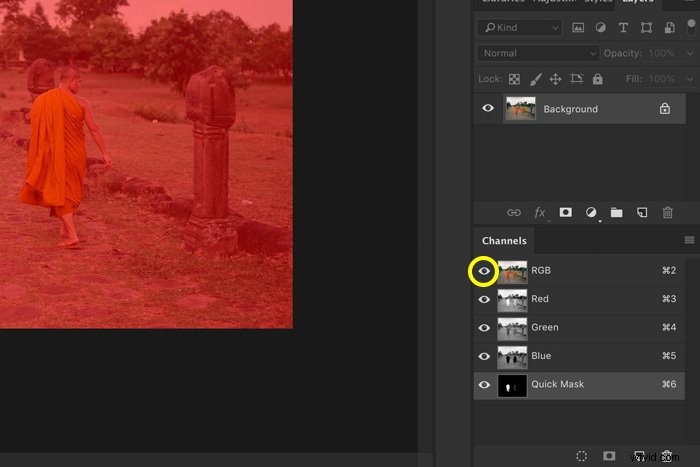
これで、選択範囲を編集する必要がある場所を確認できます。白い領域は選択の一部です。

ツールバーからペイントブラシを選択します。次に、黒または白でペイントを開始します。目標は、色を変更したいオブジェクトをきれいな白で選択することです。
ショートカット「X」を使用すると、黒と白を簡単に切り替えることができます。
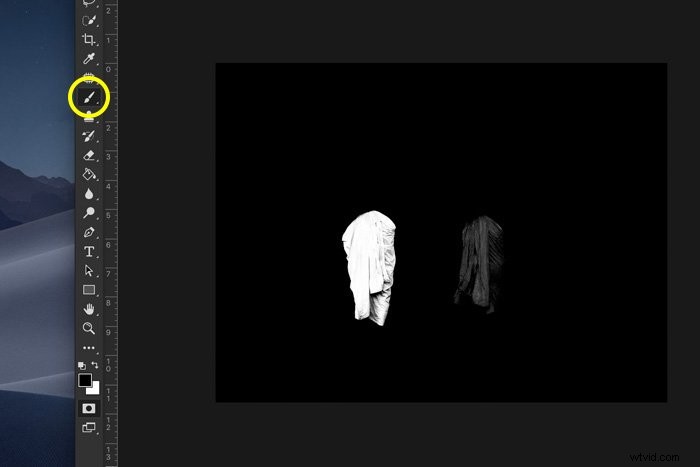
私の選択は次のようになりました。
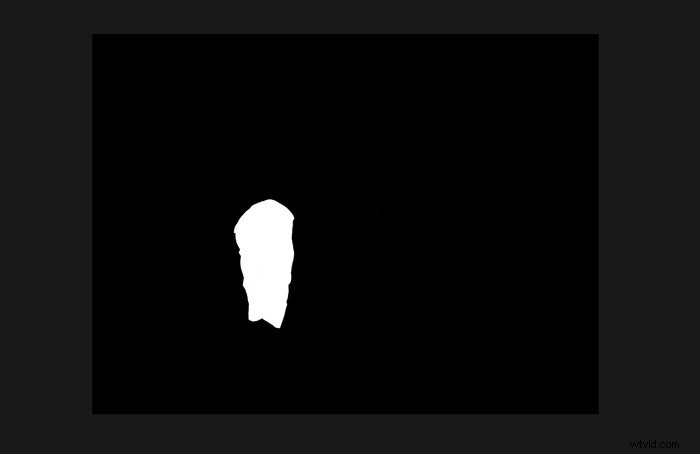
終了したら、[チャンネル]のRGBレイヤーの横にある目をもう一度クリックします。
次に、ツールバーの[クイックマスクモードで編集]アイコンをもう一度クリックすると、選択内容が表示されます。
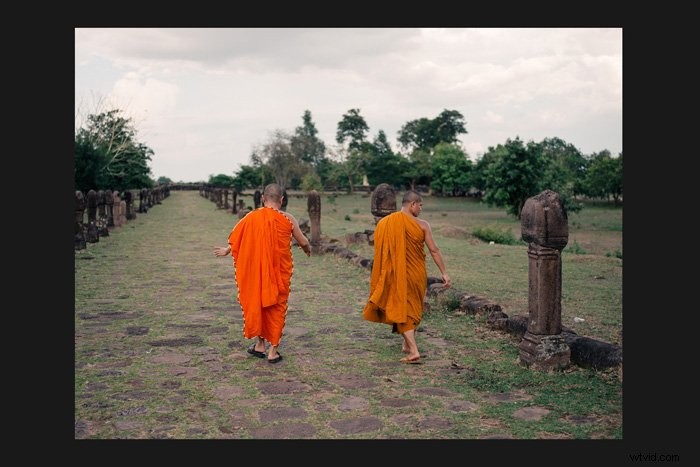
ステップ3:色相/彩度
「新しい塗りつぶしまたは調整レイヤーを作成」アイコンをクリックして、「色相/彩度…」を選択します。
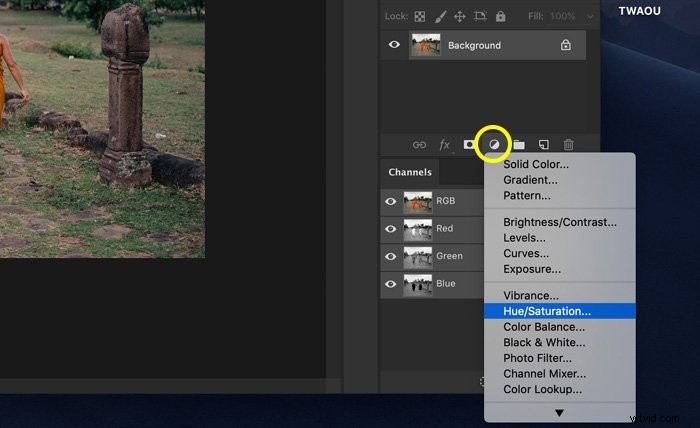
色相と彩度のスライダーをドラッグして、選択範囲の色を変更します。
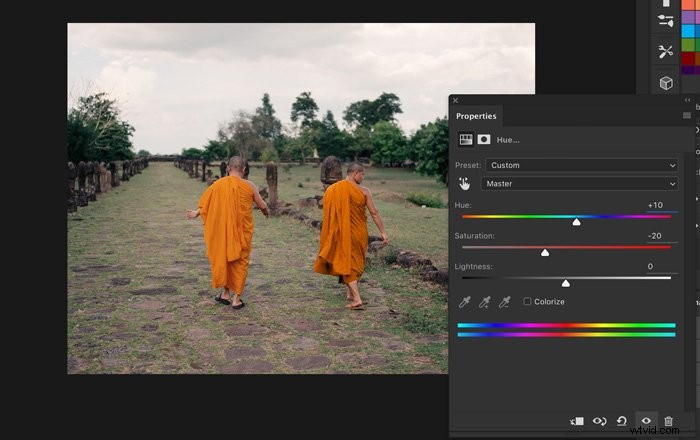
ステップ4:ブレンディングモード
それでは、ローブにコントラストと奥行きを追加しましょう。
Alt +レイヤーマスクのサムネイルをクリックして、ローブを再選択します。
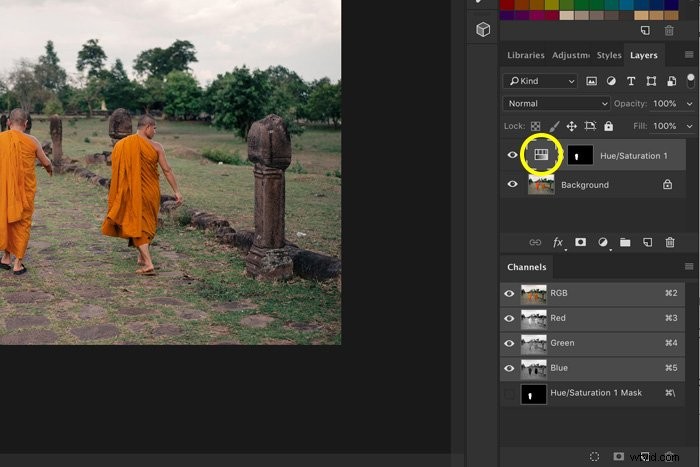
背景レイヤーを選択します。ショートカット「Cmd+C」および「Cmd+V」を使用して、選択したオブジェクトのコピーを作成します。 Windowsの場合は「Ctrl+C」および「Ctrl+V」。
新しいレイヤーのブレンドモードを「乗算」に設定します。
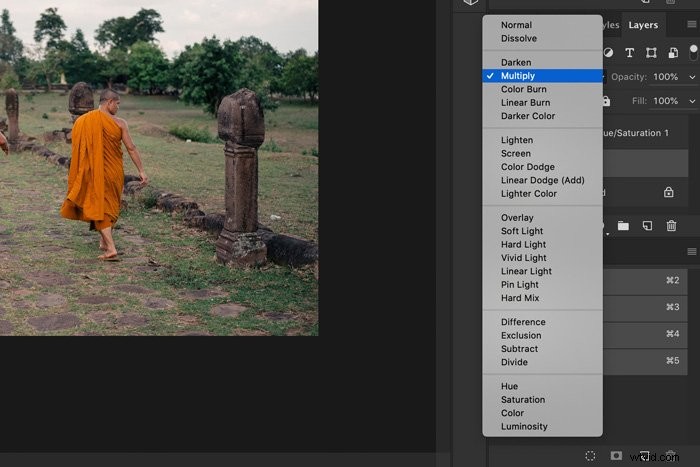
色相/彩度レイヤーのレイヤーサムネイルをダブルクリックします。色をもう一度調整します。
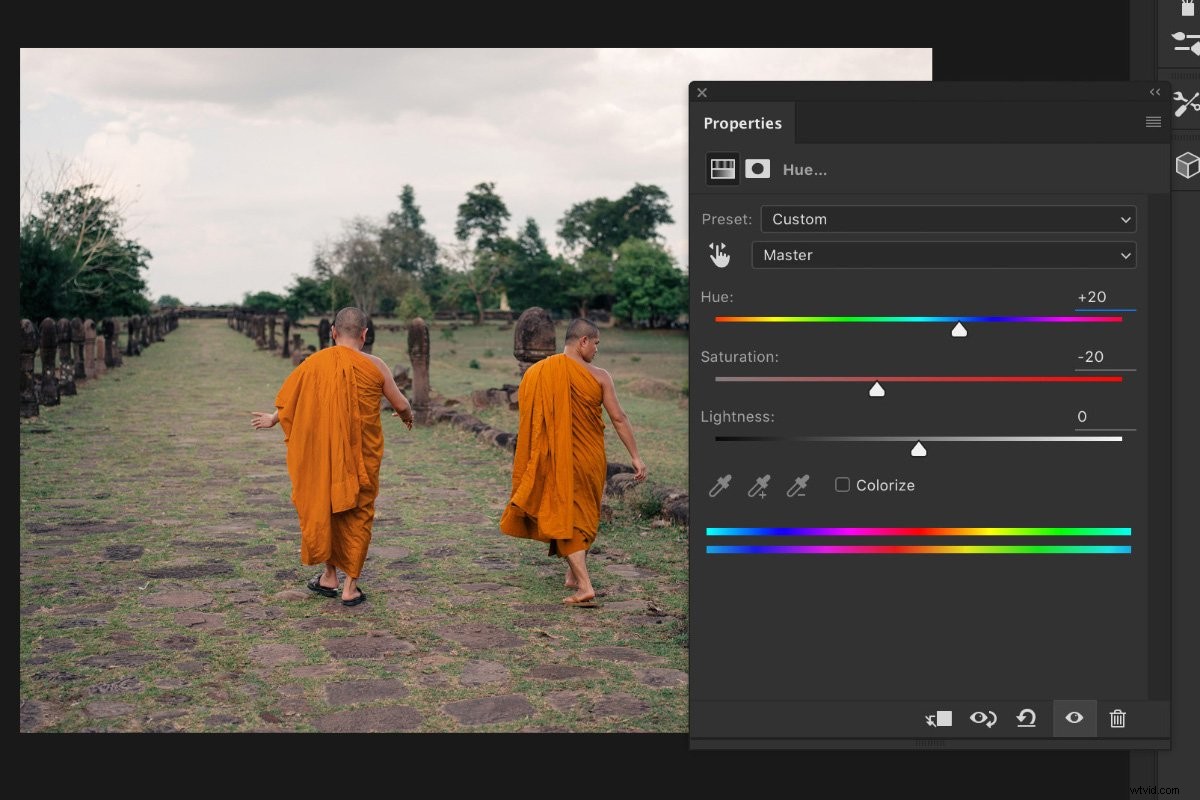
結果は次のとおりです。

Photoshopで空の色を変更する方法
空の色を変えるのはかなり簡単です。自然に見える結果を得るには、微妙な変更を加えるのが最善です。
この写真の空の色を暖かい青の色合いに変更します。

ステップ1:選択を行う
ツールバーからクイック選択ツールをクリックして、空を選択します。
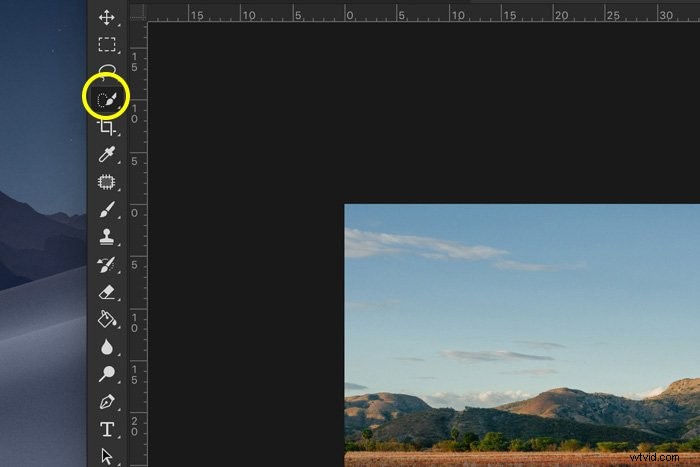
ステップ2:色を変更する
「新しい塗りつぶしまたは調整レイヤーを追加」アイコンをクリックして、「カラーバランス…」を選択します。
スライダーを左または右にドラッグして色を変更します。
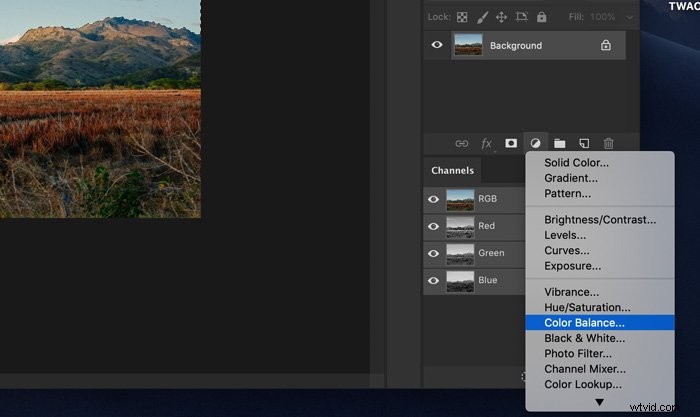
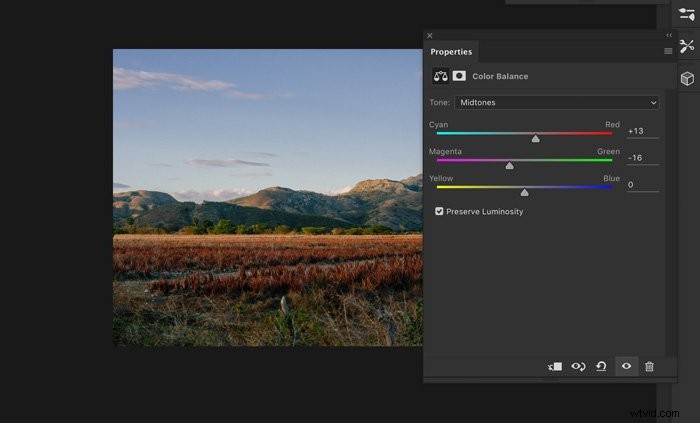
これが結果です。

結論
これで、Photoshopで色を変更する方法がわかりました。色を変更したいときはいつでも、選択を行うことから始めて、時間をかけてください。選択の質によって、最終結果が自然に見えるかどうかが決まります。
また、明度とコントラストを一致させることを忘れないでください。説得力のある最終結果を得るには、すべてが現実的に見える必要があります。
次に、Photoshopでカラードッジを使用する方法、またはこのクールなベンドアンドワープトリックを実行する方法を確認してください。
