Photoshopで背景色を変更する理由はいくつかあります。
Photoshopで背景色を変更する最も一般的な理由の1つは、ビジネス上の理由です。買い物客やビジネス関連のコンテンツを閲覧している人が気を散らさないように、商品を掲載する前にすべての商品に白い背景を付けることをお勧めします。
美的理由から、Photoshopで背景を変更することもできます。背景色が気に入らず、好きな新しい色に変更したい場合があります。
理由が何であれ、Photoshopで背景色を変更する方法を知っていると、必要な画像をすばやく効率的に作成するのに役立ちます。
画像の背景色を変更するには、主に2つの方法があります。どちらを選択するかは、時間の長さと、AdobePhotoshopで背景色を変更するための好ましい方法によって異なります。
Photoshopで画像の背景を変更する方法1
これらは、AdobePhotoshopで背景を変更するための最も一般的な方法の手順です。

ステップ1:写真を選択する
背景色を変更したい写真を選択してください。詳細な画像は、単純な画像よりも時間がかかることに注意してください。
シャープでクリアなエッジと無地の背景を持つ画像は、多くの詳細とコントラストを持つ画像よりも課題が少なくなります。 Photoshopで複雑な画像の背景色を変更することは確かに可能ですが、時間がかかります。
背景色を変更しながら画像を操作する場合は、避けたいことがいくつかあります。これらには以下が含まれます:
- 焦点が合っていないエッジ
- モーションブラー、
- 髪の毛が緩んでいる、
- 過度に詳細なエッジ
- 被写体に溶け込む背景色を変更します。
ステップ2:2つのレイヤーを設計する
使用する写真を選択したら、Photoshopで開き、新しいレイヤーを作成して背景色を変更します。これを行うには、 Ctrl + jを押す必要があります 。レイヤーを複製した後、最初のレイヤーをオフにする必要があります。
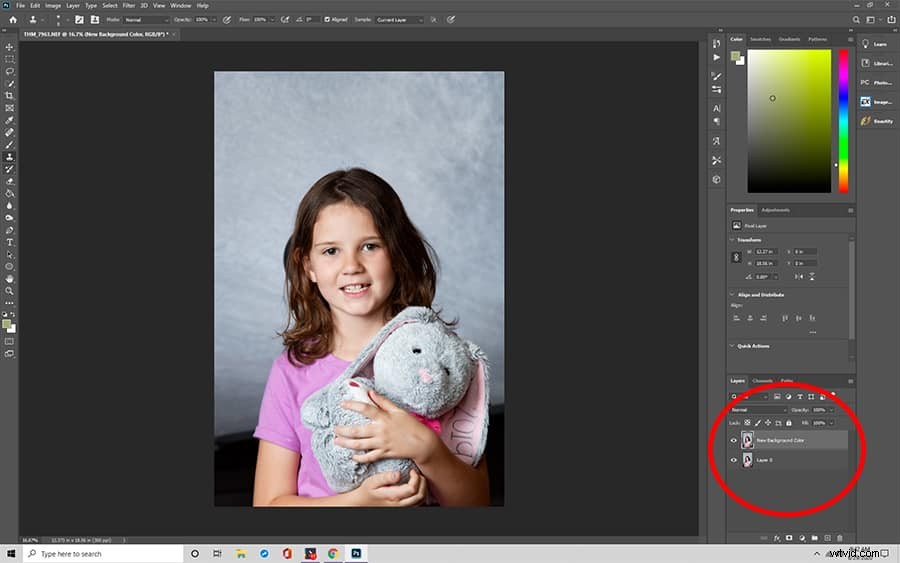
次に、新しいレイヤーを無地の背景色にする必要があります。 [レイヤー]パネルの[調整レイヤー]アイコンまたは[新しい塗りつぶしレイヤーの作成]アイコンをクリックします。 [OK]をクリックし、オプションリストから[単色]を選択してから、使用する背景に非常に近いPhotoshopの背景色を変更します。背景色がわからない場合は、背景色を変更するときに白を選択できます。
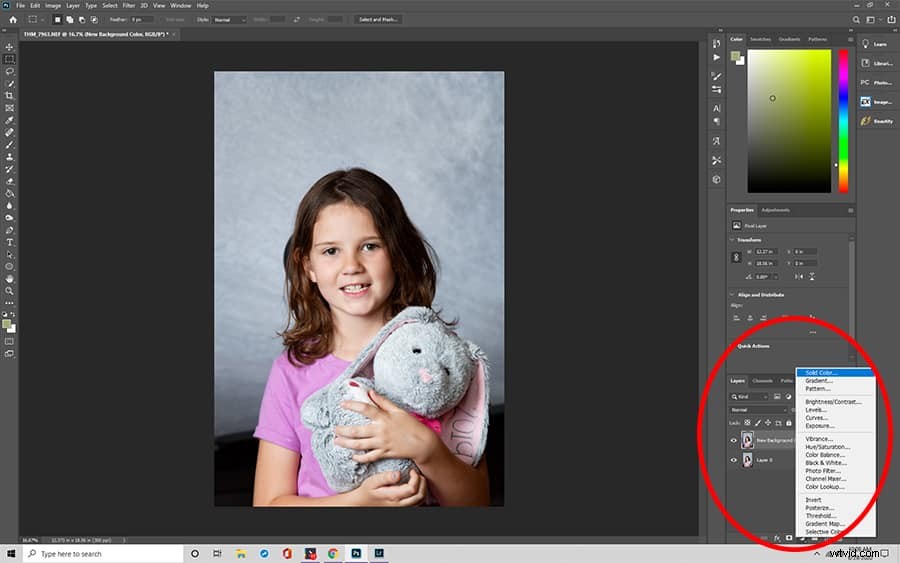
ステップ3:主題を強調表示する
次に、主題を選択します。ツールパネルのクイック選択ツールまたはマジックワンドを使用できます。それをクリックして、オプションのリストから[件名を選択]を選択します。
クイック選択ツールまたはマジックワンドのどちらを使用する場合でも、主題を選択することを選択すると、Photoshopは自動的に主題を決定しようとします。ただし、画像が十分に鮮明でない場合は、Photoshopが被写体を見つけるのに問題があることを示すダイアログボックスが表示されます。
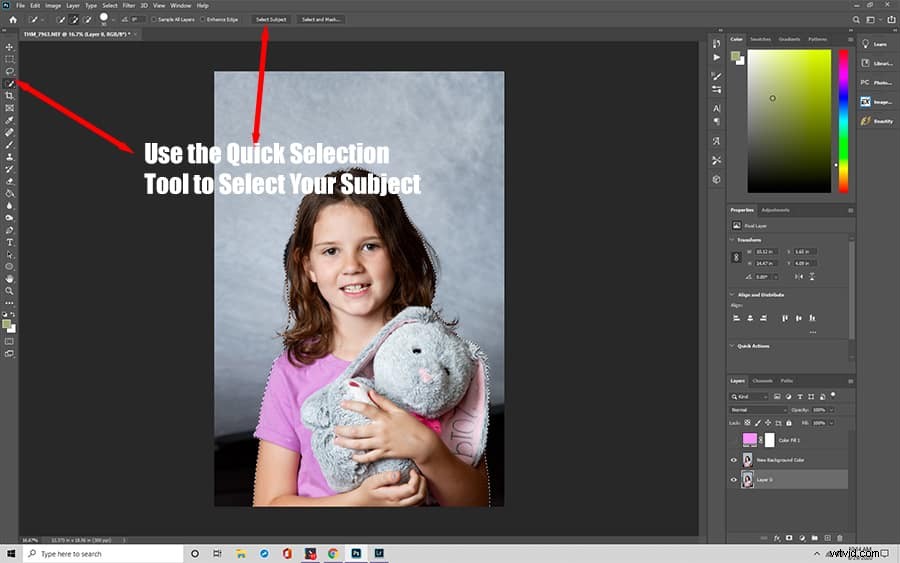
Photoshopでこの問題を回避する方法があります。エッジをクリーンアップして調整する必要があります。
ステップ4:端に寄り添う
クイック選択ツールを使用して、画像の上にある[選択してマスク]オプションをクリックします。新しいウィンドウが開き、選択範囲を絞り込む作業を開始できます。
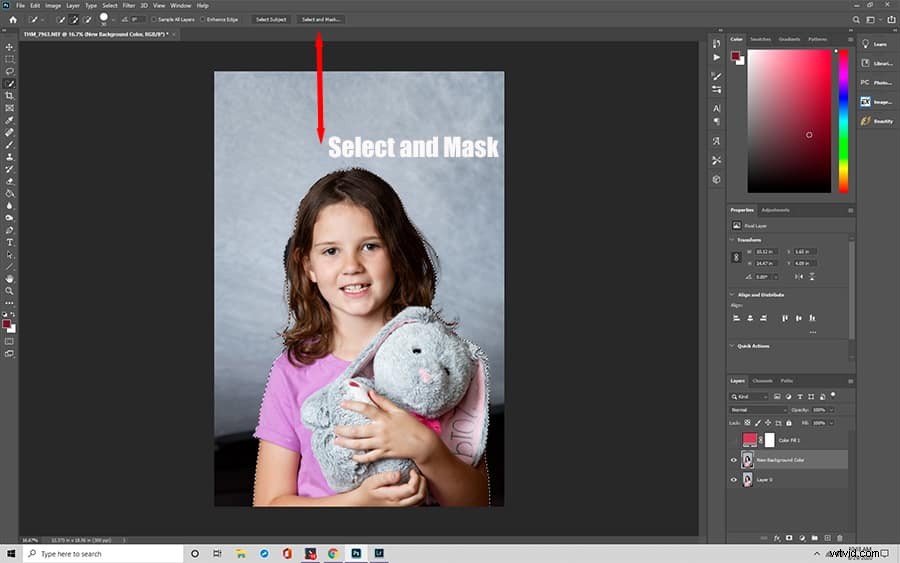
Photoshopが被写体を背景からきれいに分離しない可能性があるため、Photoshopの自動選択で被写体が検出された場合でも、この手順を実行して背景を調整することをお勧めします。
正確なエッジを作成するには、エッジブラシツールを調整します。画面の左側のツールパネルに、エッジブラシの調整ツールがあります。
エッジブラシツールの効果が表示されるまで、不透明度を調整できます。
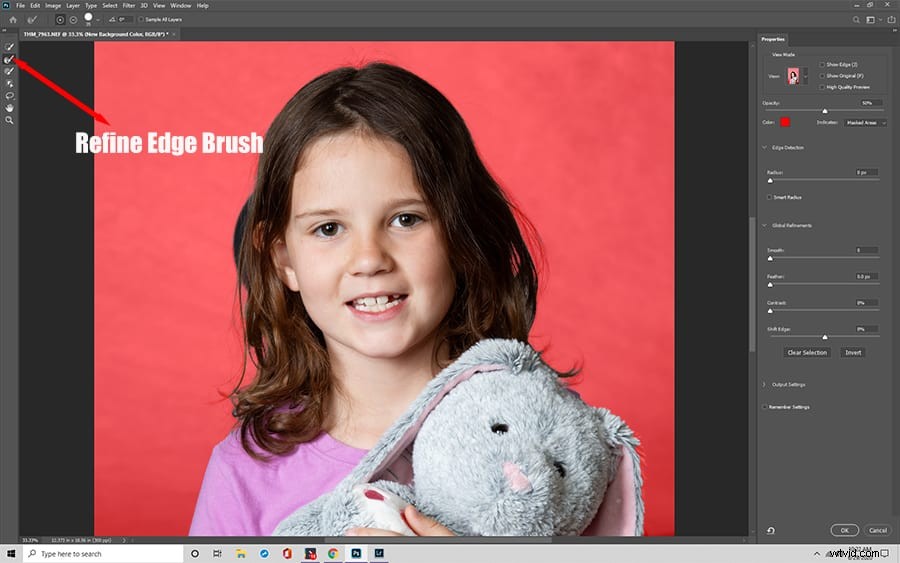
画面の右側にある[表示]パネルの[白]または[オーバーレイ]オプションを使用します。画像を拡大し、被写体の左下から始めて、時計回りに作業して、輪郭全体が覆われるようにします。
被写体と新しい背景の間のエッジに満足したら、ビューを白黒に切り替えて、輪郭がよく見えるようにすることができます。満足のいく場合は、[出力先]ボックスで[レイヤーマスク]を選択し、[OK]をクリックして変更を保存できます。
ステップ5:レイヤーマスクを適用する
新しいマスクができたので、マスクを50%黒に設定し、ペイントして、被写体の見たくない部分を消去できます。この手順により、ぼやけた部分やぼやけた部分が自然に見えるようになります。
ステップ6:主題を強調表示して分離する
[レイヤー]で、Ctrlキーを押しながらレイヤーをクリックして、レイヤーマスクを選択します。 Ctrl+jを押して複製します。次に、他のレイヤーを非表示にして、被写体が見えるようにします。

ステップ7:ソリッドフィルを作成する
レイヤーパネルで、調整レイヤーをクリックします。ここでも、背景に変更するPhotoshopの単色と背景色を選択する必要があります。
背景を変更しながらグラデーションを追加することで、奥行きを追加できます。この手順では、レイヤーパネルの[新しいレイヤーの作成]ボタンをクリックして、孤立したサブジェクトの下に新しいレイヤーを作成する必要があります。 Photoshopで背景色を変更するときに必要なカラーグラデーションを作成するために使用するGアイコン(グラデーションツール)を使用します。
ステップ8:エッジを注意深く調べます
Photoshopの新しい背景色が完成したら、ズームインしてハロー効果の可能性を探すことができることを確認してください。これらは、Photoshopの背景色が元の背景と大きく異なる場合に発生します。エッジのクリーンアップ手順で使用したのと同じ黒または白のペイントブラシを使用して、ハローの上にペイントできます。
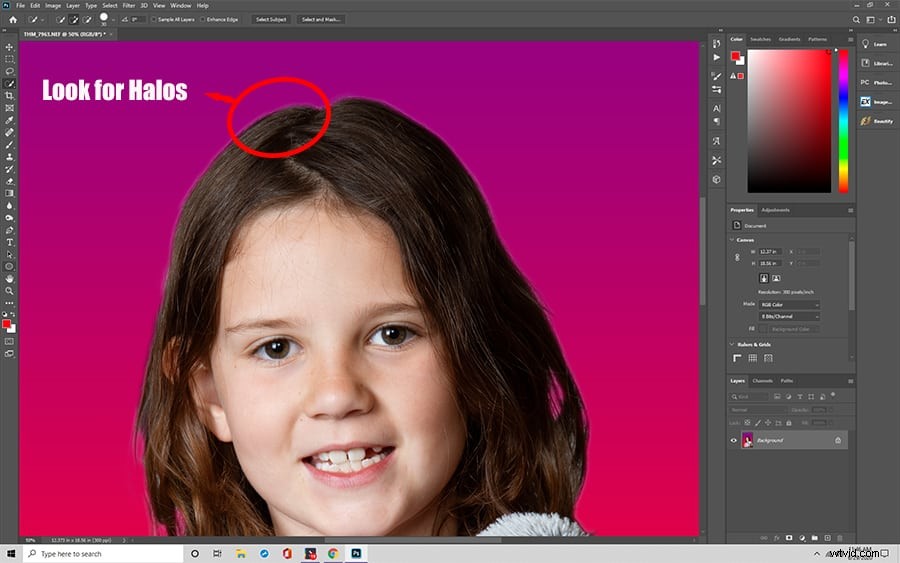
方法2:オブジェクト選択ツールを使用してPhotoshopで背景色を変更する方法
Photoshopで背景色を変更する方法を学習するときに使用できるもう1つのツールは、オブジェクト選択ツールです。オブジェクト選択ツールを使用すると、画像内のオブジェクト全体またはオブジェクトの一部のみを簡単に選択できます。
この方法は手順が少なくて済みますが、背景に手動で色を付けるため、実際にはより手間がかかる可能性があります。一部の初心者のPhotoshopユーザーにとって、この方法は直感的に理解できる場合があります。ただし、被写体を定義するのが難しい複雑な画像や写真には理想的ではありません。
ステップ1:主題を強調表示する
オブジェクトの周りに投げ縄または長方形のコンテナを描画するだけで、オブジェクト選択ツールがそれを分離します。
このツールは、クイック選択ツールと同じメニューにあります。クイック選択ツールは、被写体と背景のコントラストが十分にある画像に最適です。
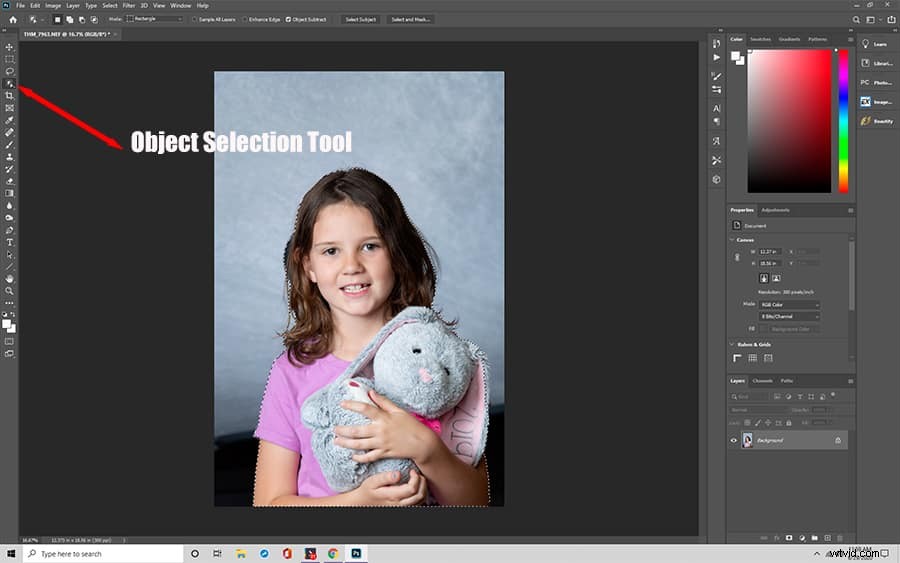
ステップ2:反転して背景を選択
次に、選択を反転して、主題ではなく背景が選択されるようにします。 現在の背景を削除して、選択した色に置き換えることができるように、この手順を実行する必要があります。
選択を反転するには、[選択]メニューをクリックし、[反転]をクリックします。または、Shift + Ctrl+Iを押すこともできます。
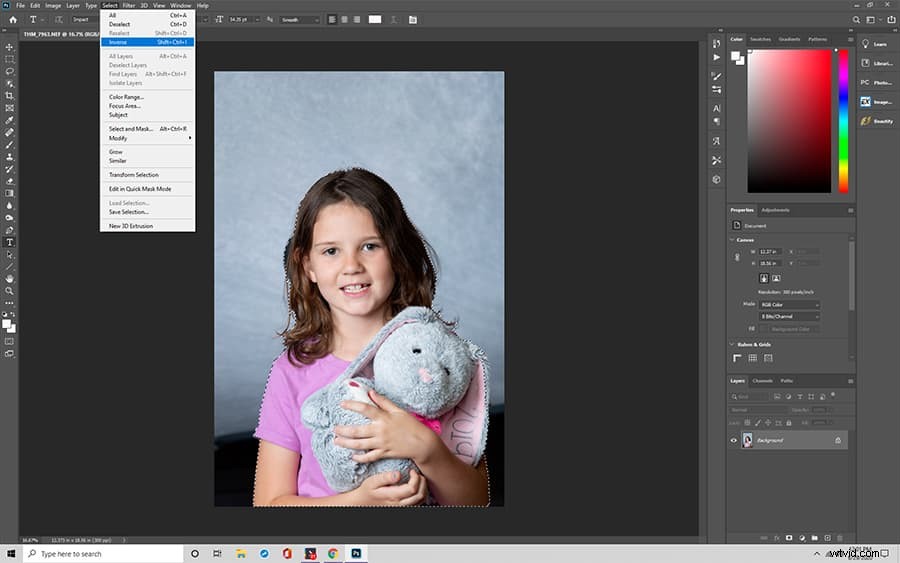
ステップ3:Deleteキーを押します
背景を選択したら、DeleteキーまたはControl+Xキーを押して画像から背景を削除できます。
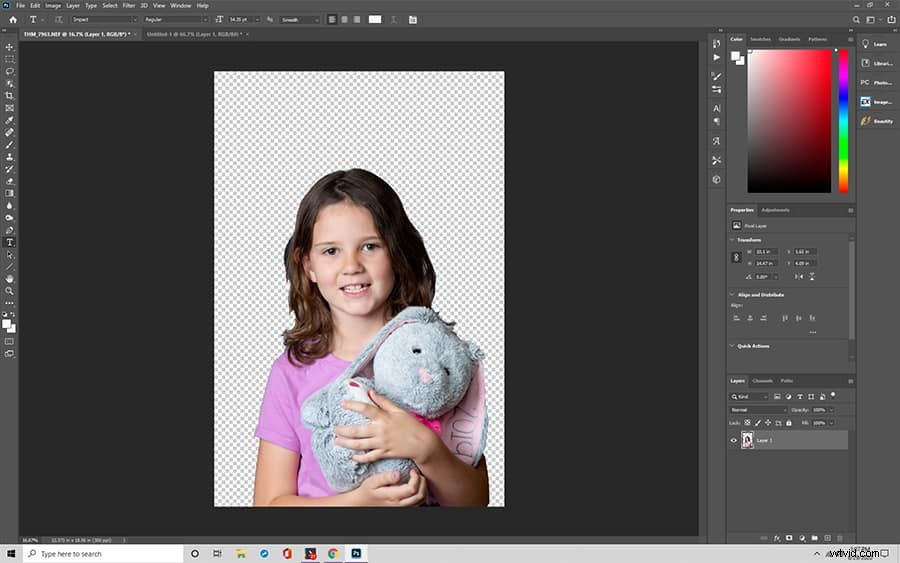
ステップ4:カラーピッカーツールを使用する
左側のツールバーで、前景色ピッカーツールをクリックします。
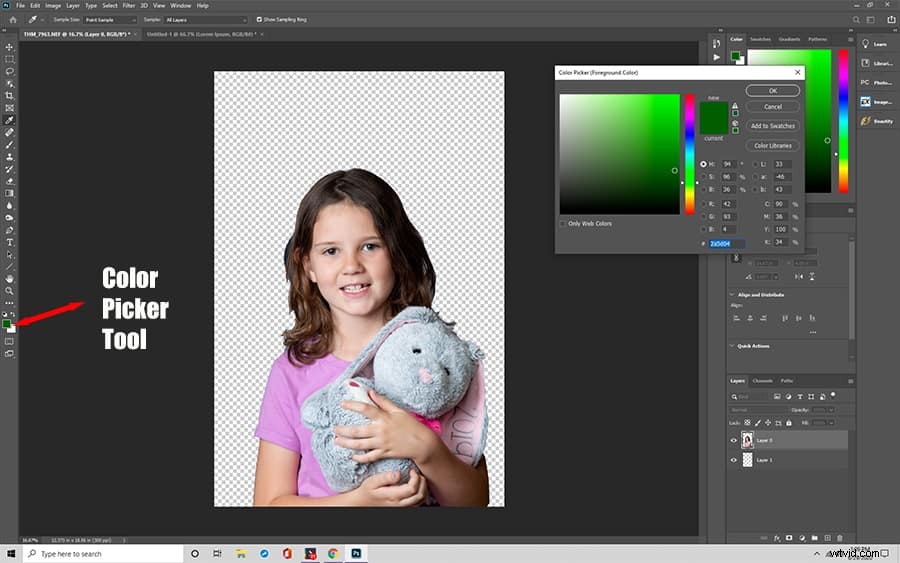
ステップ5:色を選択
オプションのリストから、Photoshopで必要な背景色を選択します。選択する色がわからない場合は、白を選択できます。
ステップ6:ブラシを決定する
大きなブラシを選択します。ここでは、背景全体を塗りつぶす必要があり、ブラシが小さいほど時間がかかるため、サイズが重要になる場合があります。
ステップ7:画像にブラシをかける
選択した色で背景を着色するには、画像のブラッシングを開始します。終了したら、[選択]メニューから[選択解除]をクリックして、背景の選択を解除できます。 うまくいけば、画像の背景は希望の色と一致します。
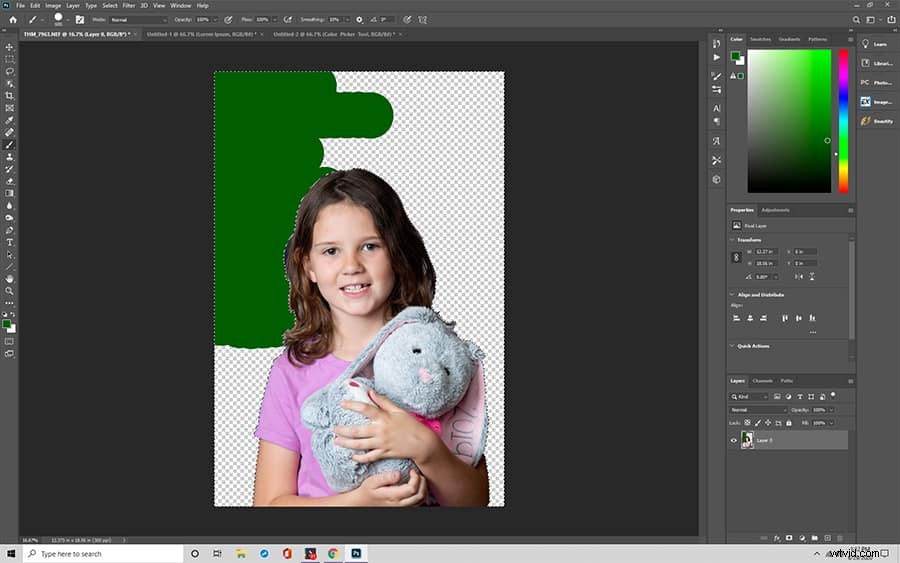
この方法は、より単純な画像や、背景を手動で色付けする忍耐力があるユーザーに有効です。 理想的には、両方の方法を学び、特定の状況に最適な方法を選択できます。
