Photoshopでの色の交換は、楽しいことであると同時に、オプションを必要としているクライアントを持つ製品写真家にとって非常に便利なツールです。それは難しいテクニックではなく、それを正しく行うには1、2回の試行が必要です。この記事では、Photoshopで色を交換する2つの方法の概要を説明します。

前者は迅速な方法であり、後者はより良い仕事をする傾向があります。 Lowe Pro Photo Sport100/200AWバッグのレビューから下の画像を使用します。このデモは、PhotoshopCC2017で作成されました。
クイックメソッド
この方法は、ニーズをカバーする場合とカバーしない場合がある、迅速なカラースワップです。被写体の色調に大きな違いがなく、単色である場合は、この方法を単独で使用できる可能性があります。さあ、Photoshopでファイルを開いて、始めましょう!

サンプル画像
ステップ#1色相/彩度調整レイヤーを作成する
[レイヤー]パネルの下部にある[新しい調整レイヤーを作成]ボタンをクリックして、[色相/彩度]を選択します。
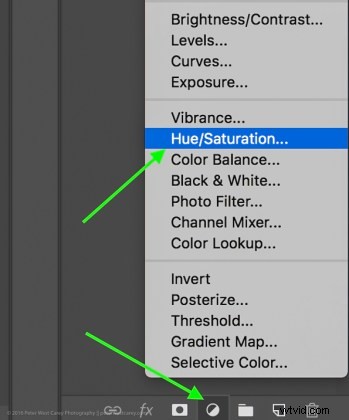
色相-彩度を選択
ポップアップ表示される[プロパティ]ウィンドウで、ボックスの左上に人差し指を持った小さな手があります。それをクリックします。

これは私の方法が他の方法から逸脱しているところです。上の画像でわかるように、マウスをドラッグするときにCmd / Ctrlを押したままにして、すぐに色相を変更するオプションがあります。
これは確かに魅力的な方法です。ただし、これらの残りの手順に従う場合と同じように、必ずしも希望する結果に近づくとは限りません。たとえば、私はその方法を使用してオレンジ色のパックを青色に変更しようとしましたが、これが結果でした。
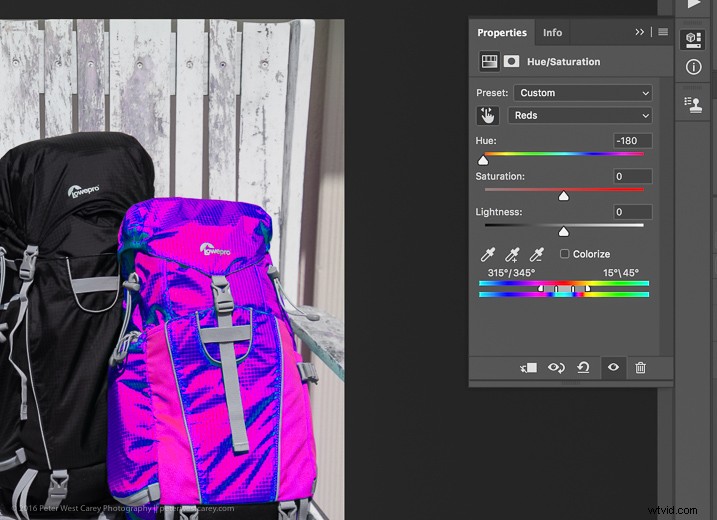
私が欲しかったものではありません。だから…。
ステップ#2 –色の範囲を選択する
その小指をクリックしてソースカラー(オレンジ色のバッグ)にカーソルを合わせたら、そこをクリックしてカラーを選択します。選択した色によって画面が変わりますが、多かれ少なかれこのようになります。
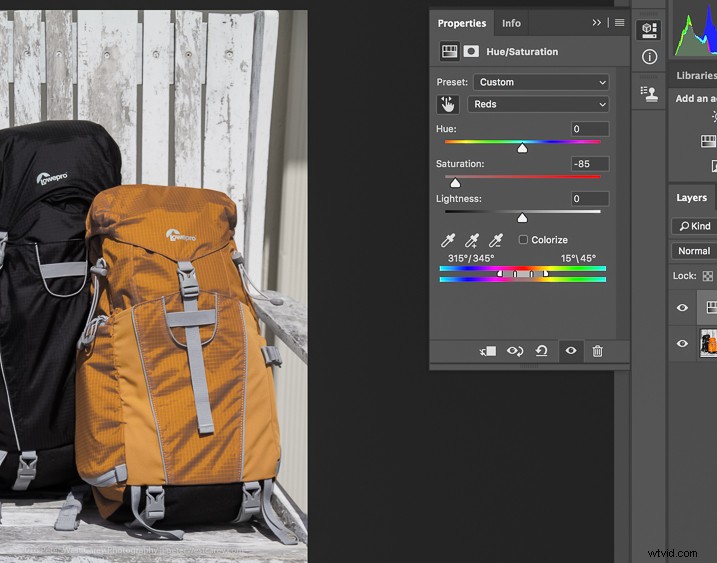
ダークスポットを選択したので、すべてのオレンジの彩度が下がり、プロパティボックスの下部にあるカラーバンドに小さなスライダーが表示されます。これらのバンドと彩度スライダーを使用して、選択を絞り込みます。
ステップ#3 –すべての色を取得するように調整します
使用したい適切な色があることを確認するには、彩度スライダーを完全に下げて、基本的に元の色をオフにします。必要な色がすべて得られない場合は、下部のカラースライダーにある小さな白い帯を、すべてのソースカラーがキャプチャされるまで移動します。
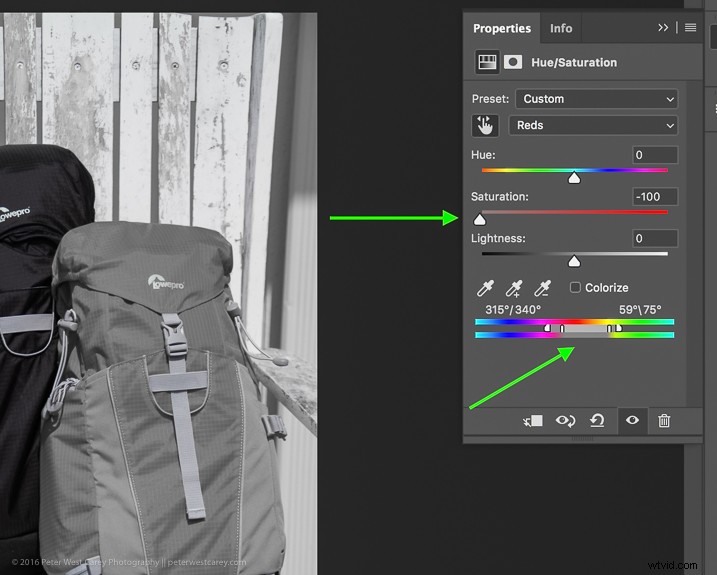
彩度を-100に移動し、選択した色が表示されなくなるまで、バンド(緑の下の矢印)を左または右、あるいは離して調整します。
この画像では、上の画像と比較して、下部のスライダーにある明るい灰色のボックスがどのように大きいか(離れて移動している)がわかりますか?それは私がいくつかの赤と黄色を含むすべてのオレンジをむさぼり食ったことを確認するためです。このオプションをいじって、すべてのソースカラーをキャプチャします。
ステップ#4 –色を新しい色に交換します
正しいソースカラーがわかったので、彩度スライダーをジャッキアップし、色相スライダーを好きな色になるまで動かします。
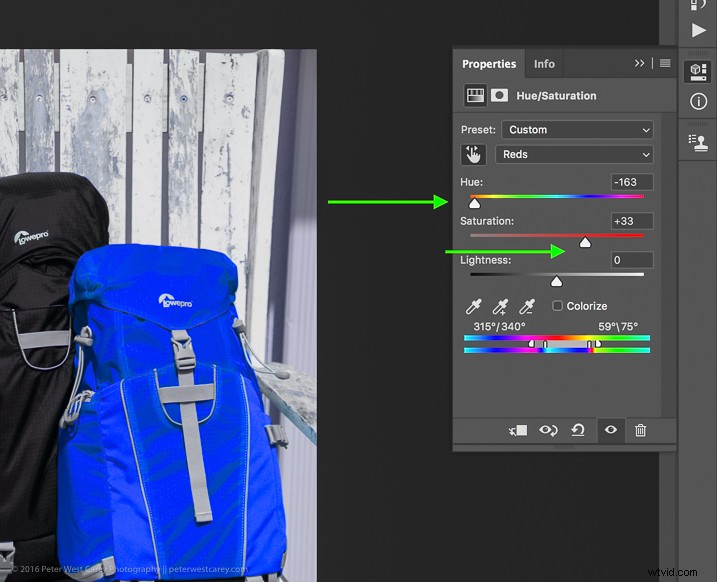
すばやく簡単に探しているなら、基本的には完了です。新しい名前でファイルを保存すれば、準備は完了です。
ちょっと待って!この方法では、状況はそれほど良くありません。一つには、マスクが画像全体に適用されたため、画像全体にわずかな色合いがあります。少し片付けましょう。
色を交換するための方法#2
方法2は、方法1が中断したところから再開し、続行します。
ステップ#5 –レイヤーマスクを適用する
このステップでは、画像全体に色が付かないように、バックパックだけの色相/彩度調整レイヤー(レイヤーの右側に表示)にマスクを適用します。レイヤーマスクをクリックすると、情報パネルが変わり、マスクオプションが表示されます。
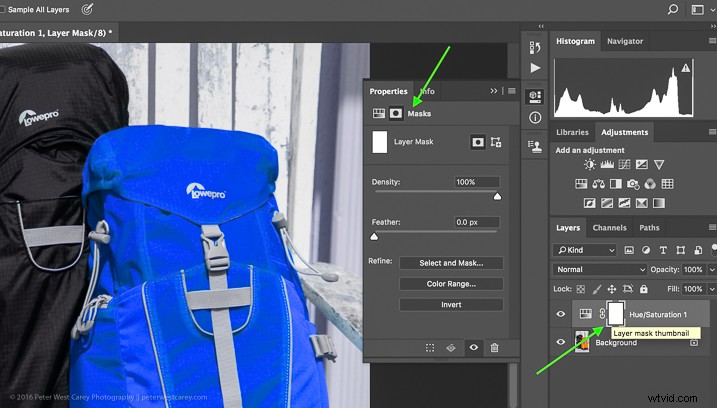
下部の[調整]オプションから[色の範囲…]を選択します。

これにより、上記の手順ですでに選択および変更した色範囲のマスクが表示されます。マスクは、次のように、交換する色の領域を白で表示する必要があります。
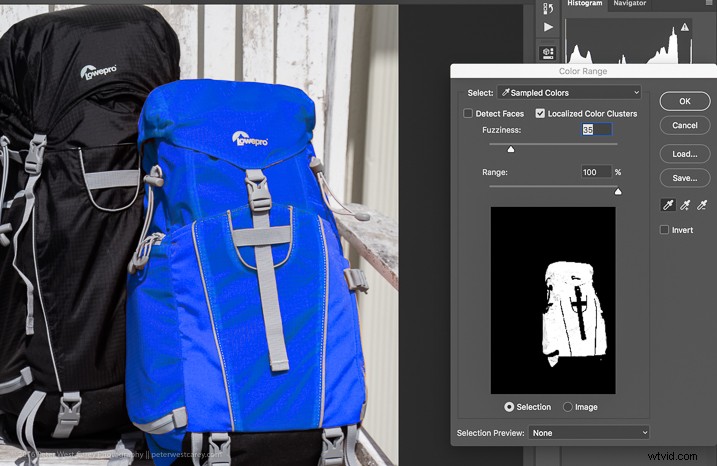
[OK]をクリックして、レイヤーマスクを適用します。
ステップ#6 –レイヤーマスクを調整する
Photoshopは必ずしも完璧ではないため、レイヤーマスクを少し調整する必要があります。私の例をよく見てみると、オレンジ色が覗いているのがわかります。

この影響を排除するには、[絞り込み]オプション領域でもう一度[選択してマスク]をクリックします。
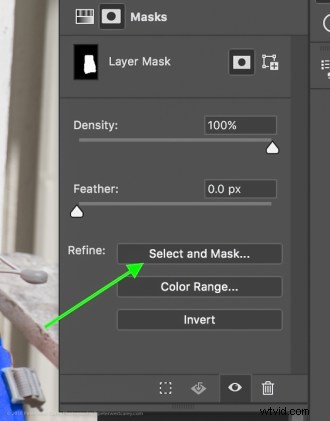
「MarchingAnts」ビューを使用して、不足している領域を簡単に見つけられるようにします。
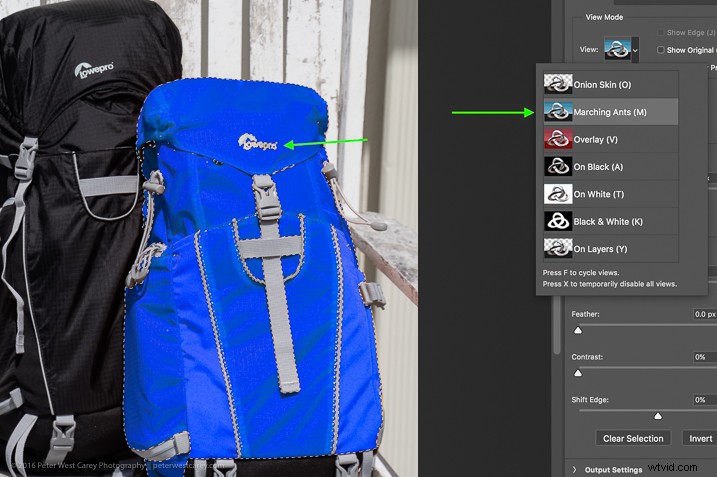
次に、左上隅でブラシツールを選択し、「追加」機能(+)が選択されていることを確認します。最後に、選択を容易にするために半径サイズを選択します。この場合、365を使用しました。
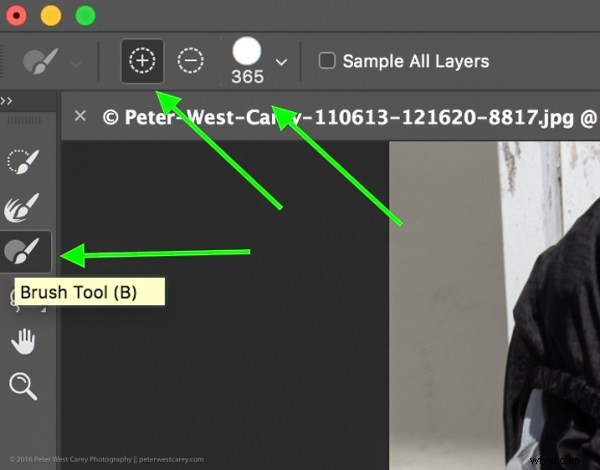
次に、新しい色に変更する領域全体にペイントします。すべての色が変更されていることを確認するために、端を少し越えてもかまいません。大幅な変更を行う場合、または背景色が干渉する場合は、ペイントにさらに注意を払う必要があります。

ズームインすると、あちこちでいくつかのエッジを見逃し、少しオーバーラップしすぎていることがわかります。時間をかけて見栄えを良くしてください。
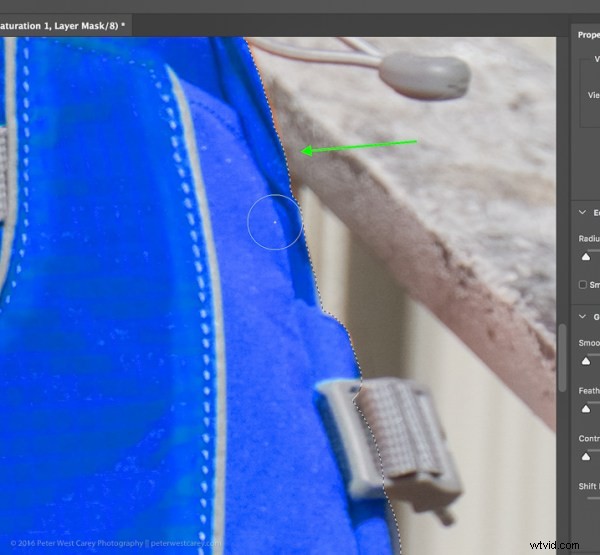
上の画像では、椅子の肘掛けにまだオレンジ色のキャストが残っていることもわかります。シーンを完成させるために、その色も入れ替えます。
交換する領域でペイントが終了したら、[OK]をクリックします。ほぼ完了です!
ステップ#7 –レイヤーブレンドモード
交換する対象と関連するテクスチャと色によっては、このレイヤーに別のブレンドモードオプションを選択することで、わずかに良い結果が得られる場合があります。レイヤーの上にある「通常」という単語をクリックして、さまざまなレイヤーブレンドモードの選択肢を試してみてください。
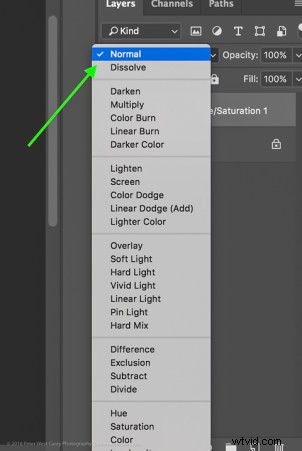
完了です!
ここから、心が満足するまでいじることができます。新しいブレンディングモードと不透明度を試してください。マスクを洗練させます。その後、座って便利な作業を楽しんでください!

注意事項
- シーンに白がたくさんある場合は、白いオブジェクトに注意してください。これらは注意が必要です。
- その点については、画像の他の場所に表示される交換したい色に注意してください。これらの領域からマスクを手動で削除する必要があります(ステップ#6ですが、「マイナス」オプションを使用します)。
