あなたの写真を見るとき、くしゃみをしたり、嗅いだり、リスを見たりしていた一人を除いて、すべての人が完全に幸せで笑顔でいるのを見るという沈没感を感じたことはありますか?写真撮影から戻ったときのことを何度か思い出すことができますが、その経験についてはすべて楽観的でしたが、画像をくまなく調べてみると、ほとんどの人が 完璧なポーズで、全員のショットはありませんでした ちょうど良さそうだった。
特に、適切なショットを取得するために全力を尽くしたことがわかっている場合は、非常にイライラする可能性があります。幸いなことに、Photoshopが役に立ちます。いくつかの簡単な手順で、いくつかの画像をロードし、外科的精度で顔または頭を入れ替える操作を実行する方法を学ぶことができます。これにより、ニコラス・ケイジは赤面します(映画のように:フェイスオフ)。正しく行われていれば、最終的な画像が変更されたことを誰も知ることができなくなります。

頭を交換することは、うずくまる子供を扱うときに非常に便利です。誕生日パーティーでのこの即席の写真は、実際には3枚の別々の写真を合成したものです。
写真を見るときは、常にLightroomから始めて、画像を最適なものに絞り込み、露出や色の調整などの初期編集を行います。ある写真から顔を取り出して別の写真に入れる必要がある状況に遭遇した場合は、両方の写真をPhotoshopで開きます(これは、右クリックして[Photoshopでレイヤーとして開く]を選択するだけです)。たとえば、次の写真は、横にある何かに気を取られた男の子を除いて、うまくいきました。

7月4日に撮ったこの家族写真は素晴らしいですが、男の子の表情は最高ではありません。
幸い、見栄えのする別の写真がありましたが、この写真では母親がまばたきをしていました。でも心配はいりません– Photoshopはその日を救うためにありました!

この写真では、小さな男の方がはるかに良い表情をしていますが、母親はまばたきをしていました。 Photoshopが救いの手を差し伸べます!
このような編集を行う場合は、できるだけ高解像度の画像を使用することをお勧めします。そうすることで、処理するデータの量を最大限に増やすことができます。 Lightroomから画像を低解像度のJPGファイルとしてエクスポートしてから、Photoshopにインポートしないでください。代わりにフルサイズのオリジナルを使用しますが、最初に各写真で露出が同じように一致するようにしたいのです。ホワイトバランス、色調整、その他のパラメータを編集して、両方の画像が前にできるだけ近くなるようにします。 Photoshopに入ると、コンポジットは痛々しいほど明白に見えます。 (一部の写真家は、まったく逆のアプローチを取り、最初にすべてのPhotoshop作業を行い、次にLightroomで色調整とトリミングを行います。どちらの方法でも機能しますが、前者の方法を好みます。)
Photoshopに慣れておらず、最初は少し圧倒されるように思われる場合は、まだ利用可能なすべてのボタン、メニュー、オプションについて考えないでください。この面合成には、実際には2つのセクションのみが必要です。右下隅のレイヤーパネルと左側のブラシツールです。
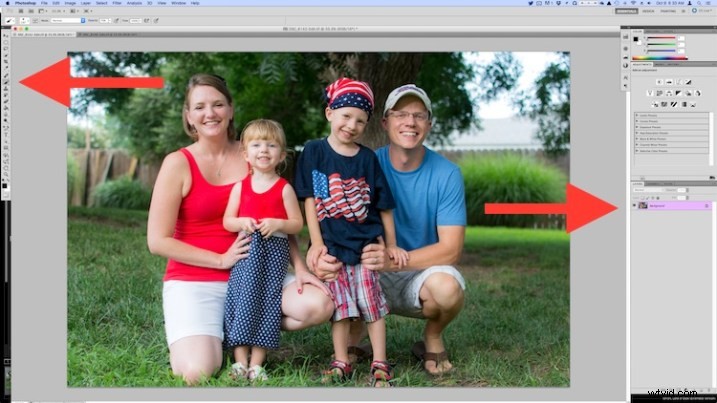
Photoshopで両方の画像をレイヤーとして開きます
Lightroomで両方の画像を選択して右クリックし、[Photoshopでレイヤーとして開く]を選択します。 Photoshopで画像を開いたら、一方または両方の名前を変更して、どちらがほとんどの人を使用するのか、どちらが新しいヘッドをコピーするのかがわかるようにします。
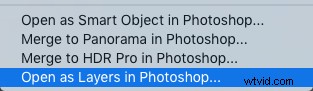
これで、1つの画像に2つのレイヤーができました。背景(この場合、母親以外の全員が笑っているレイヤー)とコピーしたばかりのレイヤー(この場合、母親だけが笑っているレイヤー)です。
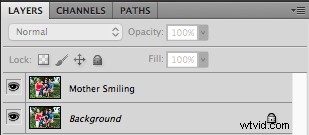
追加する新しいヘッドだけでレイヤーを作成します
ここから、それらを組み合わせるにはいくつかの異なる方法がありますが、単純なヘッドスワップを行う場合、私が好む方法は、第2層のすべてを取り除くことです 最初の画像に入れたい顔。これを行うには、なげなわツールを使用して顔の周りにアクティブな選択範囲を描画し、顔自体だけで構成される新しいレイヤーを作成します。何かのために元に戻したい場合に備えて、コピーを介して新しいレイヤーを使用するのが好きですが、それはあなた次第です。顔の周りに十分なパディングを残して、調整を行うときに顔をブレンドするのに十分なスペースがあることを確認してください。
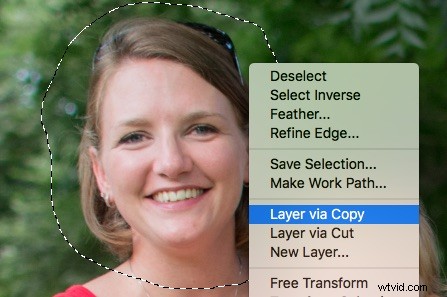
これで3つになりました サイドパネルのレイヤー:元の背景、コピーした新しい背景、顔自体。必要なのは顔だけなので、コピーしたレイヤーのすぐ左にある目のアイコンをクリックすると、そのままでも見えなくなります(非表示のレイヤー)。
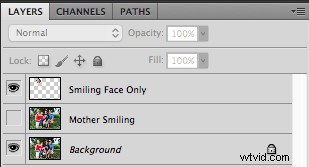
それらを一緒に合成またはブレンドする
さて、楽しい部分がやって来ます–顔を合成する!私は少しクリエイティブになり、最終的な画像をどのように見せたいかを正確に試してみることができるので、このステップが好きです。最初に気付くのは、カメラが三脚に取り付けられていて、全員が完全に静止していない限り、作業している顔がおそらくずれてしまうことです。
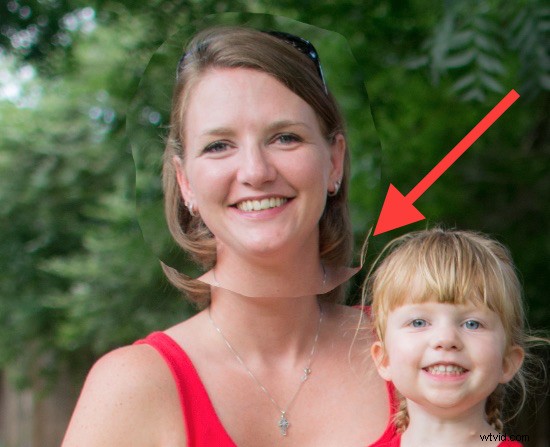
顔を適切な位置にするには、レイヤーパネルで顔を選択し、不透明度を約50%に変更します。そうすれば、両方の顔を同時に見ることができ、それらを並べ始めるときに役立ちます。 (注:または、フェイスレイヤーのブレンドモードをDifferenceに変更することもできます。これにより、反転(負)のように表示され、レイヤーの配置や整列が簡単になります。完了したら、通常の状態に戻すだけです。 。)
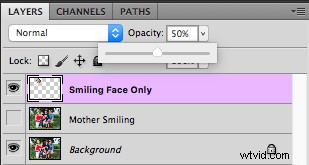
フェイスレイヤーを選択したまま、「編集」メニューから「変換」を選択するか、Macの場合はcommand-T(Windowsの場合はcontrol-T)を押します。マウスを使用して顔を適切な位置にドラッグし、コンピューターの矢印キーを押して、ピクセルごとに動きを微調整します。人が頭を少し回した場合に備えて、[変換]コマンドを使用して顔を回転させることもできます。これを行うには、マウスカーソルを境界線のすぐ外側の角の1つ近くに置きます。これにより、マウスカーソルが丸い矢印に変わります。これは、クリックしてドラッグして回転できることを意味します。
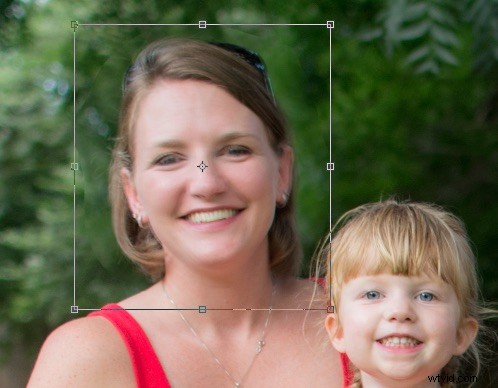
2番目の面を最初の面の上に正しく並べたら、[Enter]キーを押して所定の位置にロックし、面のレイヤーの不透明度を100%に戻します。うまくいかなくても心配しないでください。以前と同じように、レイヤーを選択して[変換]を選択することで、後でいつでも追加の変換を行うことができます。
この時点では、状況はかなり良好に見えますが、すぐに、選択ボックスがあった面の周りに厳しい境界線が表示されます。これを削除して、必要な顔の特徴だけを持ち、ショット間で変更された可能性のある人物の髪の毛や背景要素を持たないようにする必要があります。
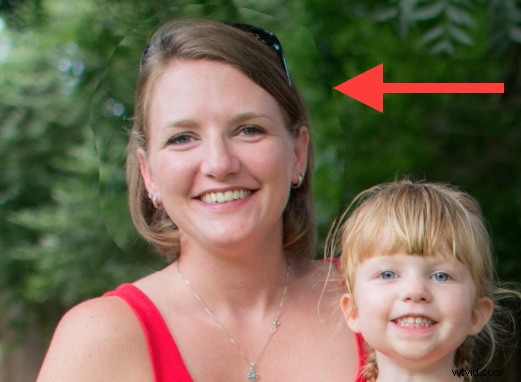
この時点で、「問題ありません!消しゴムツールを使用して、不要な部分を削除します。」しかし、それはすぐに後悔する新人の間違いです。消しゴムツールは永続的であるため、代わりにレイヤーマスクと呼ばれるものを使用します 不要な部分を取り除くために。消しゴムツールと同様に機能しますが、完全に調整可能で、完全に元に戻すこともできるため(非破壊編集と呼ばれます)、行った編集はいつでも簡単に元に戻すことができます。顔レイヤーを選択した状態で、レイヤーパネルの下部にある「レイヤーマスクの追加」ボタンをクリックします。
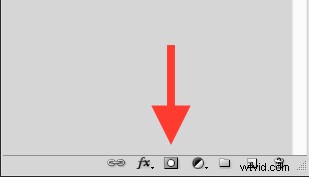
これで、ブラシツールを使用して、面レイヤーの不要な領域を(黒を使用して)ペイントしたり、保持する場合は元に戻したり(白でペイント)することができます。このレイヤーマスク方法は、消しゴムツールを使用するよりもはるかに柔軟性があり、さまざまなレベルの不透明度も使用できます。粗い線の代わりに、スムーズな移行を可能にするのに十分なだけ保持しながら、何かを部分的に消去することができます。ブラシツールを選択し、エッジが柔らかいブラシを選択します。流量と不透明度の設定も試してみてください。すぐに不透明度を100%にするのは好きではないので、通常は50%〜70%から始めて、少し揺れる余地を残します。後でいつでも調整を変更できることを忘れないでください。
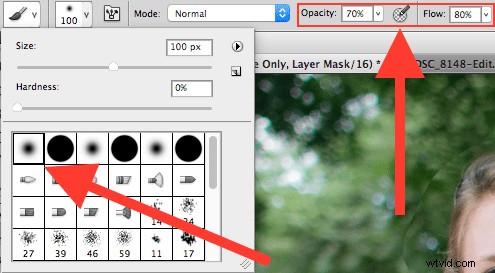
これで、背景写真と合成する顔の間の線をぼかし始めることができます。ブラシツールを使用して、顔のエッジの周りを徐々に消去します。何かをブラシで戻したい場合は、Xキーを押してプロセスを逆にします(Xは前景色と背景色、この場合は黒と白を切り替えます)ブラシを塗るとき。実際には顔の画像ではなく、マスクにペイントしていることに注意してください。 レイヤーに適用されています。基本的に、顔レイヤーのどの部分を表示したいのか、どの部分を消去(非表示)またはマスクアウトしたいのかをPhotoshopに指示します。 [レイヤー]パネルでは、このマスクが元のレイヤーの右側に、ブラシでペイントした場所を示すいくつかの暗いスポットがあるほとんど白いボックスとして表示されます。
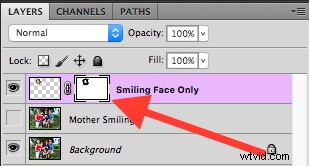
レイヤーマスクでブラシを使用することは、編集内容をリアルタイムで確認し、笑顔でブラッシングすることで必要な詳細を取得できるため、このプロセス全体の大部分を占めています。

最終的な画像
この手法を使用して、背景要素、複数の顔、さらには目や歯などの個々の特徴を含め、必要なだけ合成することができます。この単純なヘッドスワッピングテクニックを学ぶことは、完璧なグループポートレートを作成するのに便利であるだけでなく、一般的なPhotoshop編集のはるかに広い世界への入り口にもなります。
Photoshopで簡単な編集を行うためのお気に入りのヒントは何ですか?何年にもわたってあなたのために働いてきた他のテクニックはありますか?以下のコメントにあなたの考えを残してください。
