明度マスクは、画像を選択的に調整したい多くの写真家にとって頼りになるテクニックになっています。正確なマスクを作成するのに最適な方法ですが、ピクセルの明るさのみに基づいたマスクであり、特定の色を調整するだけの場合は理想的ではない場合があります。昨夜撮影した美しい夕日を強調したい場合や、被写体の目の色を変えたい場合があります。どの色ベースの調整を行うかに関係なく、Photoshopの色範囲ツールを使用して色の値に基づいて正確な選択を作成する簡単で迅速な方法があります。
選択的調整を使用する理由
方法に入る前に 色に基づいて正確な選択を作成できます。理由について簡単に説明します。 選択的な調整を使用する必要があります 後処理で。
私の専門分野は風景写真ですが、このトピックは、キャプチャする画像の種類や野心に関係なく重要です。画像の見栄えを良くしたい場合は、必要 それらにいくつかの選択的な(ローカルな)調整を行うこと。
高度なものである必要はありませんが、少なくともいくつかの選択的な色調整を行うことから始めます。これを実行する主な理由は、不要な色かぶりを取り除くことです。色かぶりは、前の後処理の結果として発生する場合もあれば、カメラから直接取得される場合もあり、画像を表示するとネガとして目立つものになります(ただし、目的にかなう意図的な色かぶりの場合は例外です)。 。

この画像の影を冷たく保つために、選択的調整を使用しました。
また、画像の特定の領域に対してのみ調整を行うこともよくあります(ローカル調整と呼ばれます)。通常の調整は画像全体に影響します(グローバル調整と呼ばれます)。代わりに、影響を与えたい画像の部分(たとえば、ハイライト、色、または特定の被写体のみ)のみを選択するマスクを作成し、調整を行います。これで、画像の大部分はそのままになりましたが、その特定の領域に目に見える調整を加えました。グローバルな色かぶりや不要な効果はありません。
色に基づいてマスクを作成する
さて、それに飛び込んで、色に基づいていくつかの調整を始めましょう。以下の例では、前景の黄色い花の彩度と明るさを上げたいと思います。同様の調整を行う一般的な方法は、色相/彩度の調整を使用して、黄色の彩度を上げることです。はい、花は飽和して明るくなりましたが、崖、空の領域、さらには水の一部も飽和しています。

まず、スタンプレイヤー、つまり、その下のすべてのレイヤーが1つにマージされていることを確認します(このレイヤーは後で削除できますが、次の手順で必要になります)。次に、[選択]>[色の範囲]に移動します… 新しいボックスが表示され、ここでマスクを作成します。
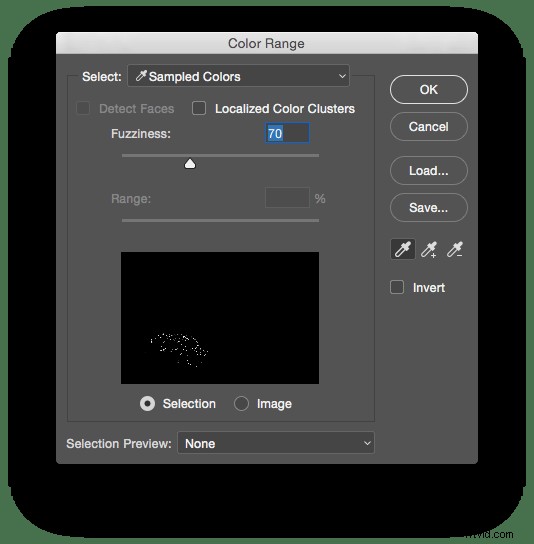
最良の結果を得るには、サンプル色を確認してください。 上部のドロップダウンメニューでが選択されています。他のオプションを使用することも可能ですが、必要な色を手動でサンプリングすることで、マスクの精度が大幅に向上することがわかりました。次に、スポイトツールを使用します 選択したら、選択する画像の色をクリックします。私にとって、それは前景にある黄色い花の1つです。 [色の範囲]ボックス内の画像が変更され、ほとんどが黒になっていることに注意してください。これは、私たちが行っている選択を表しています(マスクの白い部分のみが影響を受けます)。
マスクを調整する
あいまいさスライダーは、選択を多かれ少なかれ洗練させるための便利なツールです。スライダーを左に引くと、より制限されたマスクが作成され、類似した色への影響が少なくなります。 選択したものに。右に引くと逆の効果があり、マスクに同じような色が含まれ始めます。約70〜80のあいまいさを使用することを好みますが、ショットごとにそれを試してみることをお勧めします。
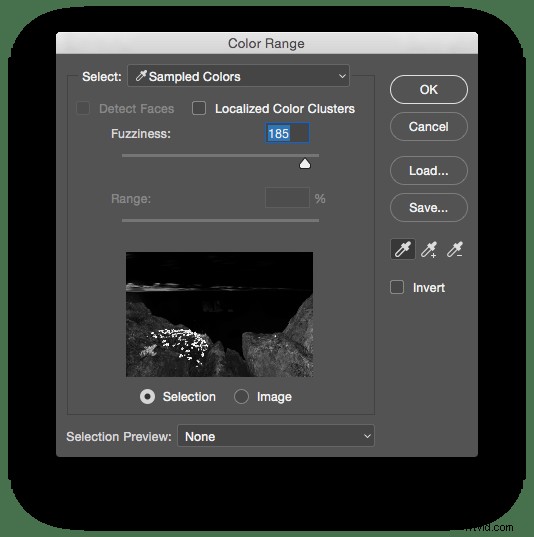
それでおしまい! [OK]をクリックすると、その色に基づいて正確なマスクが作成されます。次に、使用する調整を選択します。ここでは、色相/彩度スライダーを使用します。
選択範囲に色を追加する
続行して画像の強調を開始する前に、マスクに色を追加する方法を示したいと思います。空の明るい部分にも同じように調整したいとしましょう。 [OK]をクリックして選択範囲を作成する前に、Shiftキーを押しながら(または[サンプルに追加]という名前の2番目のスポイトツールを選択して)、太陽をクリックします。マスクが変更され、夕日の周りも白く塗りつぶされていることがわかります。
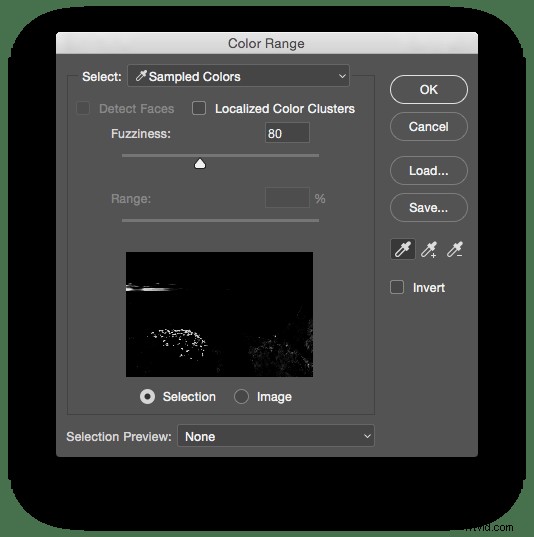
残念ながら、このステップには、影響を受けたくない右下隅の崖も含まれていました。マスクからそれを取り除く最良の方法は、後に黒いブラシでマスクに直接ペイントすることです。 調整レイヤーを作成します。
調整を行う
最後に、花の彩度と明るさを上げます。作成したマスクをアクティブにして(選択範囲の周りに行進するアリを見るとアクティブなマスクであることがわかります)、新しい色相/彩度調整レイヤーを作成します。黄色い花だけをターゲットにしたマスクをすでに作成しているので、黄色のチャネルに入る必要はありません。代わりに、マスターチャネルを引き続き使用します。
次に、色が好みに合うまで彩度スライダーを左にドラッグします。 明度も増やしました 花をさらにポップにするために少し。

前

後
正確なマスクを作成するこの手法は、必要な調整レイヤーで使用できます。色相/彩度、フォトフィルター、カラーバランスなどの色ベースの調整と組み合わせることがよくあります。画像の明るさとコントラストに影響を与える調整には、明度マスクを使用することをお勧めします。
