ポートレートを撮り、背景がもう少しぼやけていることを望んだことはありますか?絞りまたは被写体から背景までの距離を変更することで、カメラ内の背景のぼけに対処できます。ただし、後処理で背景のぼかしをわずかに調整する比較的簡単な方法もあります。この記事では、PhotoshopのMagnetic Lassoツールを使用して、ポートレートや人物写真の背景をわずかにぼかす方法について説明します。

はじめに
まず、Photoshopで目的の画像を開き、背景レイヤーを複製します([レイヤー]> [レイヤーの複製])。次に、MagneticLassoツールを選択します。このツールを最近使用したことがない場合は、元のなげなわツールを右クリックしてから、フライアウトメニューから磁気なげなわツールをクリックする必要があります。
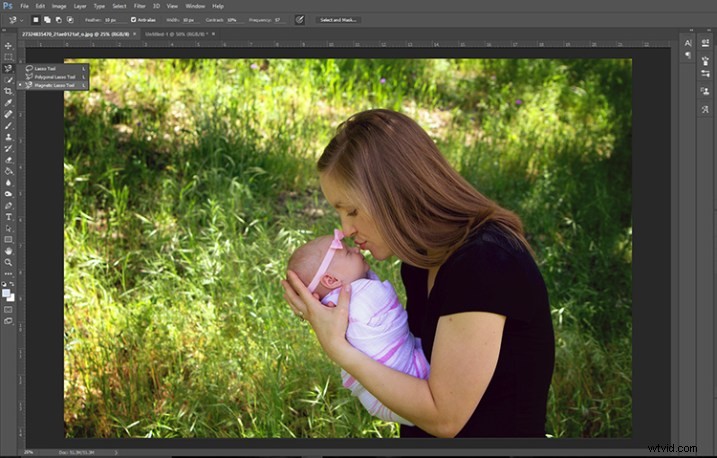
件名の選択
磁気なげなわツールを使用して、被写体のすぐ隣の任意のポイントをクリックすることから始めます。磁気なげなわツールが、被写体の輪郭であると考えているものに「固執」し始めることに気付くでしょう。引き続きマウスをクリックして、被写体全体に定期的にアンカーポイントを作成します。
磁気なげなわツールが行きたくない場所にジャンプした場合は、キーボードの削除ボタンを押して、最後のアンカーポイントに戻ります。
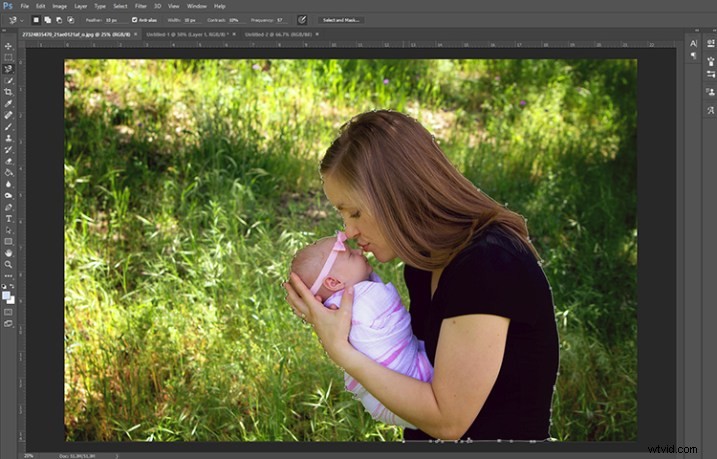
磁気なげなわツールを使い始めたら、かなり熱心に取り組んでいることを忘れないでください。エンドポイントを開始アンカーポイントに接続して投げ縄ループを完了するか、キーボードの「Esc」を押してすべてのアンカーポイントを削除するまで、Photoshopで他のことを行うことはできません。
>なげなわループを閉じたら、[選択]>[変更]>[ぼかし](またはShift + F6)に移動し、選択範囲を5〜10ピクセルずつぼかします。
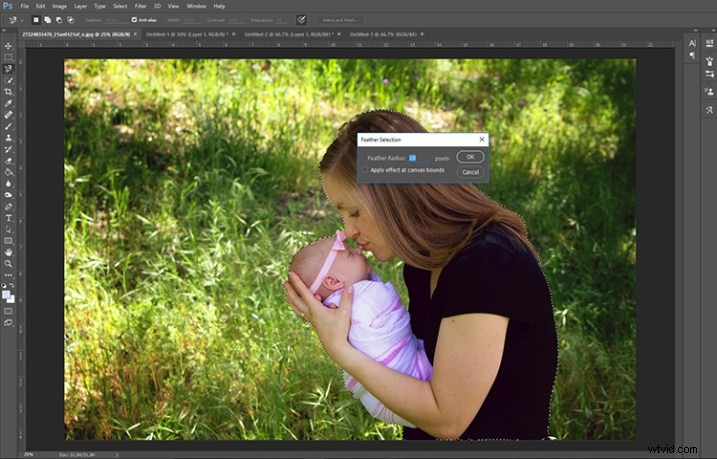
新しい選択範囲を5〜10ピクセルフェザーします。
反転して背景を選択
次に、被写体ではなく背景をぼかすように、選択を反転します。これを行うには、[選択]> [反転](またはCtrl + Shift + I)に移動します。画像の境界線の周りに破線の輪郭が表示されている場合は、選択内容が正しく反転しています。
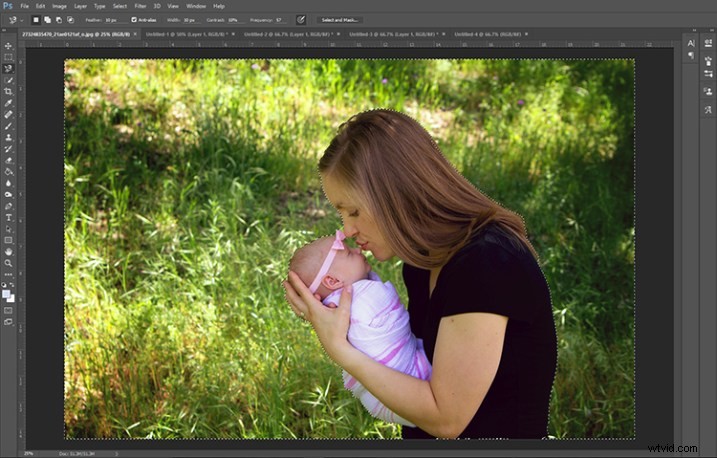
マーチングアリがどこにいるかに注意してください。画像の外側にこのように表示されている場合は、選択を正しく反転しています。
ぼかし効果の追加
選択を反転したら、画像の背景をぼかします。 [フィルター]>[ぼかし]>[ガウスぼかし]をクリックします。次に、半径スライダーを少し操作します。
このテクニックは、タックの鋭い背景を取り、85mmレンズのクリーミーなボケ味に変換するようには設計されていないことに注意してください。むしろ、画像ですでに起こっているボケ味をわずかに強調するように設計されています。そのため、私は通常、ぼかしフィルターに5〜10ピクセルの半径を選択します。
これを少しいじってみることを恐れないでください。プレビューチェックボックスを利用して、半径にさまざまな量を使用したときに画像がどのように見えるかを確認してください!
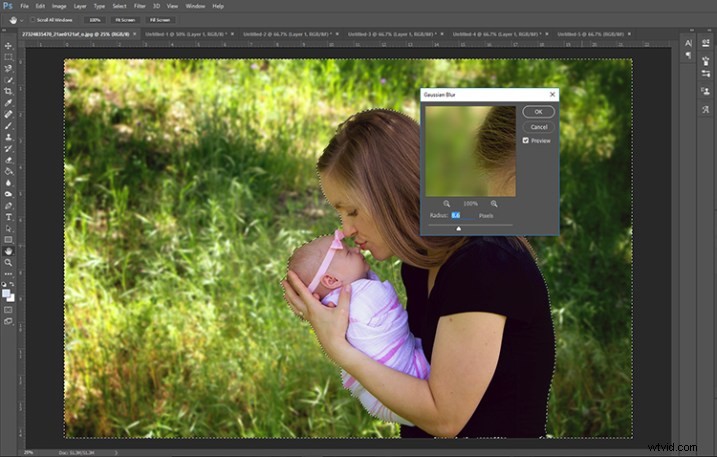
ガウスぼかしが追加されました。
仕上げ
ガウスぼかしフィルターを実行したら、Ctrl + Dを押して画像の選択を解除すると、ほぼ完了です。画像にぼやけているはずのない部分がある場合は、先に進んで最上層にレイヤーマスクを追加し、それらのぼやけた領域をマスクしてください。これで完了です。

上に元の画像。下部の磁気なげなわツールでぼやけた画像。
ご覧のとおり、この手法は微妙であり、画像の背景からわずかに気を散らす要素を和らげる(ただし、除去することはできません)のに役立ちます。私はほとんどの場合、新生児を含む1人または2人のポートレートにこのテクニックを使用しています。ツールバッグに入れるのは本当に簡単なトリックです!
人々の写真撮影に磁気なげなわツールを利用したことがありますか?それを使用するあなたの好きな方法は何ですか?チャイムを下に置いて、コメントセクションで教えてください。
