レベルをマスターしたら、Photoshopの色とコントラストの制御におそらく最も役立つツールである曲線にステップアップします。レベルと同様に、基本的なCurvesコマンドを試して、その感触をつかむ必要があります。安全のために、[レイヤー]> [コピーから新しいレイヤー]メニューから背景レイヤーを複製するか、ショートカットControl / Command + Jを使用することから始めます。ワークフローが高速化されるため、ショートカットを学習する習慣をつける必要があります。
>カーブダイアログ
これが、マヨルカのフォーメンターでぼんやりとした日に撮影された、このチュートリアルの開始画像です。

マヨルカの北端、フォーメンター
Control / Command + Mを使用して、Curvesダイアログを呼び出します。見てみると、ダイアログの主要部分がカーブ自体であることがわかります。デフォルトでは、左下から右上への直線です。これがベースラインです。画像のトーンに対応する色あせたヒストグラムが背景にあります。 Curvesでの作業に役立つツールは他に2つあります。
Curvesでの作業に役立つツールは他に2つあります。 1つ目はチャンネルオーバーレイです。これは、個々の赤、緑、青のチャンネルカーブにカーブを適用するときに行った変更を示します。 2つ目は交差線で、曲線上の点をドラッグすると表示されます。ポイントがグリッドに対してどこにあるかを確認できます。チャネルオーバーレイ、ヒストグラム、ベースライン、および交差線はすべて、ダイアログボックスの[表示]セクションでオフにすることができます。デフォルトではすべてオンになっています。
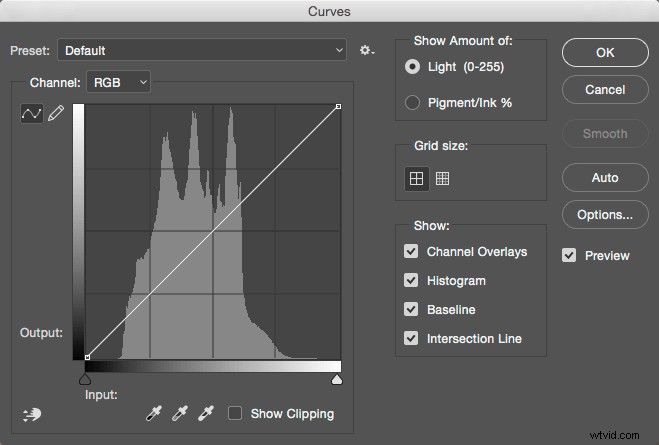
もう1つのデフォルトは、暗い色調が左側にあり、明るい色調が右側にあることです。 「ShowAmountof:」オプションをクリックして、Light(0-255)からPigment / Ink%に切り替えることができます。変更する特別な理由がない限り、デフォルトのオプションであるライトのままにしておきます。最後のオプションはグリッド用です。グリッドサイズアイコンを交互に切り替えることで、4分の1から10分の1に変更できます。または、AltキーまたはOptionキーを押しながらグリッドを直接クリックして、それらを切り替えることもできます。
曲線で開始
曲線を変更するには、ベースラインをクリックしてコントロールポイントを作成します(ここからはポイントと呼びます)。ポイントを上にドラッグすると、それらのトーンと周囲のトーンで画像が明るくなります。下にドラッグすると、ポイント周辺のトーンで画像が暗くなります。
行うことができる最も基本的な変更は、曲線の中心をクリックして上にドラッグすることです。これにより、中間調が明るくなり、明るさスライダーと同じように機能しますが、効果の中心点をより細かく制御できます。ちなみに、ポイントをドラッグする必要はありません。代わりに、クリックしてポイントを作成し、上/下/左/右矢印キーを使用してポイントを移動できます。 1つの矢印クリックで1ポイント(0〜255の範囲)移動し、Shiftキーも押したまま10ポイント移動します。完全に正確にするために、入力(クリックしたポイント)と出力(移動先)に数値を直接入力できます。
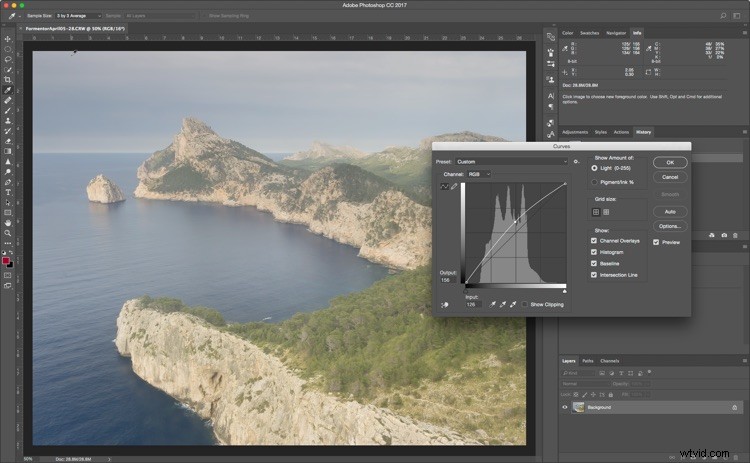
明るさのツールとして機能しますが、Curvesは実際にはコントラストに関するものです。コントラストは、写真のトーン間の関係を定義します。高コントラストの画像は、一般的に強い影とハイライトがあり、彩度が高くなります。低コントラストの写真はフラットでほぼ灰色に見えます。低コントラストが悪いと言っているわけではありません。霧の中の森のように空気のように見える場合もあれば、日没時に逆光で照らされたポートレートのように見える場合もあります。多くの写真は、コントラストを上げることで恩恵を受けることができます。
では、どうすればこれを行うことができますか?さて、シャドウを暗くし、ハイライトを明るくする必要があります。
コントラストの作成
まず、左から4分の1ほどのところにある線をクリックします。次に、作成したポイントを下にドラッグします。これにより、画像全体が暗くなります。違いを確認するために、あまり下にドラッグする必要はありません。この後、2番目のポイントを作成する必要があります。今回は、途中の約4分の3を作成し、少し上にドラッグします。繰り返しになりますが、これが機能するために必要なのは少量です。
曲線を見ると、S字型に似ていることがわかります。このSカーブは、カーブとのコントラストを作成するための最も一般的な方法の1つです。サンプル写真のコントラストは改善されましたが、まだ少し暗いので、すぐにわかります。
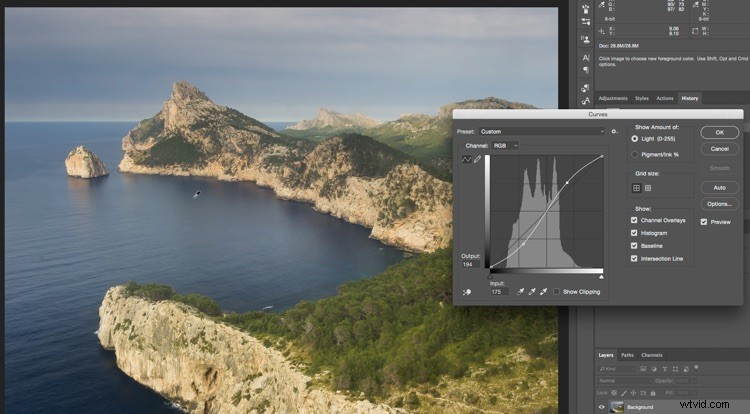
線が文字Sの形にどのように似ているかに注目してください。
別の作業方法として、中心にポイントを配置することから始めます。これがアンカーポイントになります。これを動かすつもりはありません。次に、シャドウのポイントを作成して下にドラッグします。シャドウを下にドラッグすると、ハイライトがアンカーポイントから自動的に上に移動します。中央をクリックして上にドラッグすると、画像が明るくなり、コントラストが高くなります。画像をもっとコントロールしたい場合は、ポイントを追加するだけです。
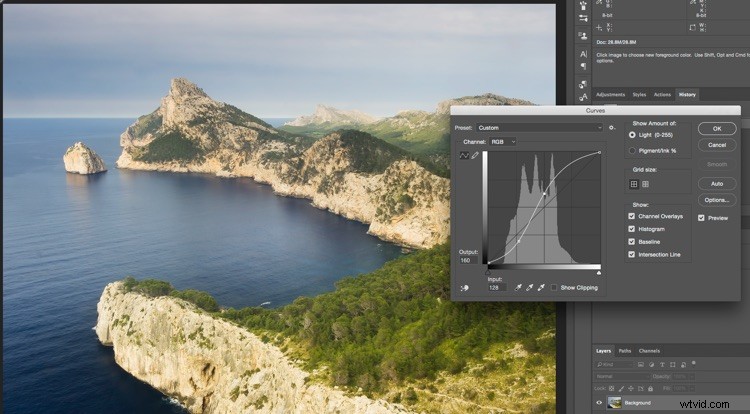
エンドポイントと入力
曲線だけを作ることに制限されていません。線の端点を移動することもできます。これにより、レベルを使用して黒と白の点を移動した場合と同様の外観になります。この調整は、ほとんどの色調情報がヒストグラムの中央にあるこの画像と大きな違いをもたらします。入力スライダーの黒と白のポイントの端点を移動すると、対応する位置に移動することに注意してください。したがって、これらのスライダーを移動することもできます。
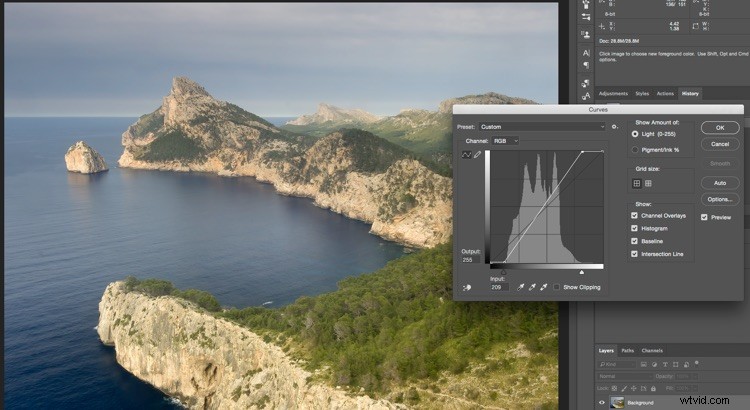
曲線の端点を移動します。
この外観を完成させるために、エンドポイントを移動した後に少しSカーブを追加できます。コントラストの増加により、彩度も増加していることに気付くでしょう。
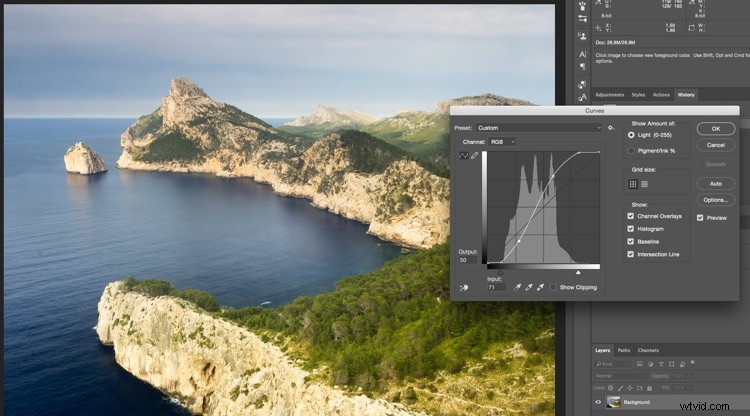
消去と巻き戻し
ダイアログを閉じて再度開かずに再開したいときはいつでも、AltキーまたはOptionキーを押したまま、[キャンセル]ボタンの代わりに表示される[リセット]ボタンをクリックできます。
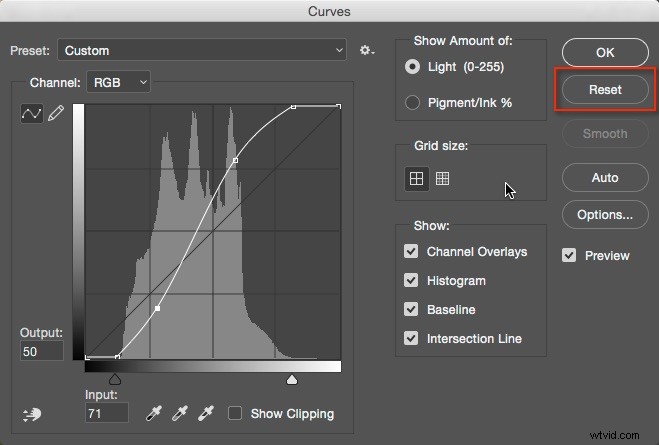
1つのポイントだけを削除する場合は、いくつかのオプションがあります。ポイントをグリッドから右にドラッグします。または、ポイントをクリックしてDeleteキーを押すこともできます。最後のオプションは、ポイントを制御/コマンド+クリックして削除することです。
プリセット
ちなみに、メニューのカーブプリセットを試して、特定のポイントがカーブに対して何ができるかを感じてください。メニューの横にある小さな歯車をクリックして[プリセットを保存]を選択することで、自分で作成した曲線を保存することもできます。カーブプリセットがメニューに追加されます。
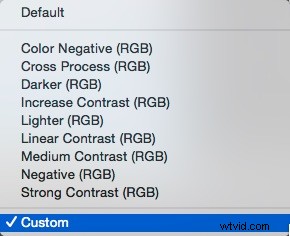
自動とオプション
レベルと同じように、カーブの自動機能があります。それもオプションセクションに依存します。逐語的に繰り返すのではなく、レベルの記事の自動セクションを確認してください。
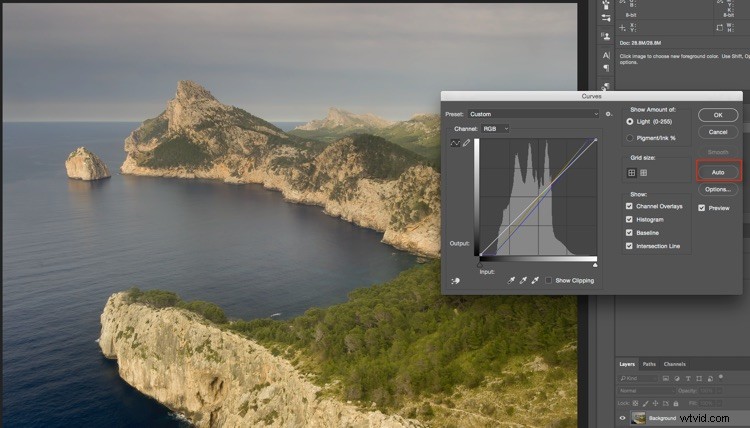
カーブを調整レイヤーとして使用する
これまで、あなたが行ったことは破壊的な編集でした。カーブを適用するレイヤーを完全に変更します。代わりに、カーブを調整レイヤーとして使用するのが最適です。 [レイヤー]パネルの下部から、分割された円のアイコンをクリックして、[曲線]を選択します。
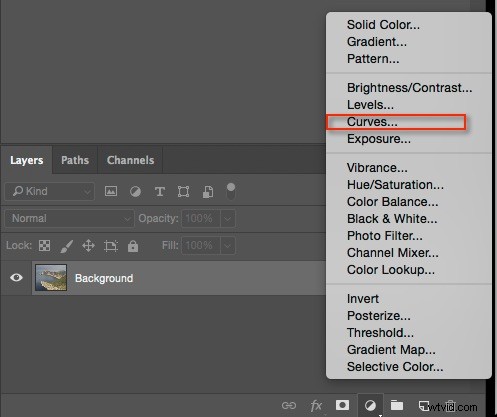
曲線が[プロパティ]パネルに表示されます。これまでに取得した情報を使用して、このようなファイルを編集しても問題はありません。まず、自動ボタンを押してから、コントラストと明るさの両方を高めるために曲線を追加しました。
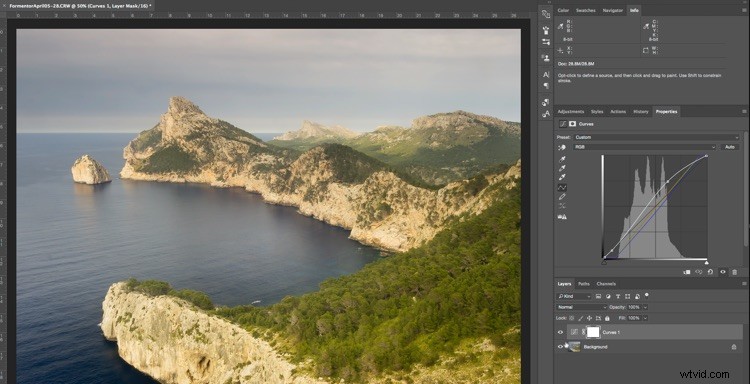
曲線調整レイヤーを使用して写真を断面化する
これまで、画像全体でカーブを使用してきました。写真のすべての領域で同じ作業が必要なわけではありませんが、作業する領域を簡単に選択できます。
Lを押してなげなわツールを表示するか、ツールバーで選択します。メインのなげなわでない場合は、Shift+Lを使用してオプションを切り替えます。上部の[ぼかし]オプションに15pxと入力します。最初に空を選択します。写真の端の外側に描画するには、Alt/Optionキーを押したままにします。これを行う必要があるのは、選択範囲の端を柔らかくするフェザーが写真の端を柔らかくしないようにするためです。投げ縄の両端を結合して選択します。

次に、新しい曲線調整レイヤーを作成します。曲線の横のマスクが上が白で、下が黒であることに注意してください。つまり、曲線は画像の上部にのみ影響します。白は効果が明らかになることを意味し、黒は効果が隠されることを意味します。ブラシツールを使用して、マスクに追加したり、黒いブラシを使用してマスクから削除したりできます。グレーの色合いも機能しますが、不透明度コントロールのように機能します。
これで、メインカーブとは別に、空のカーブに移動して編集できます。カーブを調整レイヤーとして使用するもう1つの利点は、カーブの外観をやり直してから、レイヤーの不透明度スライダーを使用してカーブを元に戻すことができることです。
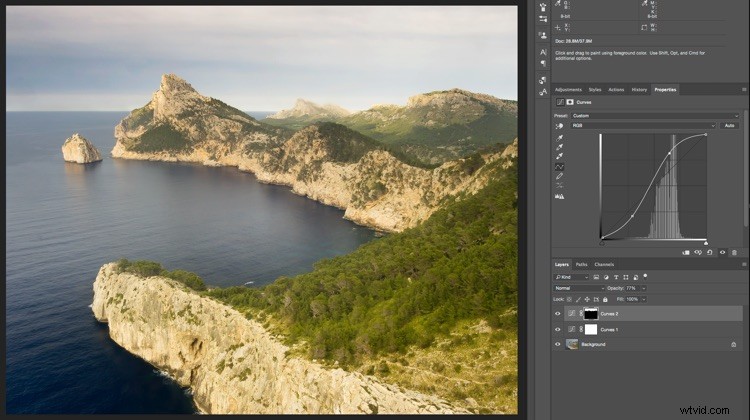

カーブ調整前。

これがカーブが適用された後のバージョンです。
氷山の先端
カーブは非常に便利なツールであり、高度なコントラスト制御のためにレベルよりも用途が広いです。ここでできることはたくさんありますが、個々のカラーチャンネルカーブを使用してできる色の変更もありますが、それは別の記事のトピックです。
