学ぶのに便利な(そして楽しい!)Photoshopツールはクイック選択ツールです。あなたが完璧な主題を持っているが、別の背景で実験したいときにそれを使うことができます。また、画像のセクションを選択的に調整するのにも最適です。

クイック選択ツールとは何ですか?
クイック選択ツールは、Photoshopの多くの選択ツールの1つです。エリアを選択すると、Photoshopがエッジを検出して選択するため、手動でトレースする必要はありません。
このツールは、コントラストが高く、エッジが明確な写真に最適です。
では、クイック選択ツールであるPhotoshop 2020はどこにありますか?画面左側のツールパネルにあります。これは、多角形なげなわツールの下の4番目のオプションである必要があります。クイック選択アイコンは、先端の周りに点線が付いた絵筆のようになります。
クイック選択ツールの他に、オブジェクト選択ツールもあります。 と魔法の杖 アイコンを右クリックすると。それらはすべて同じように機能しますが、主題に応じて精度のレベルが異なります。
クイック選択ツールは、不規則な形の写真のオブジェクトを選択するのに最適です。一方、オブジェクト選択ツールは、均一な形状のオブジェクトに最適です。そして最後に、隅や隙間がたくさんあるオブジェクトに使用する必要のある魔法の杖ツールがあります。
Photoshopのクイック選択ツールをどのように使用しますか?
それでは、クイック選択ツールを使用してオブジェクトを選択するためのすべての手順を実行してみましょう。
場合によっては、クイック選択ツールが必ずしもきれいなカットを作成するとは限らないことに注意してください。そのため、より良い結果を得るために選択範囲をクリーンアップする方法についても説明します。


1。クイック選択ツールを使用して被写体を切り取ります
コンピュータを効率的に動作させるために、画像のサイズを管理可能なサイズに変更します。画像を練習または実験している場合は、長辺が2500〜3000ピクセルにサイズ変更します。
先に述べたように、いくつかの異なるPhotoshop選択ツールがあります。しかし、これは正当な理由で「クイック」と呼ばれています。
クイック選択ツールをクリックして、選択する領域の一部にカーソルをドラッグします。
形の周りに「行進するアリ」の線が表示されます。エリア内でカーソルをドラッグし続けることにより、追加を続けます。最初は少し荒くても大丈夫です。
広い領域の選択を解除するには、 Altを押し続けます (Windows)またはオプション (Mac)キーを押しながら、削除する領域の周りにカーソルをドラッグします。
マーチングアリはそのエリアから消えます。
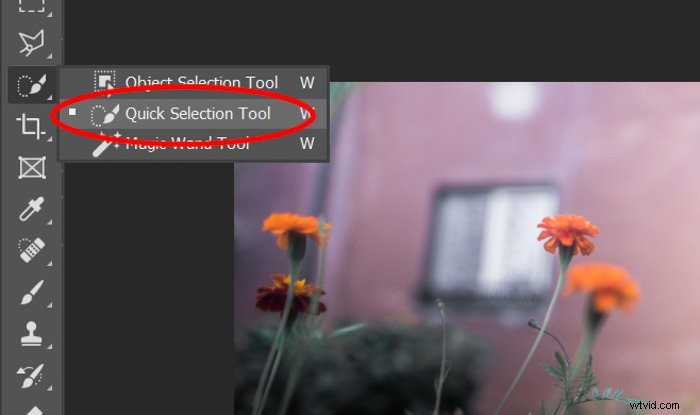
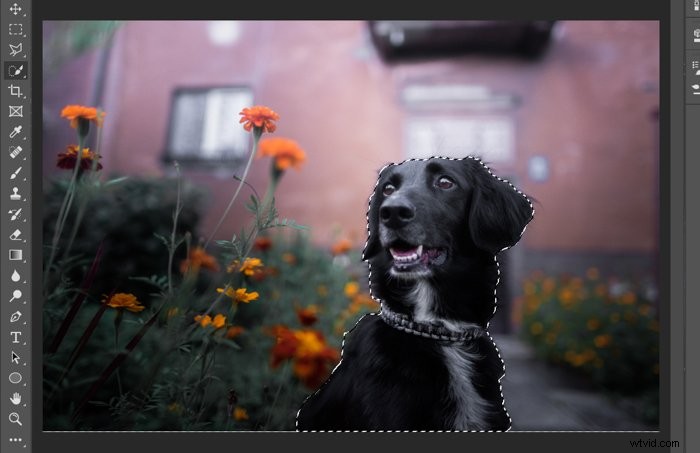
2。レイヤーマスクをバックアップとして使用する
選択範囲が完全に削除されないように、レイヤーを操作することをお勧めします。
つまり、画像の一部を非表示にしてから、いつでもブラシツールを使用してそれらを表示できます。
レイヤーの複製
画面右下の[レイヤー]メニューでレイヤーのロックを解除します。それを右クリックして、[複製レイヤー]をクリックします 。別のレイヤーが表示されます。
一番下のレイヤーの目のアイコンをクリックして非表示にします(この非表示の下部レイヤーは、Photoshopの災害時のバックアップです)。
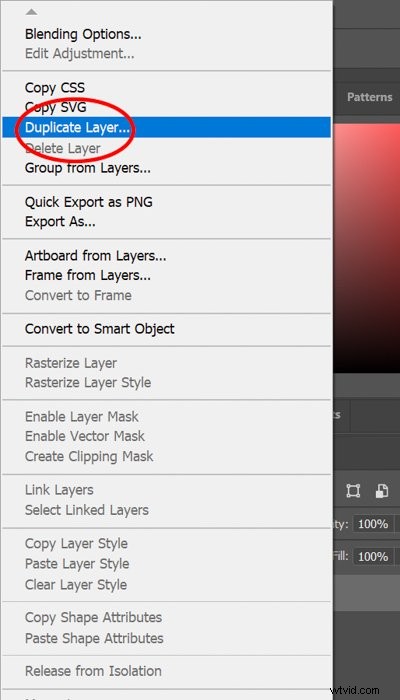
選択内容の公開
画面の上部で、[レイヤー]>[レイヤーマスク]>[選択範囲を表示]をクリックします。
これは、背景が消えて、選択したラフなカットアウト形状が表示される「あはは!」の瞬間です。
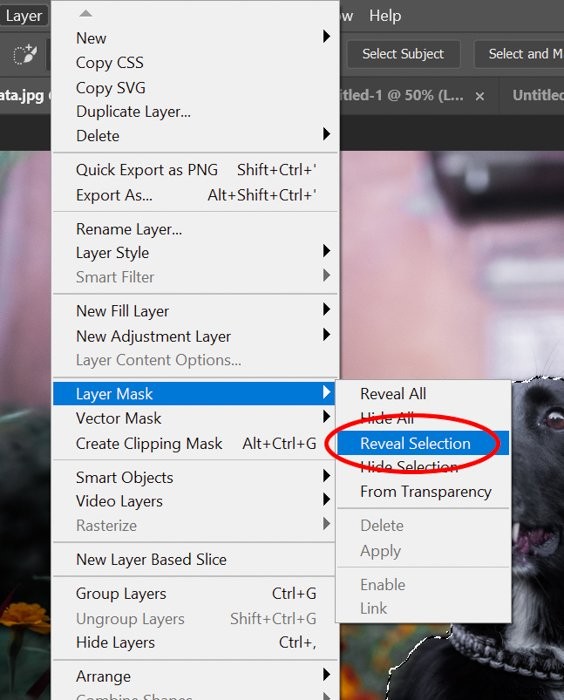
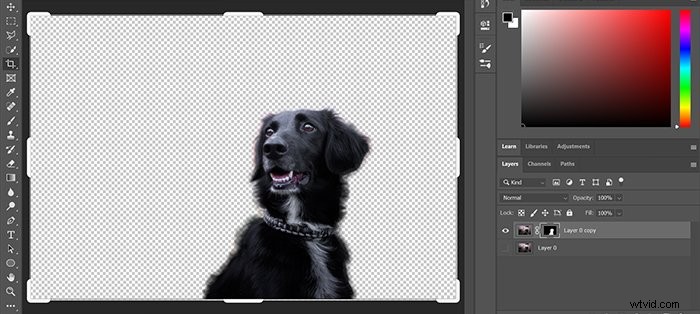
3。選択とマスクを使用してトリッキーな領域を選択する
さて、あなたは疑問に思う必要があります:クイック選択ツールをより正確にするにはどうすればよいですか?
プロセスのこの時点で、選択とマスクツールを使用して写真を整理します。レイヤーメニューのレイヤーマスク(白黒の図形のアウトラインボックス)をクリックします。
画面上部の[選択してマスク]をクリックします。ボタンが表示されない場合は、最初にクイック選択ツールボタンをクリックしたことを確認してください。
ツールのサイズ、硬度、間隔を調整します。次に、カーソルを画像の端にゆっくりとドラッグします。
選択とマスクツールの設定は、選択内容に応じて変わります。そのため、少し試行錯誤が必要です。
ふわふわのエッジや髪の毛には、選択とマスクのツールが最適だと思います。硬い線にはブラシツールを使用します(これについては後ほど詳しく説明します)。
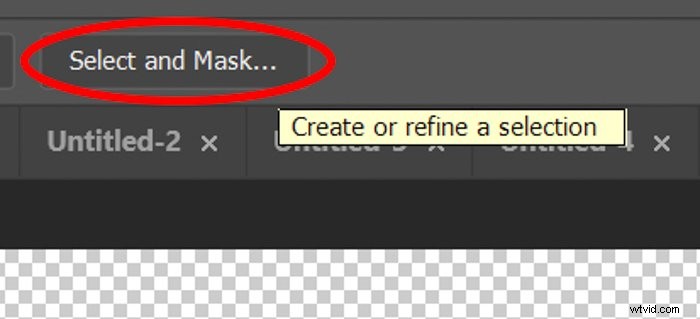
4。ぴったりの背景を作成する
背景の準備ができていない場合、クイック選択ツールを効果的に使用することはあまり役に立ちません。 Photoshopでシンプルなニュートラルな背景を作成するだけで十分な場合もあります。
別の環境を使用したい場合は、最終結果がまとまりがあることを確認するために、プロセスにもう少し注意を払う必要があります。
背景の照明が選択範囲と一致しているとよいでしょう。そうすれば、偽物のようには見えません。
選択した照明が涼しい場合は、同じ色温度の背景も探す必要があります。
さらに、光の方向にも注意を払う必要があります。左側から来る場合は、背景からの照明も同じ方向から来るはずです。
そして最後に、画像のカメラアングルも選択内容と一致する必要があります。
選択範囲が目の高さで撮影された場合、45度の角度からの背景ショットを使用することはできません。視点のわずかな違いでも、人々を失望させ、画像が人工的であるとすぐに認識できます。

背景を開く
Photoshopに背景と選択範囲の両方が表示されるようにするには、画面の右下のレイヤーが正しい順序になっているかどうかを確認します。背景は、選択範囲とレイヤーマスクの下にある必要があります。
レイヤーを移動するには、レイヤーの1つをクリックして、上下にドラッグします。
背景の調整
被写体と背景の画像が一致していない、または一貫していないように見える場合は、LightroomまたはAdobeCameraRawを使用して調整します。写真の1枚の温度と明るさから始めます。
個々の色の彩度と輝度を調整することも役立つ場合があります。それでも画像が完全に一致しない場合は、両方の写真を白黒に変換してみてください。ただし、コントラスト、明快さ、影が同じであることを確認してください。
画像を白黒に変換すると、グレーと黒の色合いで作業できます。色を削除すると、選択内容を背景に合わせるのに役立ちます。
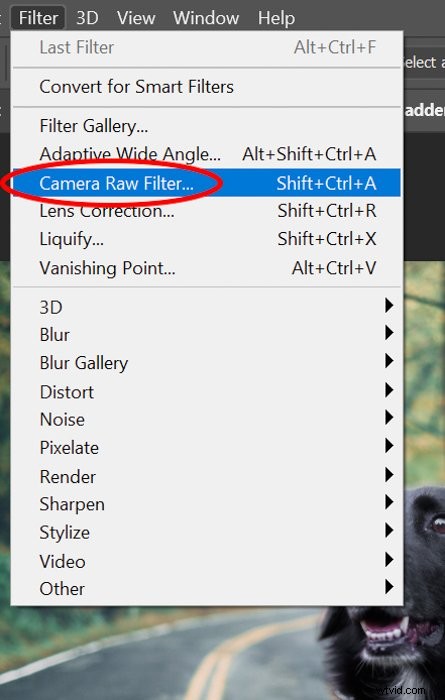
5。シームレスな結果を得るためにブラシツールを適用する
ブラシツールを使用せずにクイック選択ツールを使用するのは非常に珍しいことです。
も選択範囲が新しい環境にある場合は、エッジを最終的に整理する必要があるかどうかを確認してください。
レイヤーメニューのレイヤーマスクをクリックしてから、ブラシツールをクリックします。ズームイン(ALT +、CMD +)して、選択範囲の端全体を注意深く確認します。
表示または非表示にする領域にカーソルを慎重に移動します。
「前景色」と「背景色」を切り替えて、写真の一部を非表示にするか表示するかを切り替えます。
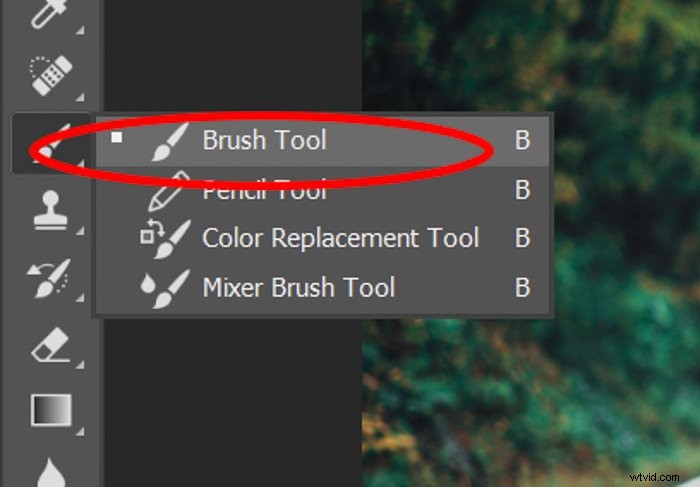
Photoshopの選択ツールを使用してローカル調整を行う
もちろん、Photoshopの選択機能は、写真からオブジェクトを切り取るだけではありません。また、これを使用してオブジェクトを分離し、特定の領域で調整を行うこともできます。
写真の被写体を選択したら、調整レイヤーを開くだけです。 。
調整レイヤー内で、選択を修正するために調整するパラメーターを選択できます。ホワイトバランスから色相/彩度、明るさ/コントラストまで、何でもかまいません。
ローカルで調整するだけでよい場合は、選択範囲を切り取る必要がないことを忘れないでください。
調整レイヤーを選択するとすぐに、Photoshopは自動的に選択をレイヤーマスクに変えます。そうすれば、行った調整はその特定の領域にのみ適用されます。
明るさ/コントラストを選択した場合、明るさスライダーを調整すると、選択範囲が暗くなるか明るくなります。ただし、その選択以外のものはまったく変更されません。
さて、選択は問題ないように見えても、写真の残りの部分を調整する必要がある場合はどうでしょうか。次に、右クリックして逆を選択を選択します 。その後、Photoshopは変更を画像の残りの部分に適用しますが、選択には適用しません。
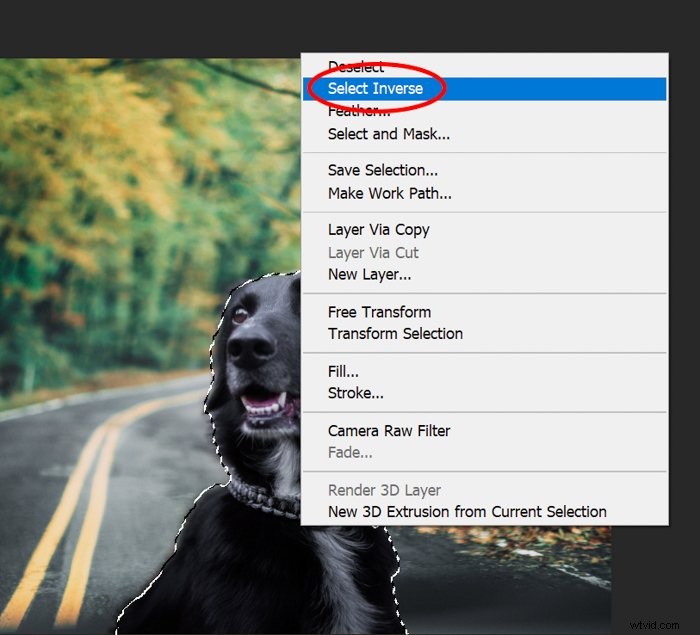
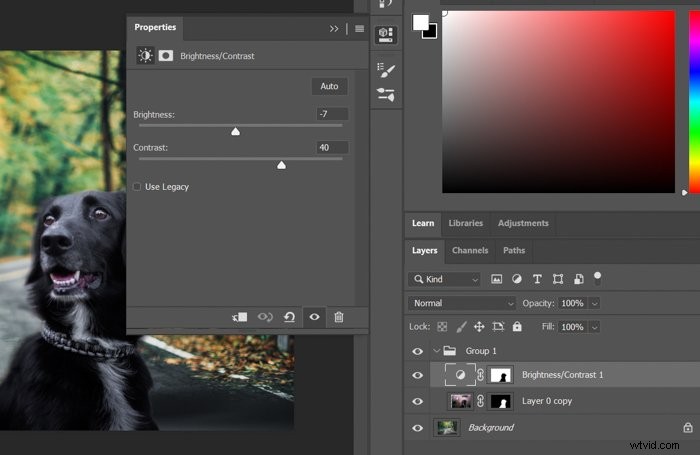
結論
Photoshopのクイック選択ツールを使用して、写真のアートワークでストーリーを伝えます。友達や家族(そして猫)をあらゆる種類のエキサイティングな場所に運ぶ簡単な方法です。
クイック選択ツールは、Photoshopのスキル全般を磨き、細部への注意を高めるのにも役立ちました。
すべてのPhotoshopテクニックと同様に、学ぶための最良の方法は、練習して間違いを犯すことです。写真のアーカイブを詳しく調べ、背景が完全ではない写真をいくつか掘り下げて、クイックセレクションの魔法をかけましょう!
Photoshopに関するさらにすばらしいヒントをお探しですか? の投稿をご覧ください 顔を置き換える方法 または セピアトーンを追加する方法 次のPhotoshopで!
コースをチェックすることを忘れないでください– Lightroomで簡単に編集できます!
