退屈な古い円や正方形以外の形をデザインに追加したいとお考えですか?たくさんのPhotoshopカスタムシェイプを写真に追加できます。
この記事では、独自のカスタムPhotoshopシェイプを作成する方法も紹介します。
Photoshopでカスタムシェイプツールを使用する方法
最初に標準のPhotoshopカスタムシェイプを追加しましょう。
1。カスタムシェイプを追加する
通常、Photoshopカスタムシェイプツールは、左側のツールバーの長方形ツールの後ろに隠れています。
長方形ツールをクリックして押したままにします。これにより、他の形状が明らかになります。
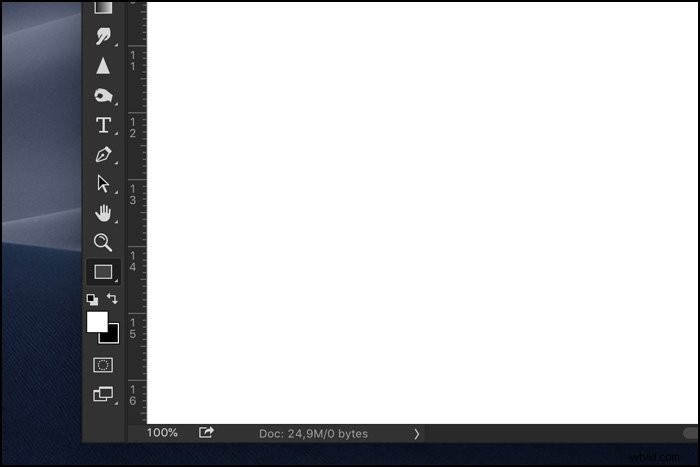
カスタムシェイプツールを選択します。

ツールが「シェイプ」に設定されていることを確認してください。 [形状]ドロップダウンメニューを開きます。
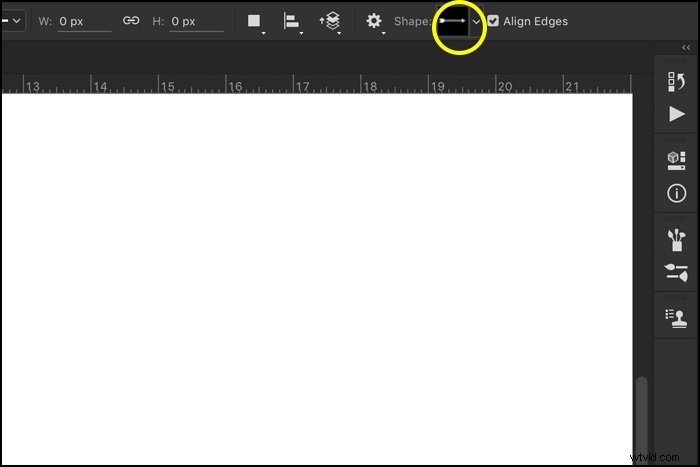
歯車をクリックしてメニューを開き、「すべて」を選択します。これで、Photoshopで使用できるすべてのカスタムシェイプを確認できます。
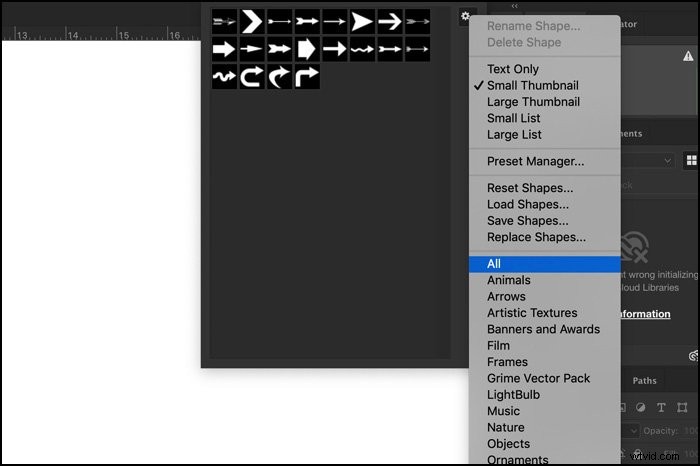
図形を選択し、ワークスペース内の任意の場所をクリックしてドラッグし、カスタム図形を追加します。 Shiftキーを押したままにして、比率を制限します。
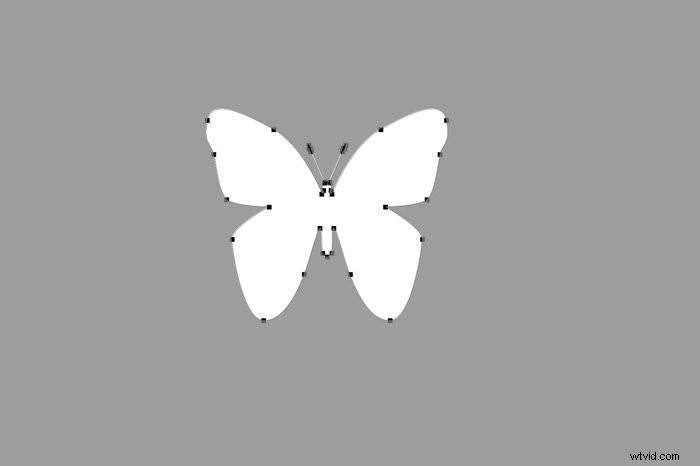
2。色を変える
シェイプレイヤーのサムネイルをダブルクリックします。これにより、カラーピッカーウィンドウが開きます。
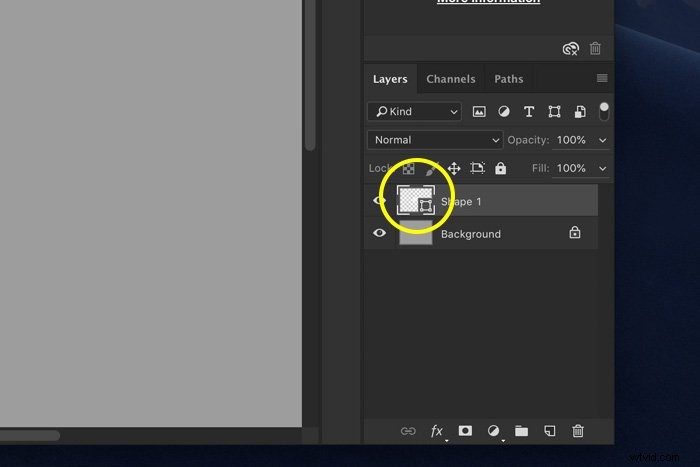
色を選択して[OK]をクリックします。
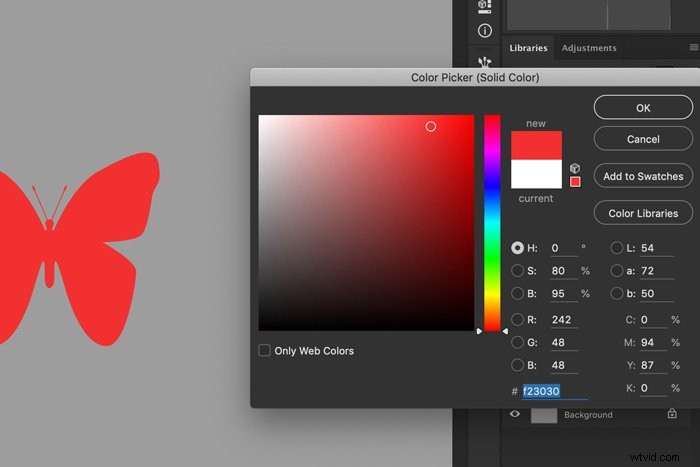
3。移動とサイズ変更
移動ツールを使用すると、いつでも図形を移動できます。
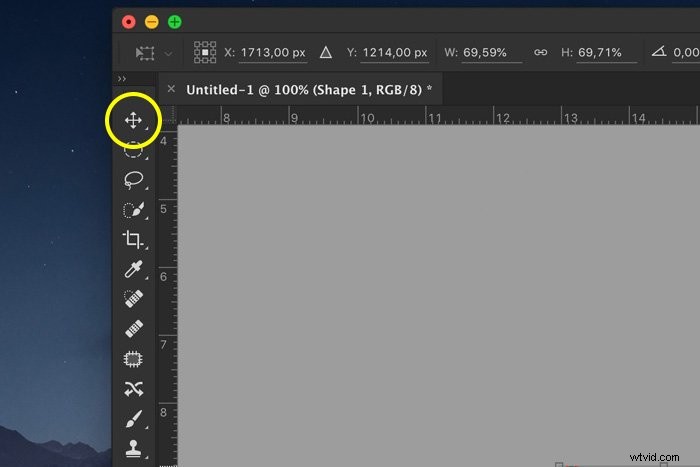
図形のサイズを変更するには、Cmd + T(Windowsの場合はCtrl + T)を押すだけです。 Shapeレイヤーが選択されていることを確認してください。角の1つをドラッグし、Shiftキーを押したままにして比率を制限します。
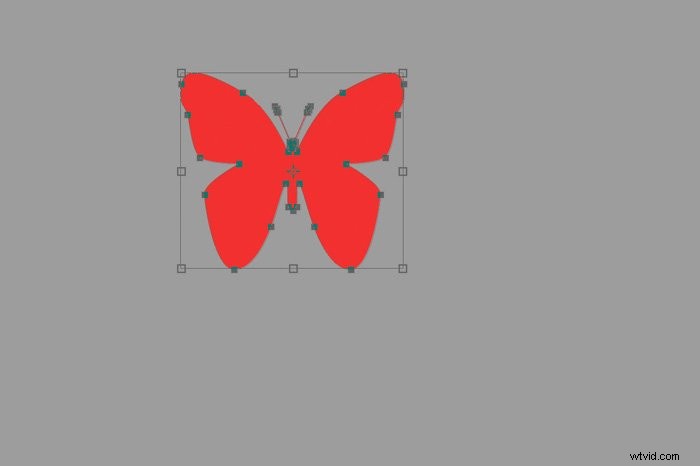
4。アウトラインのみ
輪郭を描いた形状を作成するには、カスタム形状ツールを再度選択します。図形の塗りつぶしの色を透明に設定し、ストロークの色を選択します。
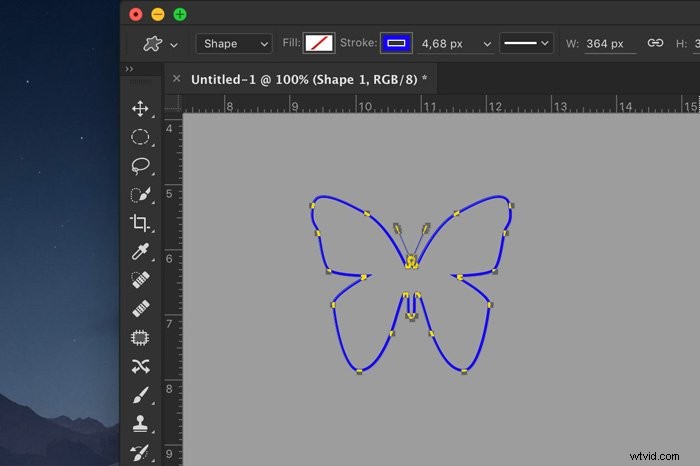
独自のカスタムシェイプを作成する方法
探しているものが見つからない場合は、Photoshopで独自のカスタムシェイプを作成してください。とても簡単で、いくつかの方法があります。 2つお見せします。
ステップ1:ペンツールで描く
ペンツールを選択します。
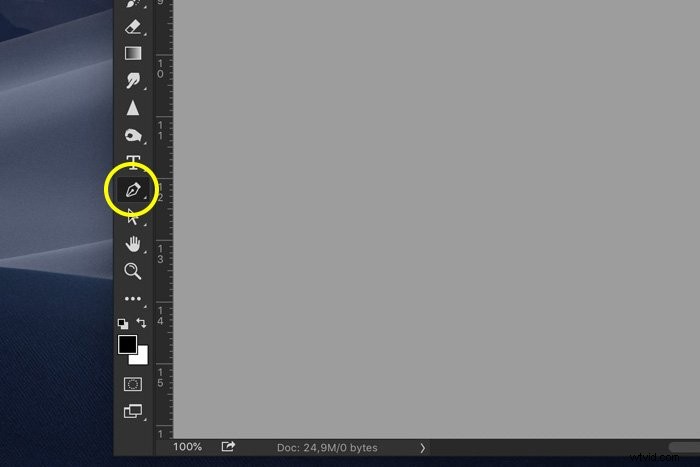
「シェイプ」に設定します。
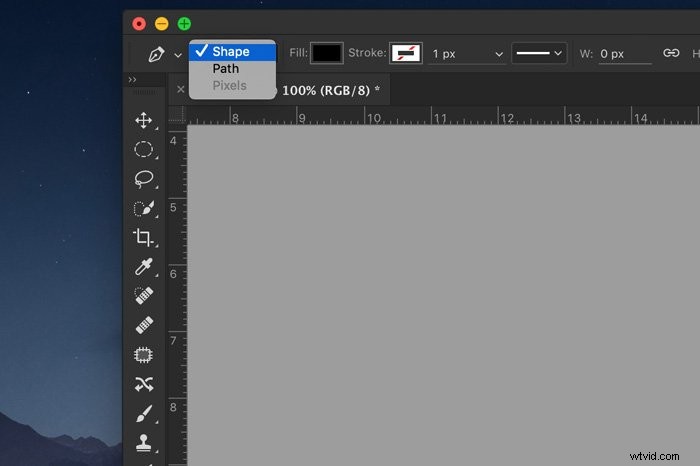
好きな形を描き始めます。
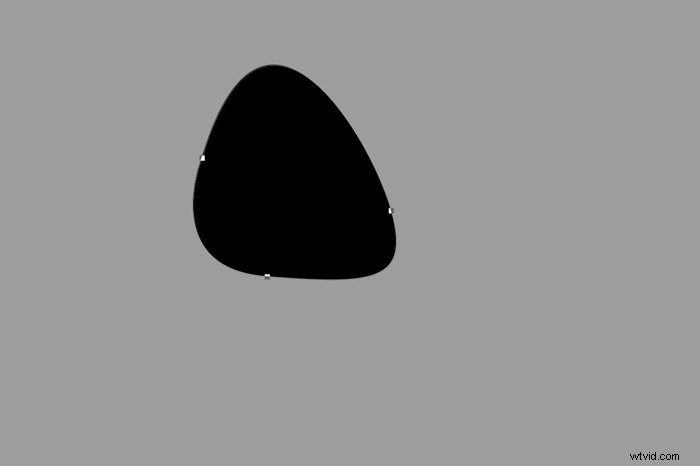
ステップ2:カスタムシェイプを定義する
次に、この図形をカスタム図形のリストに追加する必要があります。
形状を右クリックして、「カスタム形状の定義」を選択します。これは、ペンツールがアクティブな場合にのみ実行できます!
図形に名前を付けて、[OK]をクリックします。
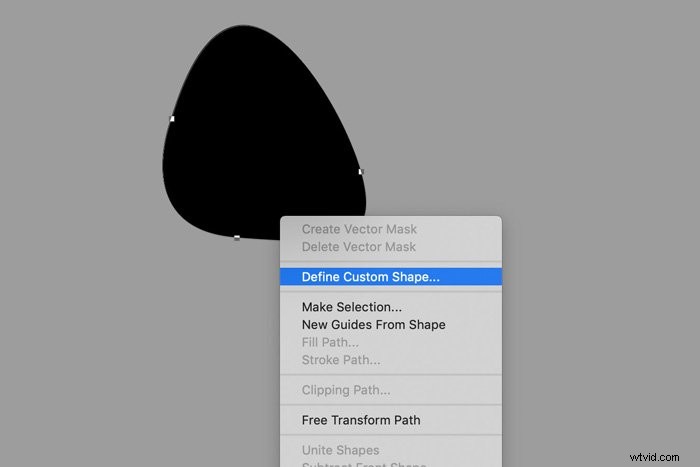
カスタムシェイプツールをもう一度選択して、リストを確認します。 Photoshopは、リストの最後にカスタムシェイプを追加します。

自分で図形を描きたくない場合は、独自のカスタム図形を作成する別の方法があります。カスタムシェイプとして使用する白黒アイコンを見つけるだけです。
ステップ1:選択を行う
使用する画像を開きます。マジックワンドツールを使用して画像を選択します。
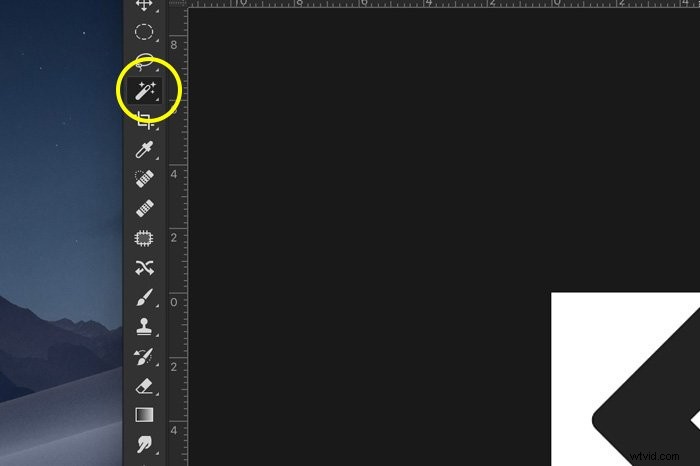
ステップ2:パスを作成する
[パス]パネルに移動し、[選択から作業パスを作成]アイコンをクリックします。
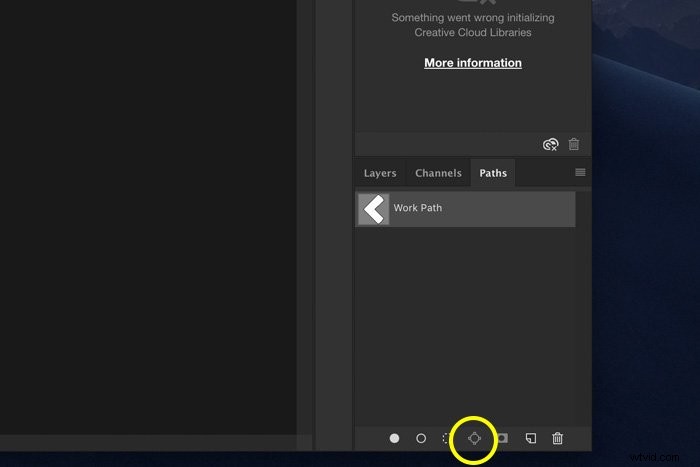
ステップ3:カスタムシェイプを定義する
ペンツールをもう一度選択します。
作成したパスを右クリックして、[カスタムシェイプの定義]を選択します。図形に名前を付けて、[OK]をクリックします。
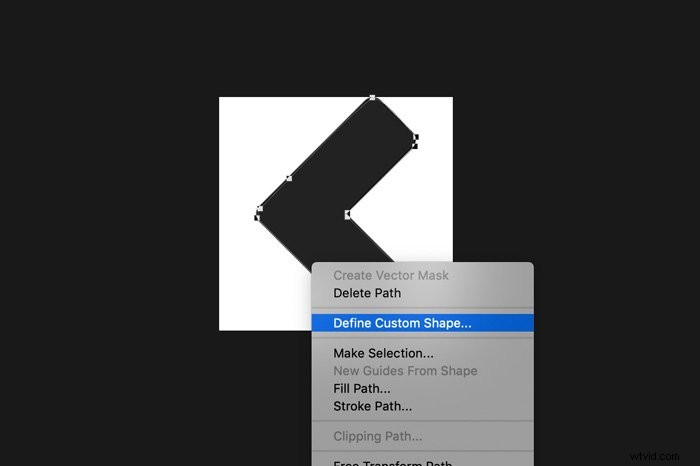
これで、シェイプがカスタムシェイプのリストに追加されました。
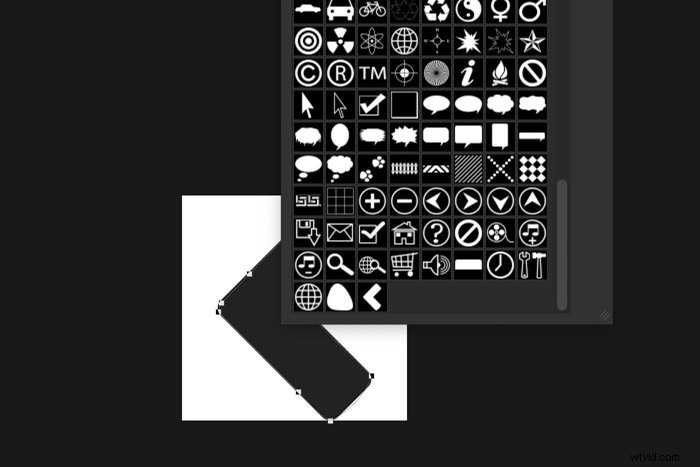
結論
Photoshopのカスタムシェイプを画像に追加するのはとても簡単です。 Photoshopで名刺やポスターのロゴやレイアウトを簡単に作成できます。
お気に入りの写真の1つを開いて、Photoshopカスタムシェイプレイヤーと組み合わせたテキストを追加するだけです。
次に、Photoshopでカラードッジを使用する方法やビネットを作成する方法についての投稿を確認してください!
