写真に微妙な効果を加えて、視聴者の注意を引きたいですか? Photoshopにビネットを追加すると、まさにそれが可能になります。
この記事では、ビネット効果を作成する3つの異なる方法を紹介します。
ビネットとは
ビネット効果はおそらく写真自体と同じくらい古いです。隅に向かって写真が暗くなります。

ビネットを適用することで、被写体により多くの注目を集めることができるため、今日でも人気があります。
Photoshopでビネットを追加する方法
Photoshopは、ビネット効果を作成したい場合に多くの可能性を提供します。最も一般的な方法のいくつかを次に示します。
1。レンズ補正フィルターでビネットを追加する
ステップ1:レンズ補正ウィンドウを開く
ビネット効果に使用する写真を開きます。フィルタメニューから「レンズ補正…」を選択します。
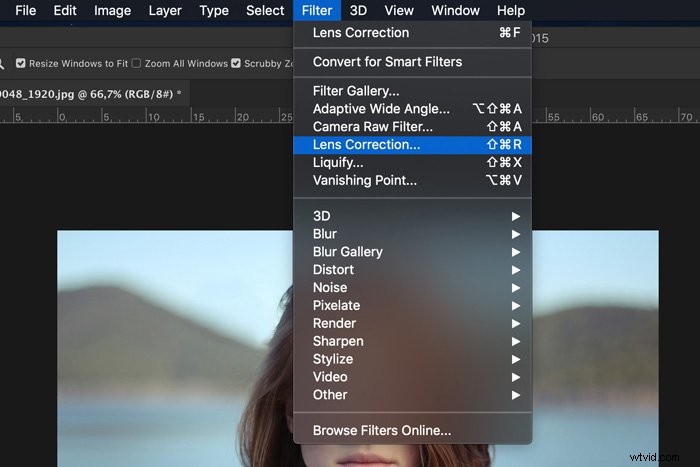
ステップ2:ビネット効果を追加する
[カスタム]タブを選択します。
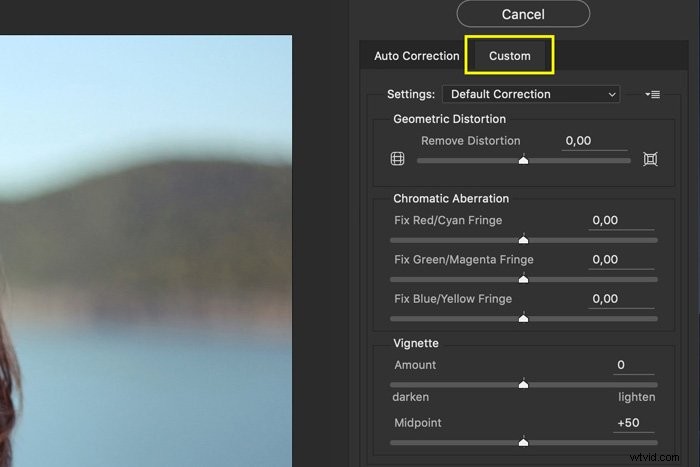
ビネット効果を制御するための2つのスライダーが表示されます。 1つは量を設定し、もう1つは中点を設定します。プレビュー画像でどのように表示されるかを確認できます。
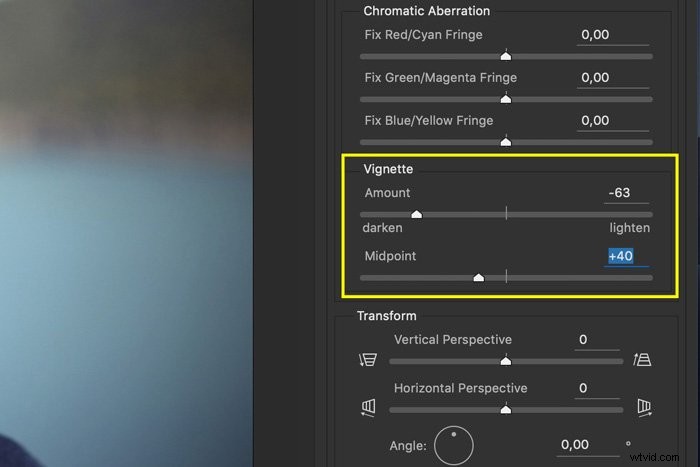
これは、Photoshopでビネットを追加する最も簡単な方法です。問題は、効果をカスタマイズできないことです。
2。レベルレイヤー付きのビネットを追加する
ステップ1:レベルレイヤーを追加する
「新しい塗りつぶしまたは調整レイヤーの作成」アイコンをクリックして、「レベル…」を選択します。レベルパネルがポップアップ表示されます。
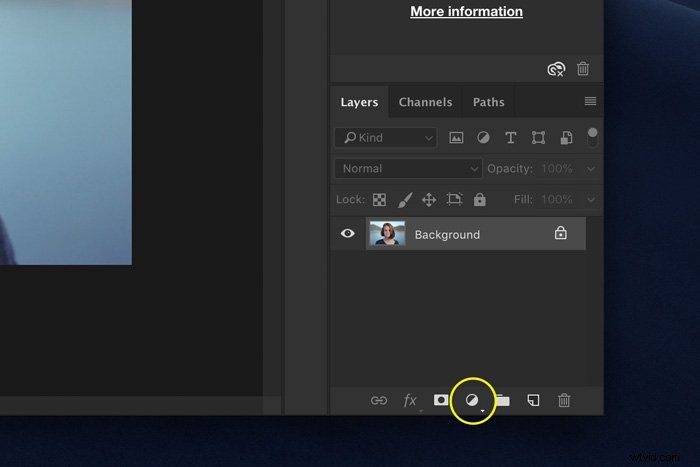
灰色の三角形を右に引きます。これにより、画像が暗くなります。効果をさらに強くしたい場合は、下のスライダーの白い三角形を左に引いてください。
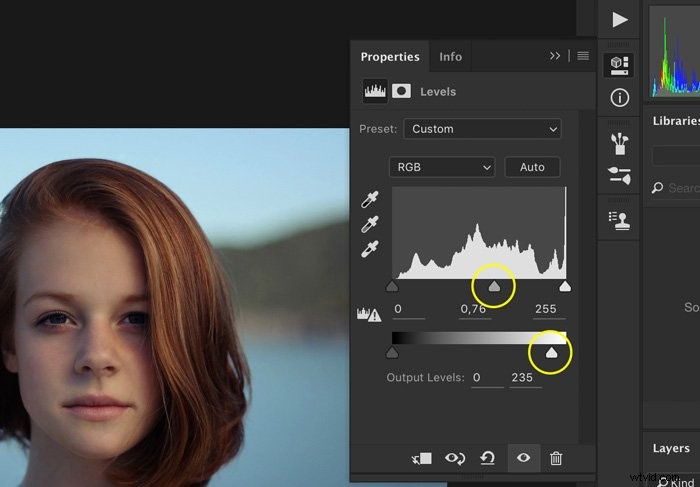
ステップ2:マスキング
ペイントブラシツールを選択し、色が黒に設定されていることを確認します。
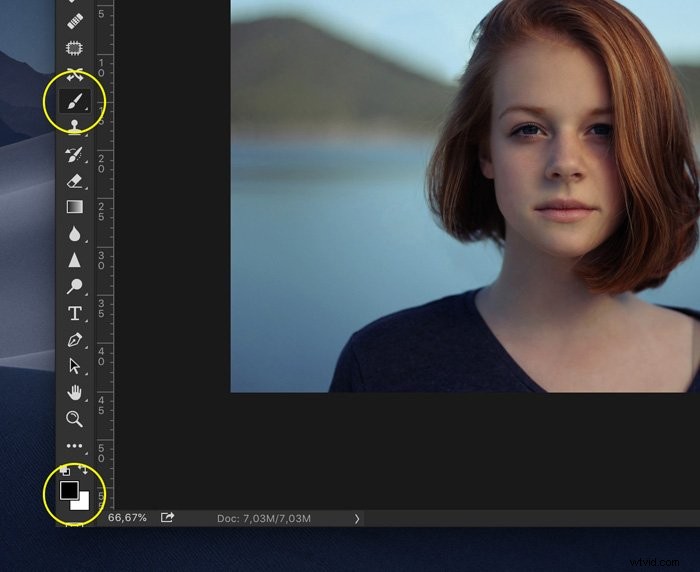
Curvesレイヤーのレイヤーマスクサムネイルが選択されていることを確認してください。
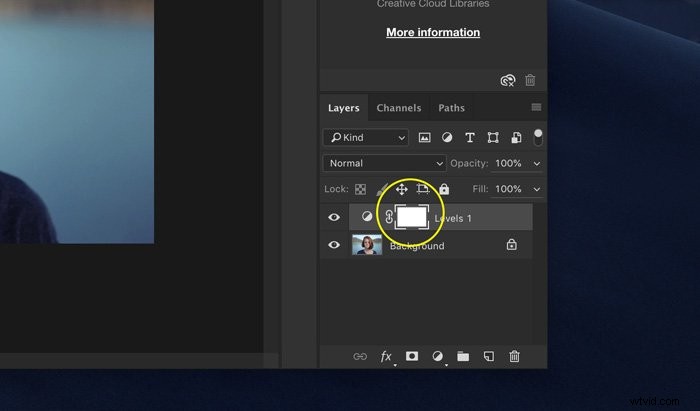
大きくて柔らかいブラシを選び、写真の中央にペイントします。黒でペイントすると、黒ずみが消えます。
マスクのサムネイルがどのように変化するかを確認できます。
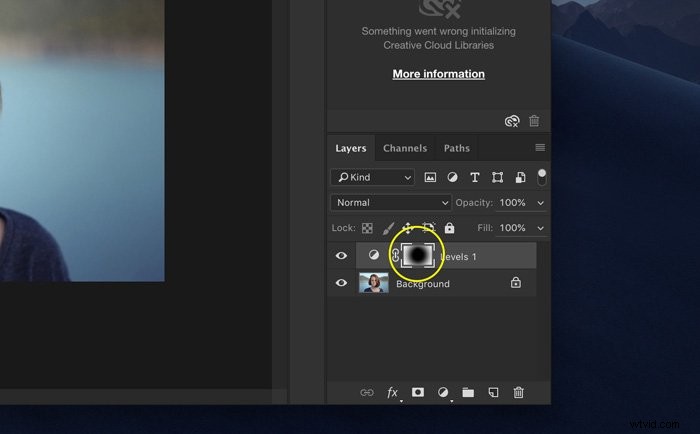
もう一度暗くしたい場合は、写真の上に白でペイントしてください。
この方法では、ビネット効果のサイズだけでなく形状も調整できます。円、楕円形、さらには直線を選ぶことができます。
レベルレイヤーをダブルクリックすると、いつでも効果の強さを変更できます。
3。単色レイヤーでビネット効果を追加
ステップ1:単色を追加する
「新しい塗りつぶしまたは調整レイヤーを作成」アイコンをクリックして、「単色」を選択します。
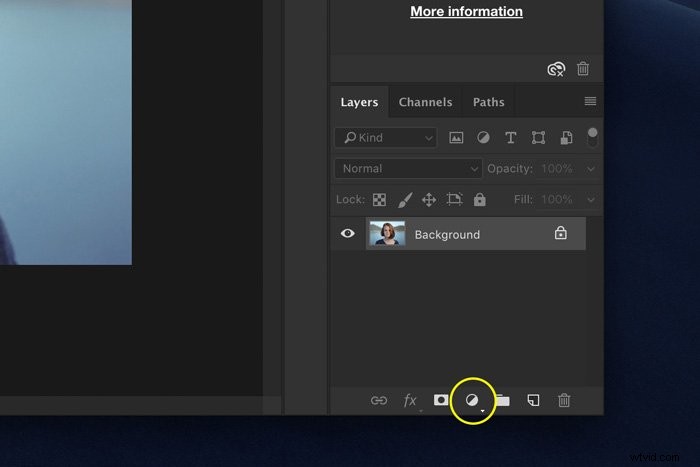
カラーピッカーで[色を黒に設定]を選択し、[OK]をクリックします。
ステップ2:ブレンディングモードを変更する
不透明度を約30%に設定します。ブレンディングモードを「乗算」に変更します。
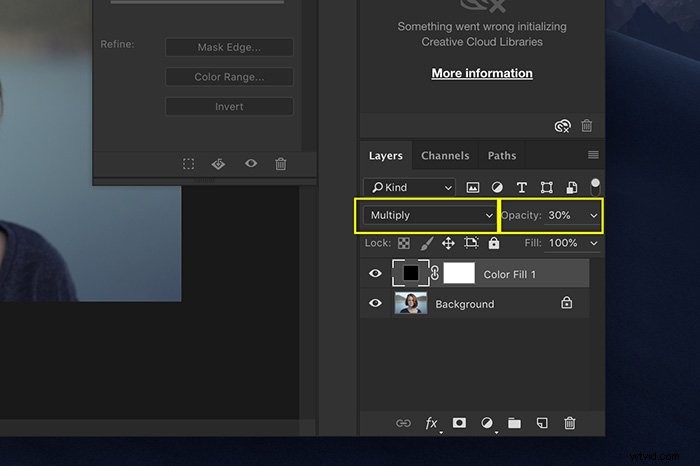
ステップ3:マスキング
前の方法のステップ2を使用して、ビネット効果を作成します。
この方法は似ていますが、さらに用途が広いです。これで、さまざまな色を試すこともできます。微妙な違いを出すには茶色を選択するか、まったく異なるものを作成するには白を使用します。

明るい色を使用する場合は、ブレンドモードを[乗算]ではなく[明るく]に設定してください。
結論
Photoshopでビネットを作成する方法はおそらく12以上あります。ただし、最高のビネットは、効果自体ではなく、被写体に注意を向けます。
写真や被写体の位置に応じて、さまざまな形や色を試してみてください。ビネットのパワーが失われるため、ビネットを暗くしすぎないようにしてください。
Photoshopでハイパスフィルターまたはブラシを使用して次にチェックアウトする方法について、すばらしい投稿があります。
