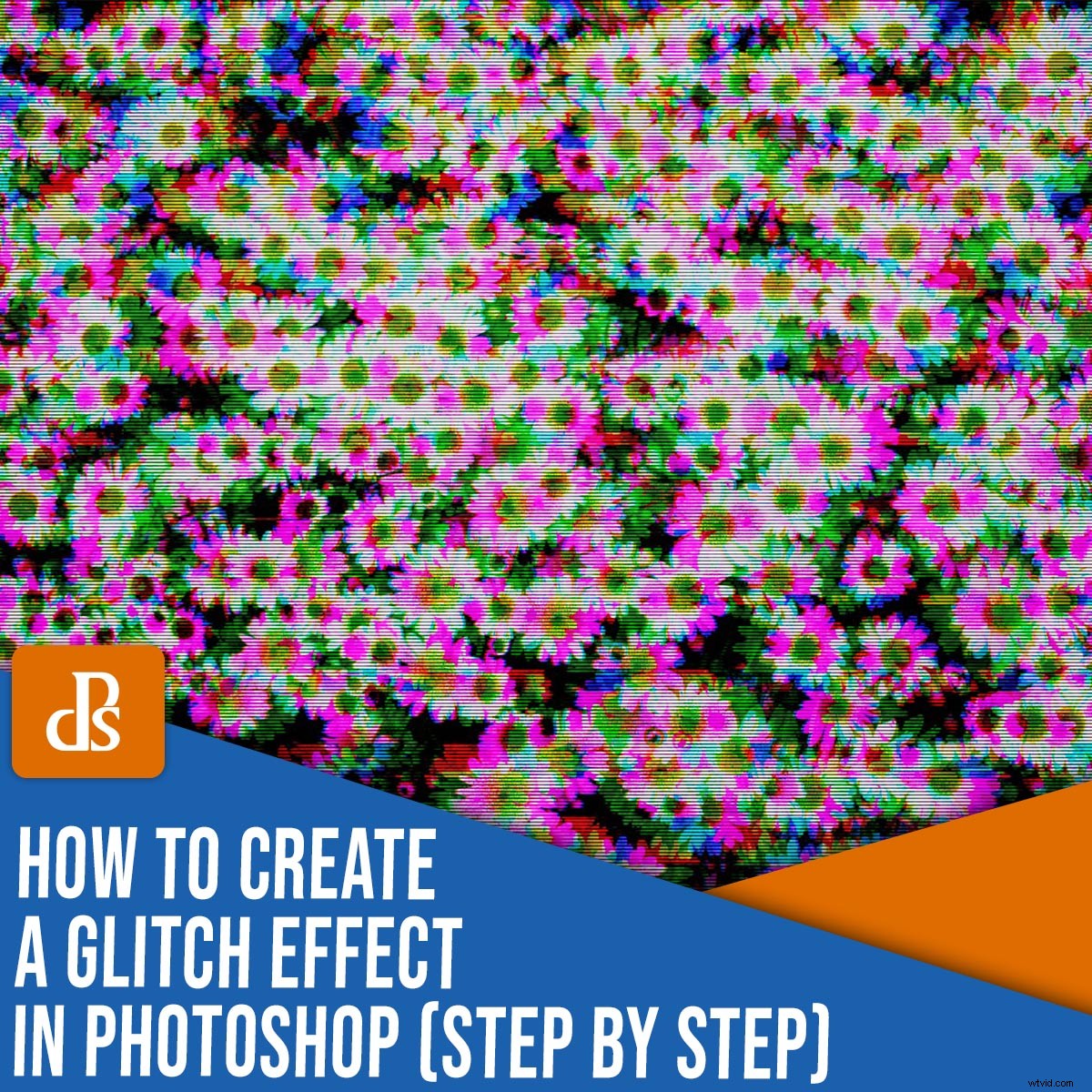
Photoshopでグリッチ効果を作成する方法を考えたことはありますか?
それがこの記事のすべてです。
グリッチアートは技術的な事故を受け入れますが、グリッチアートの効果を導入する簡単な方法があります。 Photoshopで。
そして、この記事では、すばやく簡単なPhotoshopプロセスでグリッチを発生させる方法を見ていきます!
始めましょう。
Photoshopのグリッチ効果とは何ですか?
グリッチは、私たちのデジタルランドスケープに固有の視覚的または音響的な欠陥です。グリッチアート これらの有機的な不具合を意図的にキャプチャしたり、デジタルメディアを手動で破損したり、電子機器を物理的に操作して不具合のある画像を作成したりすることで作成されます。
すぐに認識できるが作成が難しいグリッチの美学は多くの人を魅了し、革新的なアーティストがグリッチを利用して、デジタル世界の構造を探求するユニークなアートワークを作成しています。
コダックDCシリーズのデジタルカメラを再配線して刺激的なオーロラを作成するPhillipStearnsは、デジタル写真の本質を覆します。アート理論家、キュレーター、ビジュアルアーティストのRosa Menkmanも、ビデオ圧縮とフィードバックの形でグリッチアートを調査しています。メンクマンは彼女のウェブサイトで、「グリッチは技術的な失敗としてだけでなく、芸術的な創造のためのスペースとしても理解できます」と述べています。
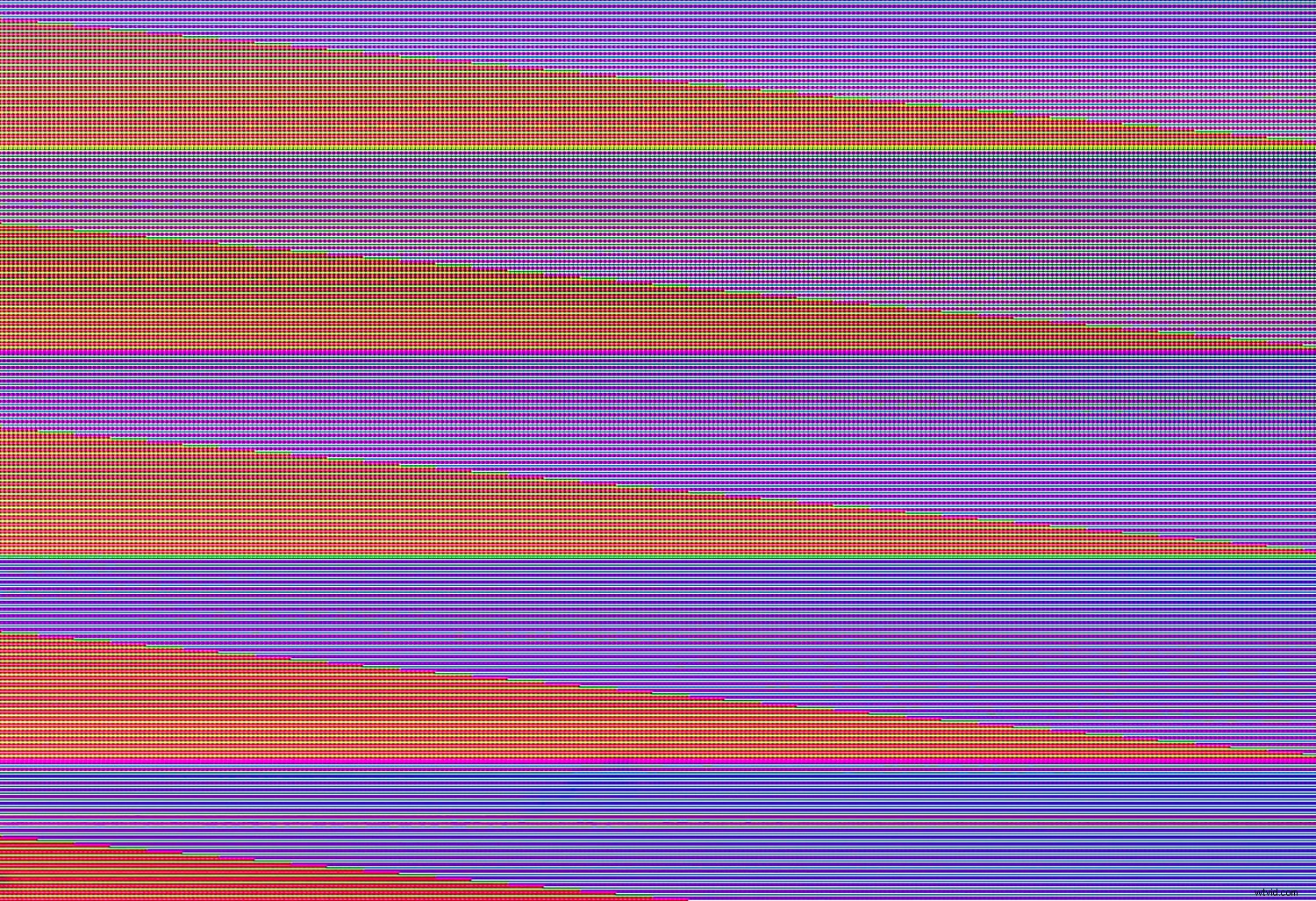
グリッチはそれ自体が不安定であるため、予測してうまくキャプチャすることは困難です。
しかし、グリッチの美学を模倣し、刺激的でグリッチな効果を生み出すために、さまざまな手法が登場しています。 Photoshopのグリッチ効果は、グリッチの美的感覚をなしでシミュレートする方法です。 従来のデータの破損。
グリッチ効果はいつ使用する必要がありますか?
グリッチアートは、現代の技術環境を視覚的に表したものです。グリッチは、未来的でレトロ、抽象的、比喩的の両方に見える場合がありますが、多くの芸術形式と同様に、栽培にも時間がかかる場合があります。
Photoshopでグリッチ効果を作成することは、グリッチの芸術性の有機的な源ではありませんが、プロセスの操作と制御が簡単になる場合があります。
したがって、グリッチな画像を作成しようとしているが、野生のグリッチを解決するための時間、機器、またはノウハウがない場合は、Photoshopでグリッチ効果を適用することで、グリッチな美学のユニークな可能性を探ることができます。 。
次に、Photoshopのグリッチ効果を実際に作成する方法を詳しく見てみましょう。
Photoshopでグリッチ効果を作成する方法:ステップバイステップ
開始するには、最初に画像を選択してPhotoshopで開きます。
このプロジェクトでは、ほぼすべての画像で問題ありません。色のバリエーションのある画像を使用することをお勧めしますが、ポートレート、風景、オブジェクトスタディなど、まったく試してみることができます。
これが私のスターター画像です:

ステップ1:チャンネルパネルから開始
非破壊的に作業するには、まずレイヤーパネルで選択した画像を右クリックし、レイヤーの複製を選択します。 。
ポップアップウィンドウで、レイヤーの名前を Glitchに変更します。 OKをクリックします 。
グリッチ効果を適用するには、チャンネルパネルで作業する必要があります。
だからグリッチで レイヤーを選択したら、チャンネルをクリックします タブをクリックするか、ウィンドウ>チャネルに移動します 。
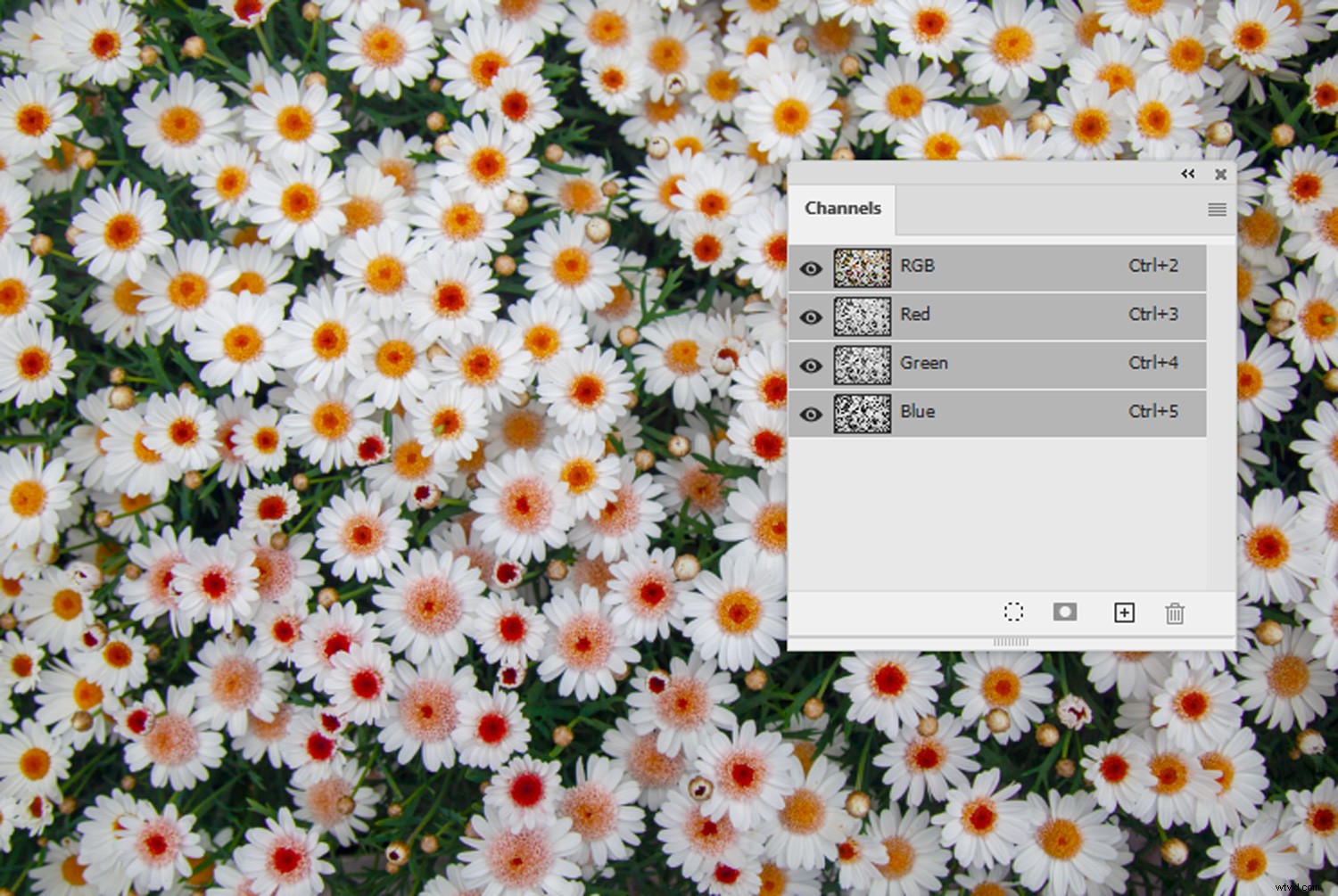
[チャンネル]パネルを開くと、次の4つのチャンネルが表示されます。
RBG、赤、緑、青。
赤をクリックします それを選択するチャネル。次に、赤のチャンネルを強調表示して、フィルタを選択します。 Photoshopの最上部のツールバーからドロップダウンメニューを選択し、歪み>波を選択します。 。
Wavesウィンドウで、いくつかの調整を行う必要があります。以下のスクリーンショットは、私が一般的に固執している設定を示していますが、少し実験することも良い考えです。
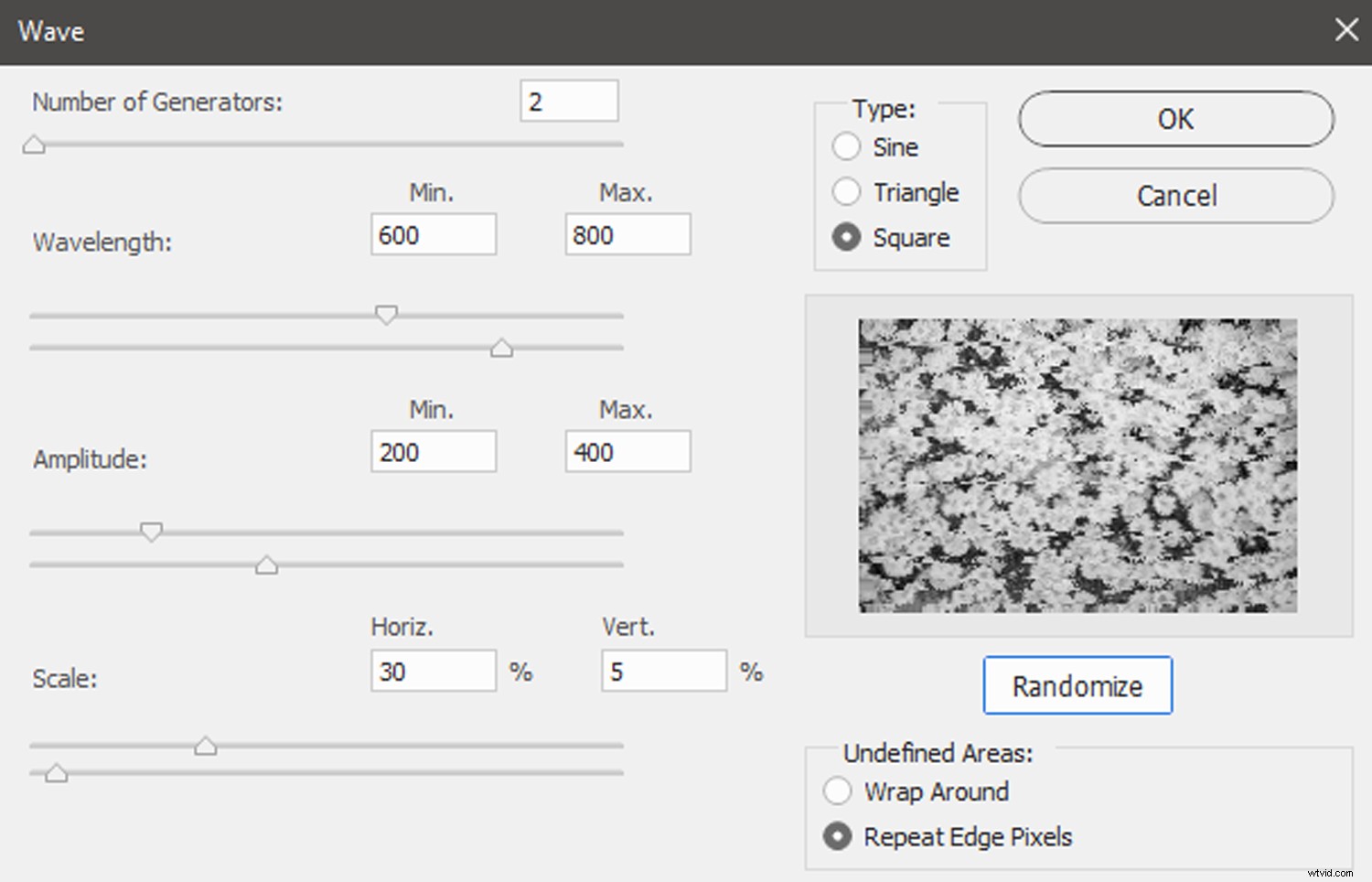
設定を選択したら、[ランダム化]をクリックします 面白いプレビューが表示されるまでボタンを押します。
次に、 OKを選択します 。
次に、青のいずれかを選択します または緑 チャネルパネルのチャネル。
ここでも、 Filter> Distort> Waveを選択します。 。以前の設定は現在のWaveウィンドウに保存されているはずなので、ランダム化をクリックするだけです。 数回クリックして、[ OK ]をクリックします 。
RGBをクリックします チャンネルを作成すると、次のような効果が得られます:
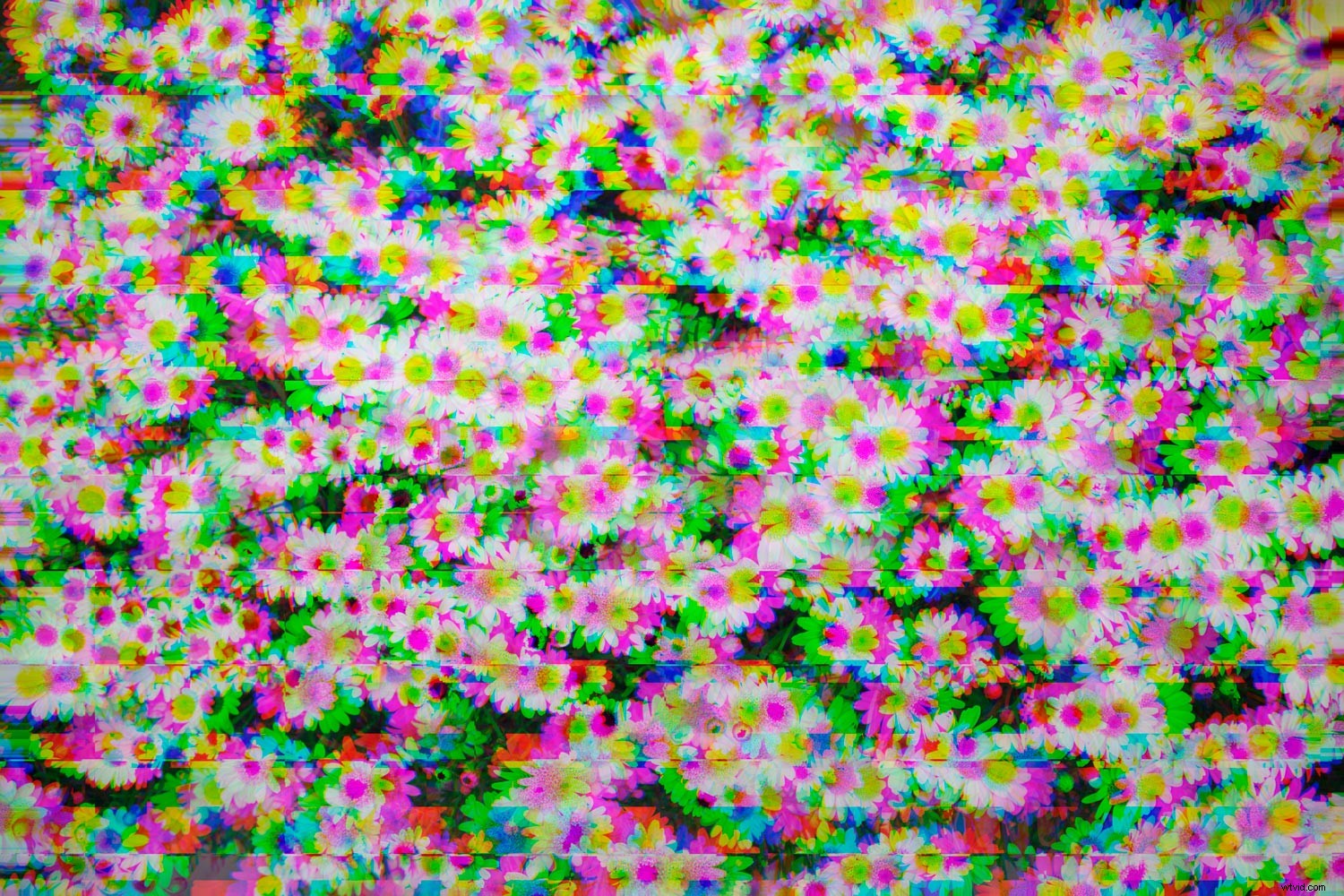
ステップ2:フィルターを追加する
まず、レイヤーをクリックして、レイヤーパネルに戻ります。 タブ。
グリッチを右クリックします レイヤーを選択し、 Duplicate Layer を選択します 。ポップアップウィンドウで、この重複レイヤーに Filterという名前を付けます。 、[ OK]を選択します 。
色見本がデフォルト(前景が黒、背景が白)に設定されていることを確認するか、「D」キーを押します。 フィルターを使用 レイヤーを選択したら、フィルターに移動します 一番上のツールバーで、次にフィルタギャラリー 。
フィルタギャラリーでは、いくつかのオプションから選択できます。グレインフィルター(テクスチャの下 見出し)は、画像に粒子の粗い効果を追加します。グリッチなプロジェクトの場合、私は通常強度を設定します ここでスライダーを約90にすると、コントラスト スライダーを50に設定し、グレインタイプ 通常へのドロップダウンメニュー 。
網目状(スケッチの下) 見出し)は、画像全体に目を引く密度を追加できます。
そのフィルターには、密度を設定することがよくあります。 スライダーを約10〜12、フォアグラウンドレベル スライダーを40に設定し、バックグラウンドレベル 10以下まで。
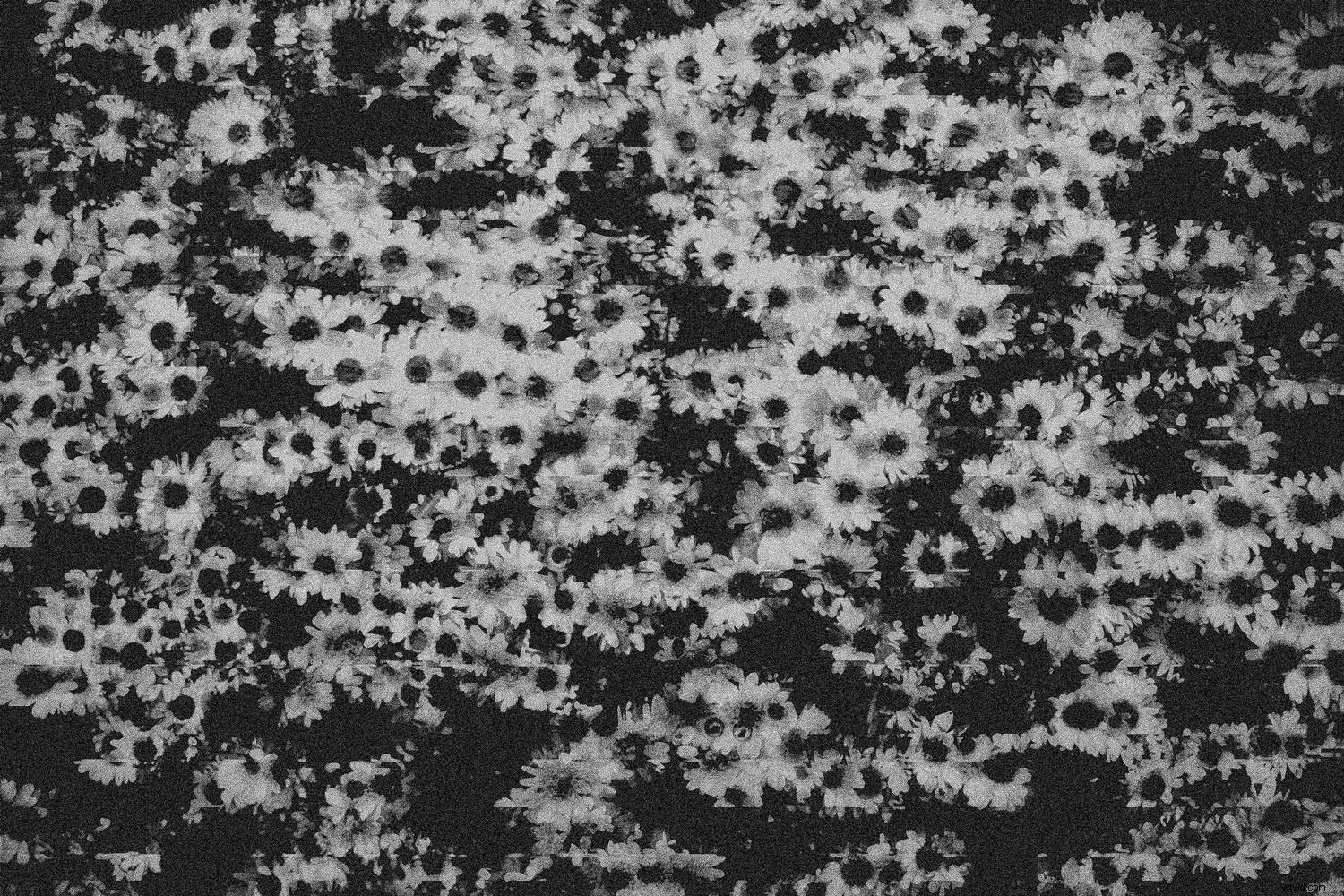
ハーフトーンパターンフィルター( Sketchの下にもあります 見出し)は、古いテレビ放送のように見えるように画像に垂直線を追加します。
パターンタイプがパターンタイプになるように、ハーフトーンパターンの設定を調整します。 ドロップダウンメニューはLineに設定されています 。 サイズをダイヤルします スライダーを3または4に設定し、コントラストを設定します スライダーを1または2にします。
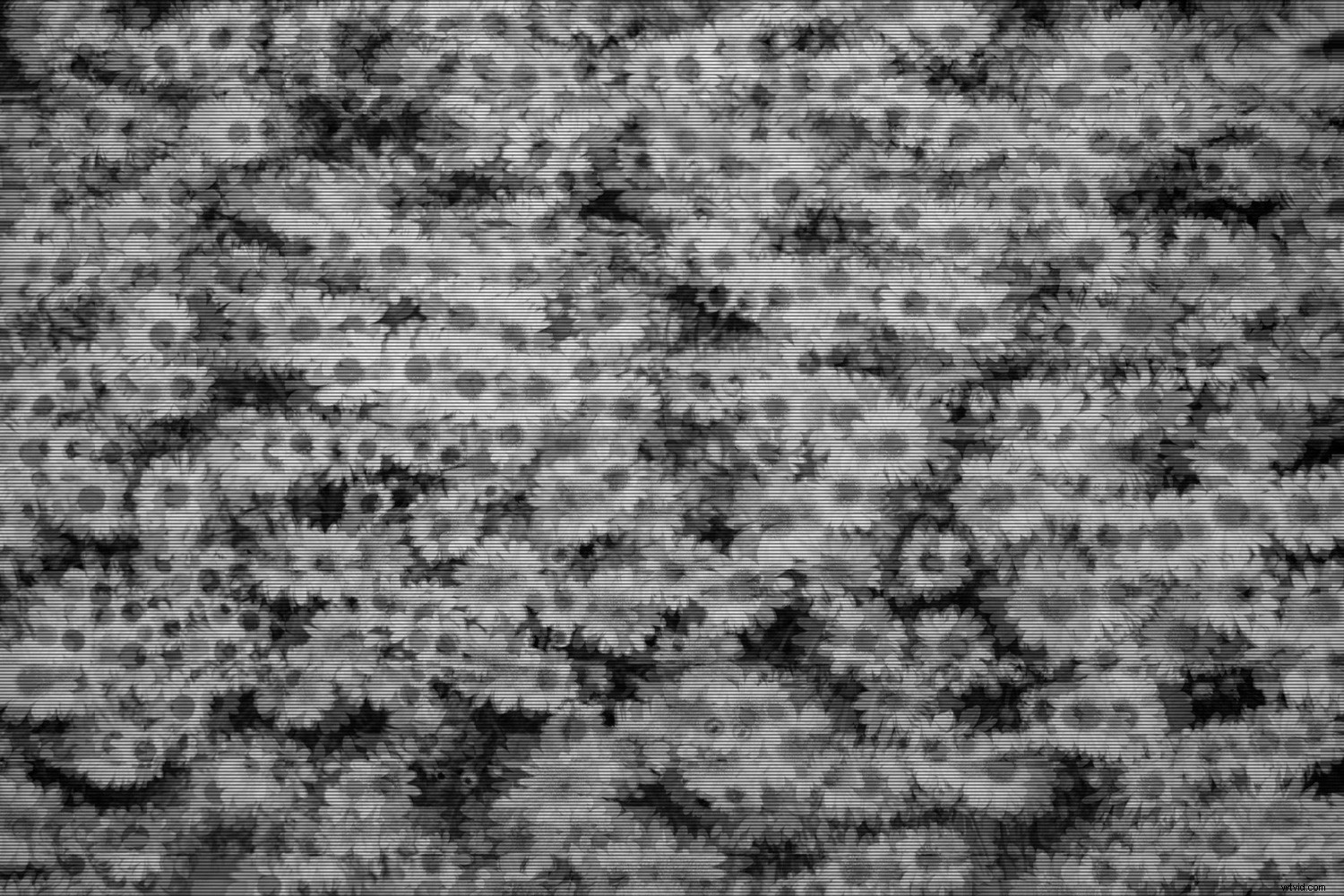
フィルムグレイン(アーティスティックの下) 見出し)、Texturizer( Texture の下) 見出し)、さらにはグラフィックペン(スケッチの下) 見出し)は、実験するのに役立つフィルターでもあります。テクスチャとデジタル劣化の印象を追加します。
フィルタを選択して設定したら、[ OK]をクリックします 。
ステップ3:適切なブレンドモードを選択する
Photoshopでグリッチ効果を作成する方法の次のステップは、ブレンドモードを使用することです。
フィルタを適用したら、フィルタを選択します もう一度レイヤーを作成し、ブレンディングモードから適切なブレンディングモードを選択します。 [レイヤー]パネルにあるドロップダウンメニュー。
ブレンドモードが異なれば、画像によって動作も異なるため、恐れずに実験してください。
下の画像では、ハーフトーンフィルターと明度ブレンディングモードを組み合わせて使用しました。
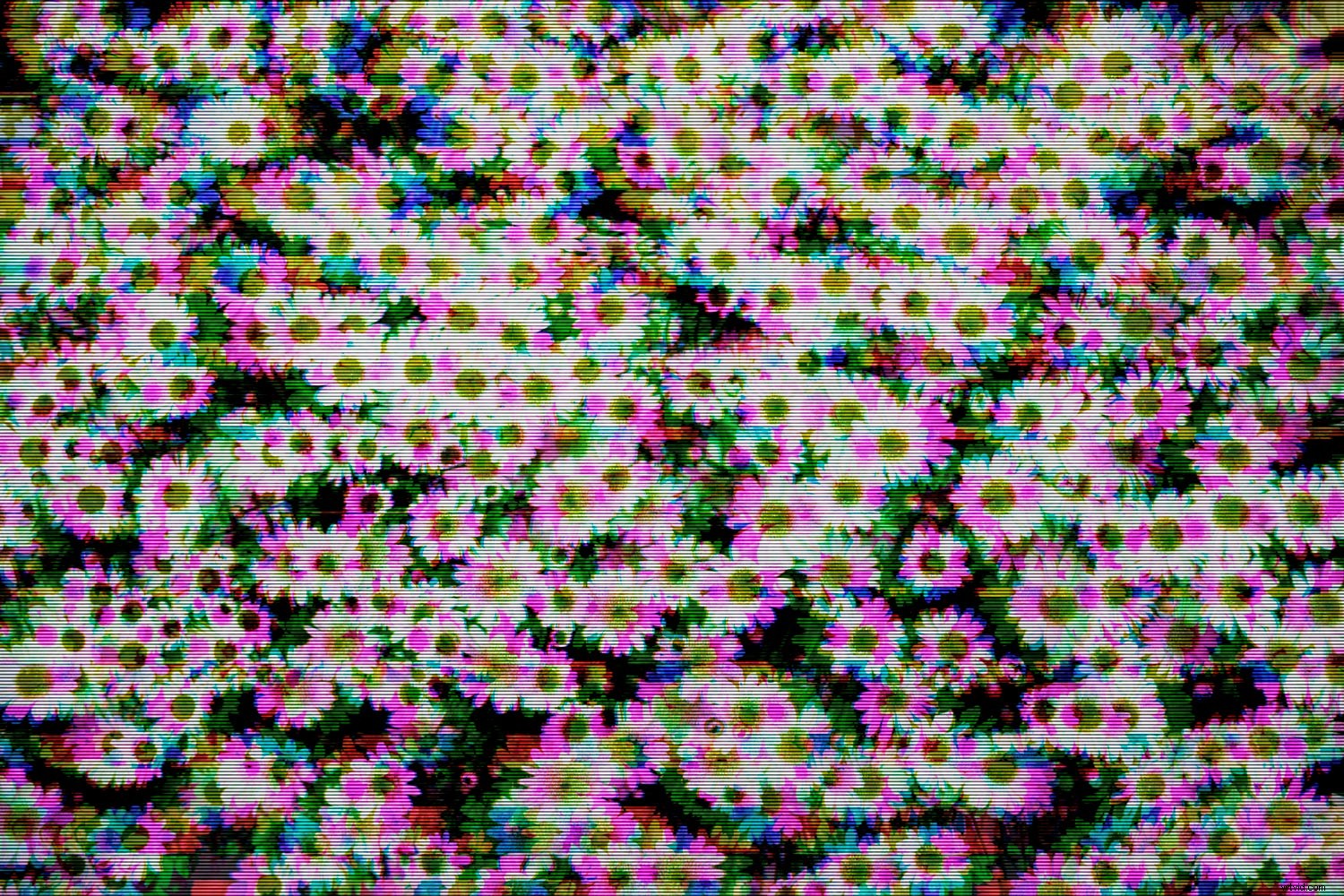
ステップ4:仕上げを追加する
フィルタとブレンディングモードを適用した後、画像が少し淡白に見える場合があります。
したがって、 Vibranceを作成します 調整パネルの調整レイヤーと活気を与えます スライダーブースト。
それでも画像が少しくすんでいる場合は、彩度で彩度を上げます。 スライダー。 Curvesレイヤーを使用して調整することもできます。
これが私の最終的な画像です:
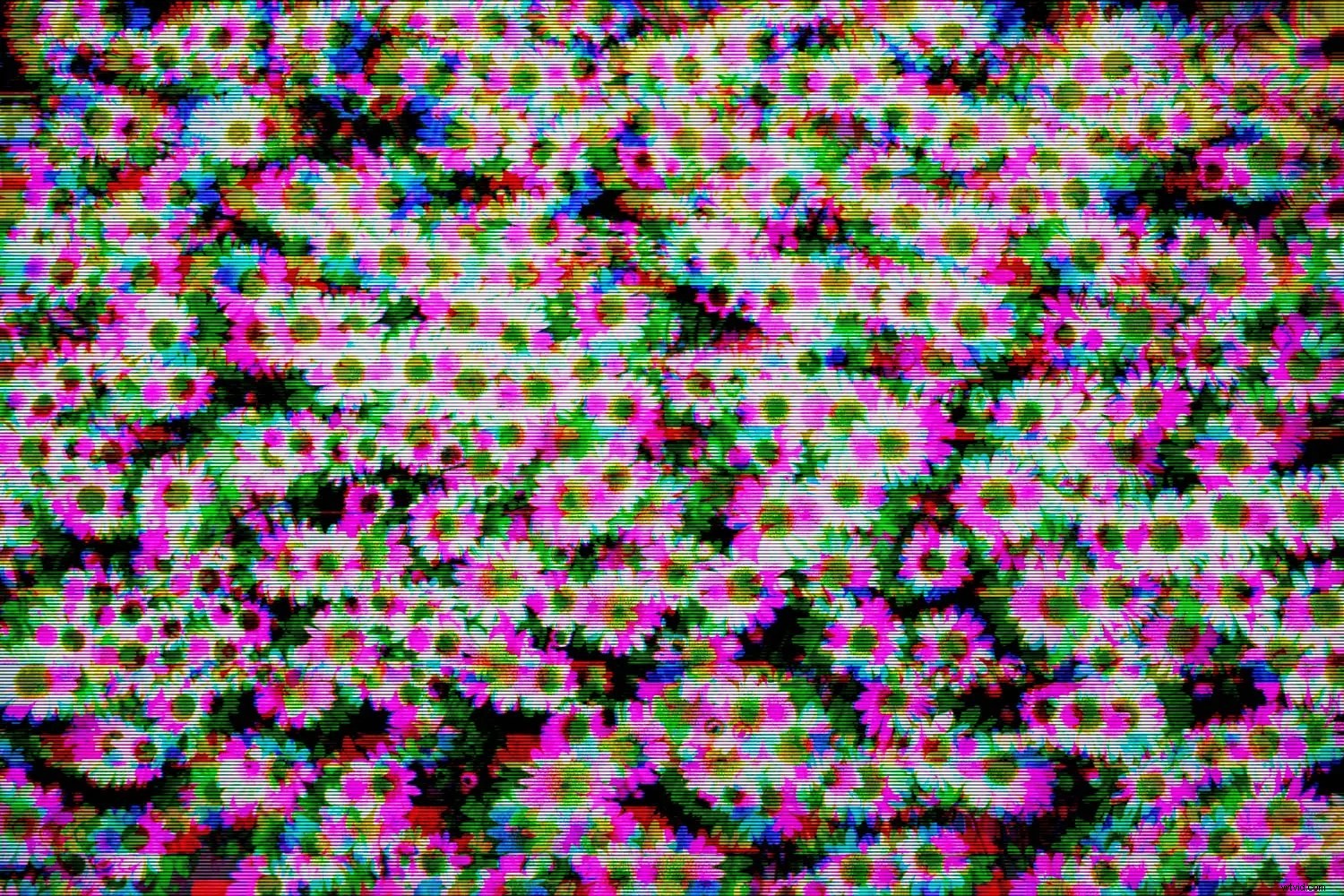
Photoshopでグリッチ効果を作成する方法:結論
以上です!これで、Photoshopで美しいグリッチ効果を作成するための準備が整ったはずです。
また、技術的にはグリッチアートを作成するものではありませんが、この方法は、技術的展望の独自の可能性と固有の脆弱性を思い出させるデジタル写真を提示する興味深い方法です。
さあ、あなたに:
グリッチ効果で使用する主題は何ですか?下のコメントでグリッチな写真を共有してください!
