
Photoshopで衣服のしわを簡単に取り除くことができることをご存知ですか?
しわの寄った服は、見落とされがちなディテールの1つです。家に帰って画像を開き、大きくて醜いしわが写真を台無しにするのを見るまで、それらに気付かないだけです。
幸いなことに、これらのしわを取り除き、衣類を新品同様に見栄えよく保つための簡単な方法がいくつかあります!
そしてこの記事では、しわをすばやく簡単に取り除くためのテクニックを紹介します。
始めましょう。
Photoshopで服のしわを取り除く必要があるのはなぜですか?
しわは気が散る 。
実際、ほとんどの人は人目を引くしわがどれほどあり得るかを過小評価しています。
また、すばらしい画像を求めている場合は、ショット内のすべてが連携して、視聴者の目を主要な構成要素に向ける必要があります。
しわがそのような悪影響を与える可能性があるのはそのためです。視聴者は、あなたの写真の何が好きかを考える代わりに、欠陥に固執するでしょう。
また、プロのポートレートを計画している場合は、する必要があります。 しわを抑えます。
ここに真実があるからです:
多くの場合、プロの写真と初心者が撮った写真の違いは、細部に注意を払うことだけです。
(シワ等のディテール!)
Photoshopで衣服からしわを取り除く:基本
Photoshopで衣服のしわを簡単に取り除くために使用できるツールはたくさんあります。
しかし、最も人気のあるオプションは癒しのツールです。
現在、Photoshopには、修復ブラシツール、スポット修復ブラシツール、パッチツールの3つの修復ツールがあります。これらはそれぞれ、Photoshopで衣服に「アイロンをかけ」、しわを取り除くために使用できます。
画像を修復すると、Photoshopはその領域の周囲からピクセルをサンプリングし、修復されるピクセルにテクスチャと照明を一致させます。そうすれば、レタッチは近くの要素と調和します。
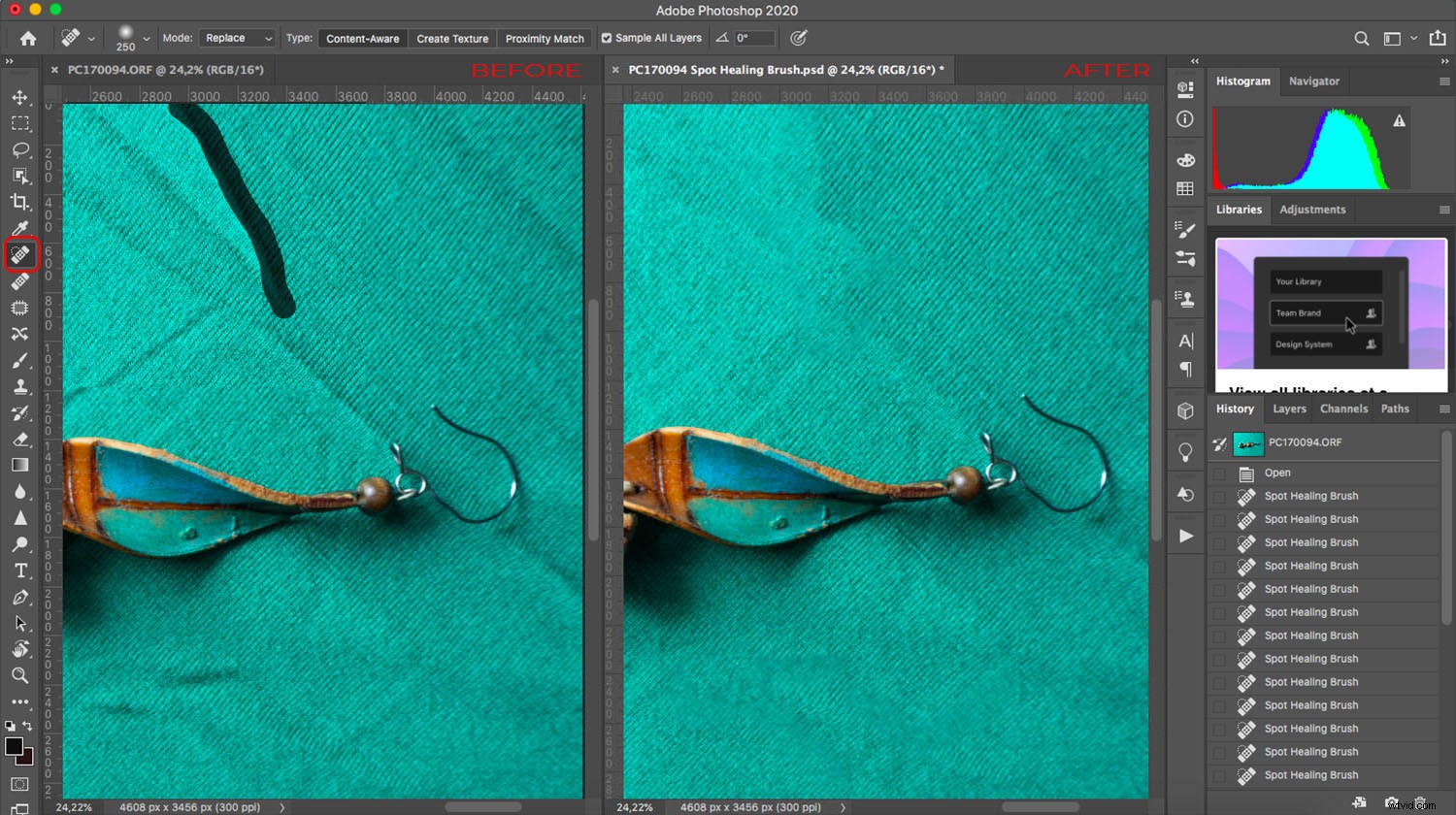
これで、スポット修復ブラシがサンプリングするのに最適なピクセルを自動的に決定するので、ブラシのサイズと硬さを設定し、しわの上にペイントするだけです。残りはPhotoshopが処理します。
(トップバーの)[モード]メニューでは、スポット修復ブラシのペイントモードを選択できることに注意してください。衣服のしわを取り除くには、ここでの最良のオプションは交換です。 。ご覧のとおり、生地には常にテクスチャがあり、置換モードでは、しわを癒してもこれを維持できます。
次に、ヒーリングタイプを選択できます。コンテンツ対応、テクスチャの作成、近接一致の3つのオプションがあります。
単一の「最良の」選択はありません。代わりに、どれがあなたの写真に最適かを確かめるために実験してください。上記の例では、Content-Awareが最良の結果をもたらすことがわかりました。
修復ブラシツールは、あなたを除いて、同じように機能します。 サンプリングするピクセルを選択します。 Alt / Optionを押し続けるだけです キーを押してサンプリングする領域をクリックし、 Alt / Optionを放します。 キーを押して、修復するピクセルをクリックします。
最後に、パッチツールを使用すると、修復する領域の周囲に選択範囲を描画し、それをソースするピクセルに向かってドラッグできます。
パッチツールを使用すると、レタッチごとに広い領域をカバーできるため、作業が速くなります。ただし、やりすぎないでください。面積が大きすぎると、パッチツールはうまく機能しないため、適切なバランスを見つける必要があります。
拡散スライダーを動かして、ブレンドの速度と品質を調整することもできます。詳細が多いピクセルには低い値を使用し、滑らかな領域には高い値を使用します。
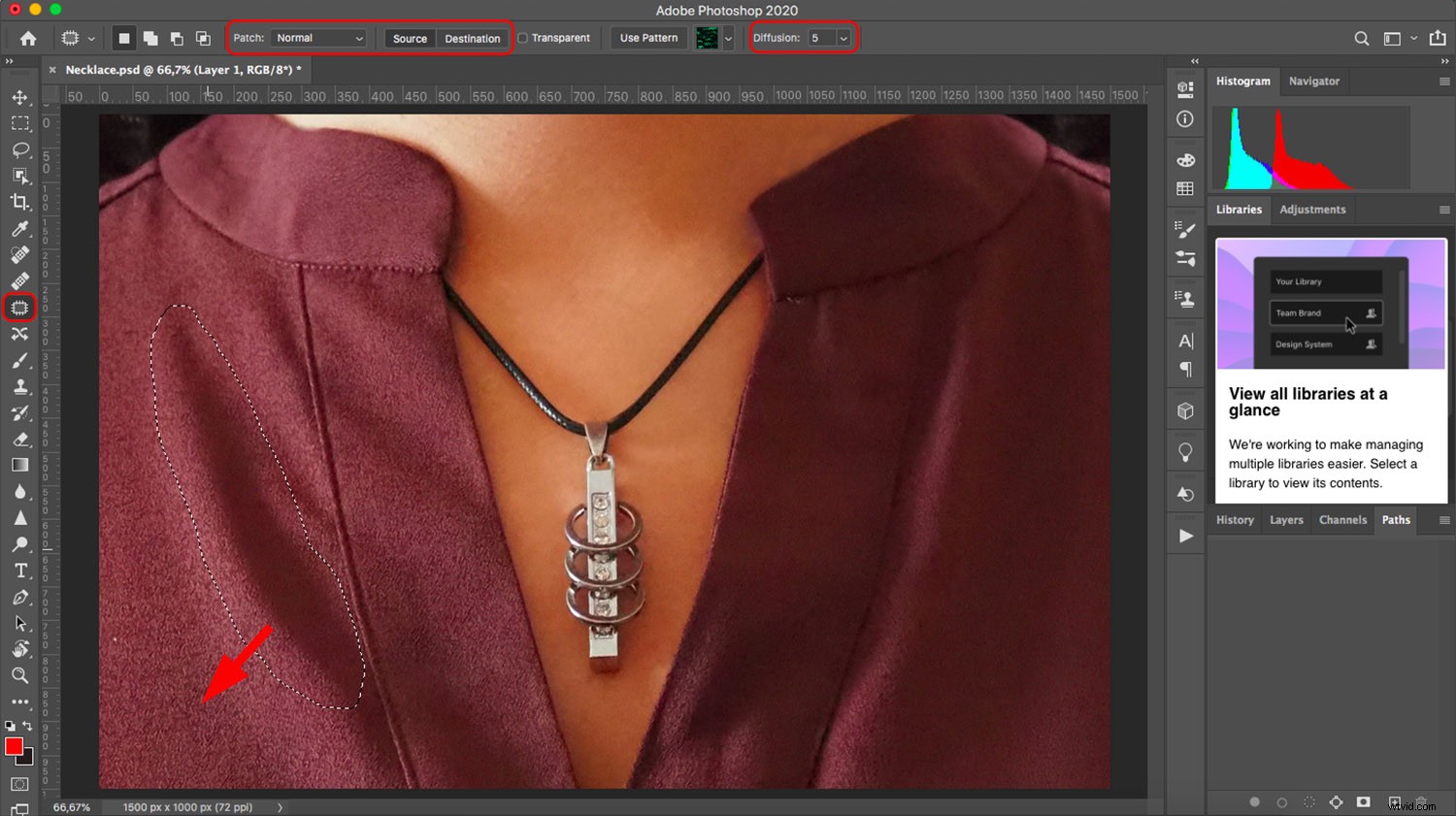
衣類のしわを取り除くときの課題

あなたが単一の孤立したしわを取り除くとき、物事はそれほど複雑ではありません。ただし、しわが多い場合やカバーする領域が広い場合は、問題が発生する可能性があります。
修復ツール(およびクローンスタンプツール)を使用する際の最も一般的な問題のいくつかは、作成できる偶発的なパターンです。
これを回避するには、ブラシのサイズと硬さを調整します。また、認識可能な繰り返しを避けるために、ソースポイントと距離を変更します。最後に、ブレンドモードと不透明度を変更します。
偶発的なパターンを作成したくない場合でも、生地のデザインとテクスチャのパターンに従う必要があることに注意してください。
それが課題です。
もう1つの問題は、明るさを維持することです。明るさが周囲と一致しているように見える場所から常にクローンを作成するか、回復します。ただし、これはではありません。 必然的に、しわのすぐ隣からピクセルを調達する必要があることを意味します。
そうしないと、最初のブラシストロークで回復に気付かない可能性がありますが、数回のストロークで回復します。
したがって、大きな領域で作業する必要がある場合は、高度な手法を使用することをお勧めします(次のセクションで説明します)。
Photoshopで衣服のしわを取り除くための高度なテクニック:周波数分離
周波数分離は、肌の傷をレタッチするための一般的な高レベルの手法です。
しかし、生地のしわを取り除くのにも素晴らしいです。
基本的な考え方は、テクスチャと色を2つの異なるレイヤーに分離することです。
これを行うには、元のレイヤーの2つのコピーを作成します。
次に、その横にある目のアイコンをクリックして、一番上のコピーを非表示にします。
中間レイヤー(つまり、トップコピーとオリジナルの間に挟まれたレイヤー)を選択します。必要に応じて、名前を Colorに変更できます。 。
フィルター>ぼかし>ガウスぼかしを選択します 。ファブリックの詳細が表示されなくなるまでスライダーをドラッグします。
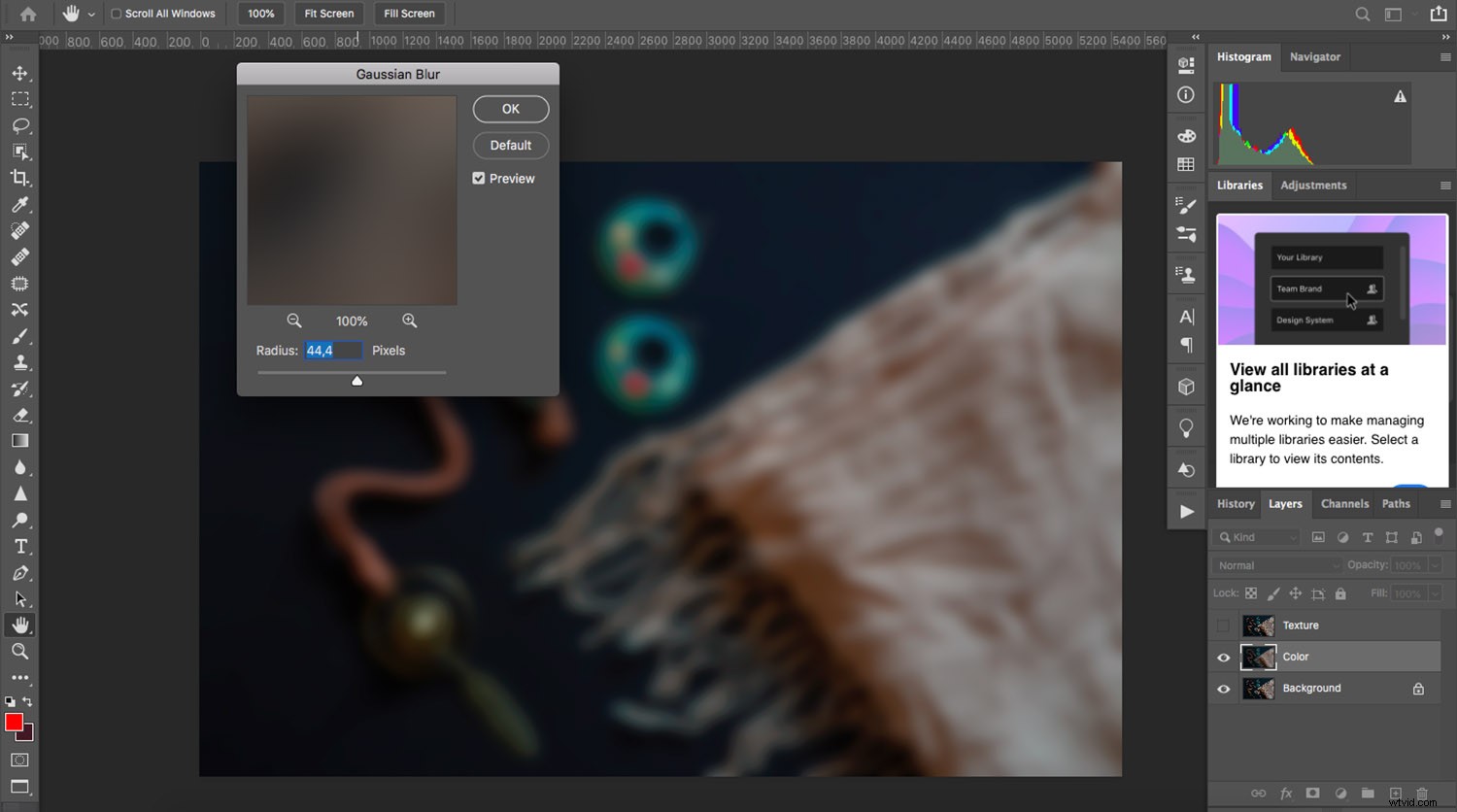
次に、最上層を再度有効にして選択します。これは名前を変更できますテクスチャ 。
画像>画像の適用を選択します 。
ダイアログボックスで、 Colorというレイヤーを選択します 。次に、減算を選択します ブレンディングモードとして。
最後に、不透明度を100%、スケールを2、オフセットを128に設定します。次に、[ OK]をクリックします。 。
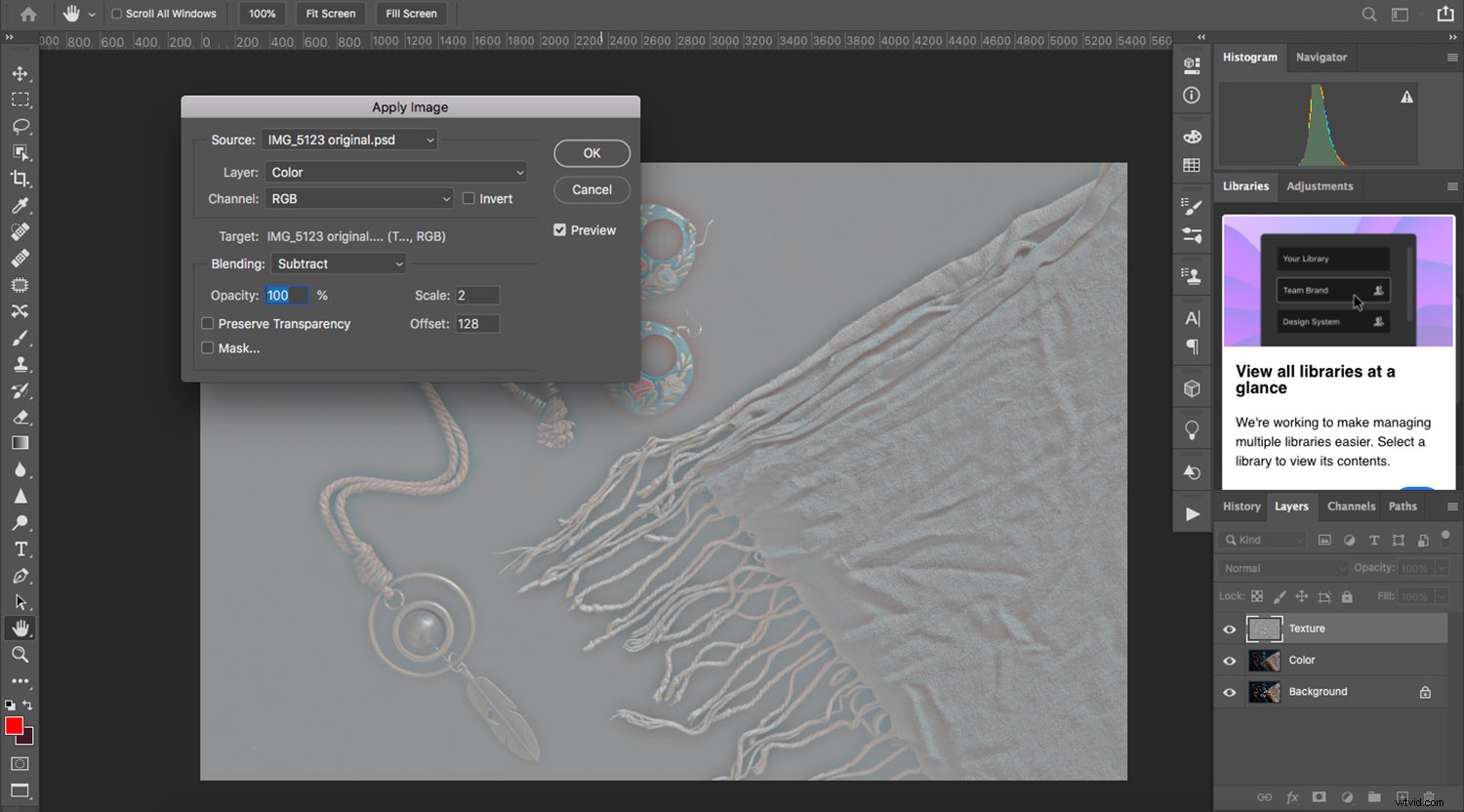
次に、[レイヤー]パネルに移動します。テクスチャレイヤーが選択されていることを確認してから、ブレンドモードをリニアライトに設定します。
これが周波数分離の基本です。これで、写真はテクスチャレイヤーとカラーレイヤーに分割されます。そして、あなたは各層を別々に癒すことができます!
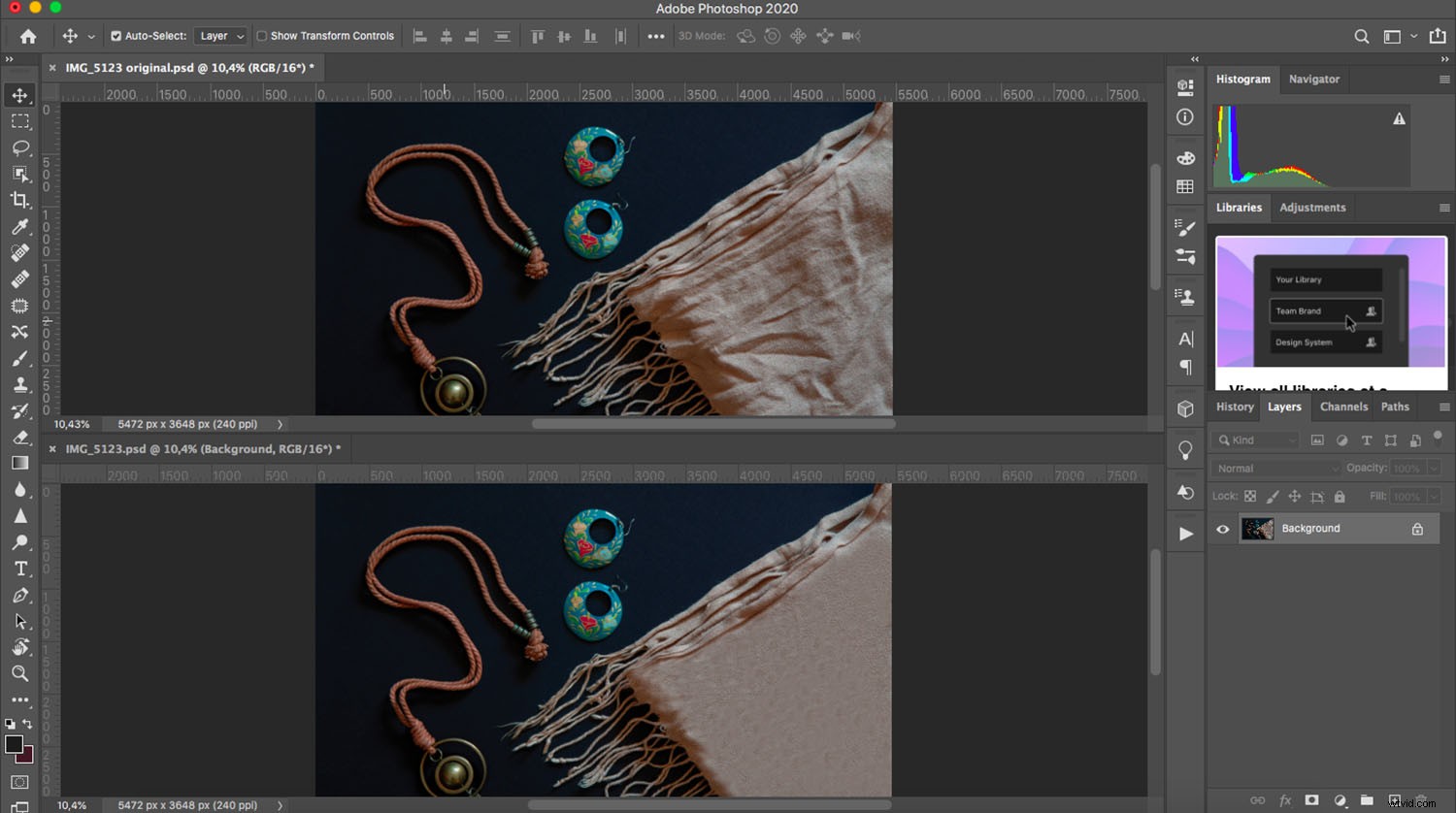
また、この周波数分離技術を適用した後、被写体が平坦すぎると感じた場合は、かわして燃やし、ある程度の次元を取り戻すことができます。
Photoshopで衣類のしわを取り除く方法:結論
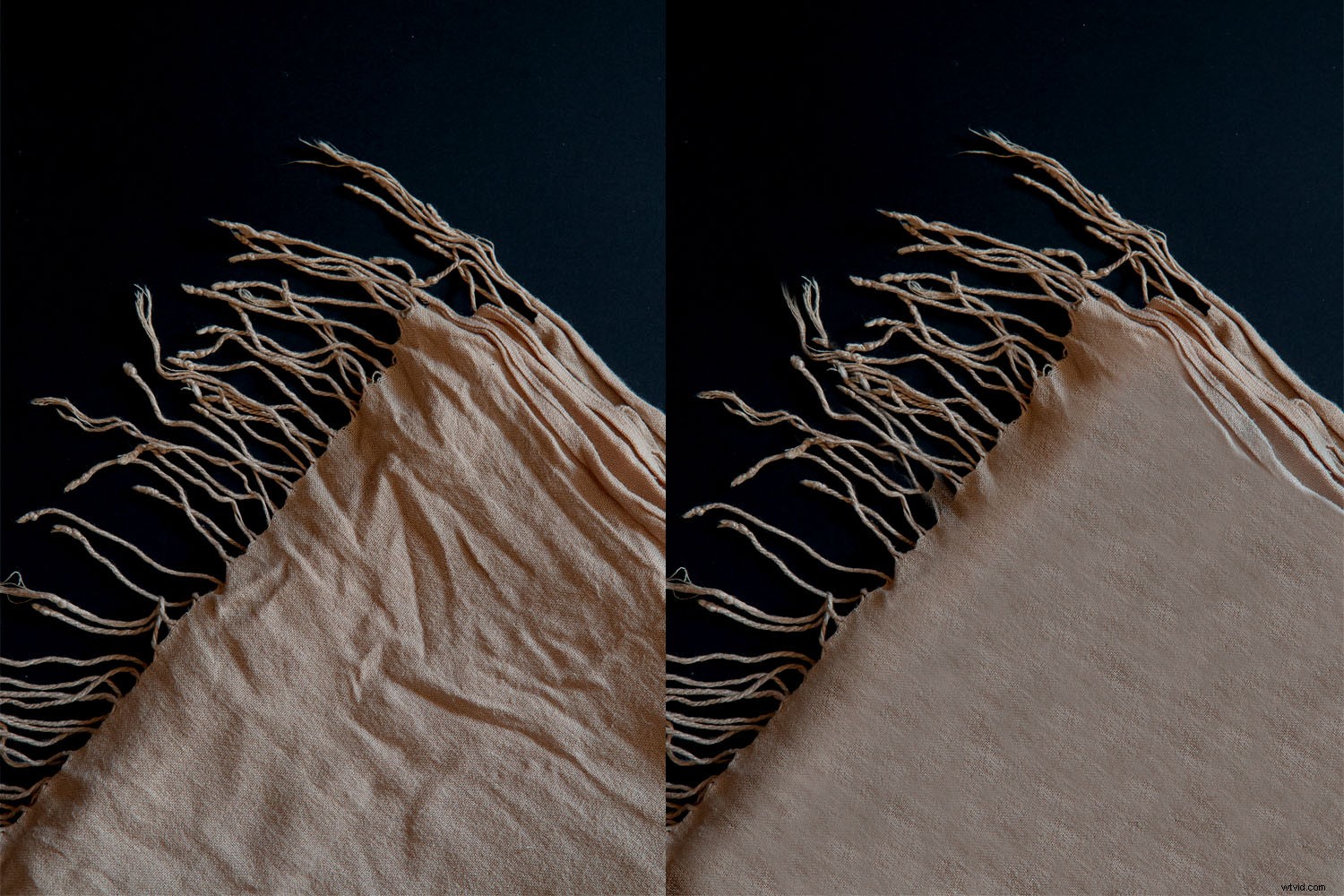
これで、Photoshopで数回簡単に編集するだけで、あらゆるタイプのしわを自信を持って取り除くことができるはずです。
実際、私はこの記事に非常に極端な例を使用しました。しわに直面する可能性はほとんどありません。 何もアイロンをかけない限り深刻です。
(実際、後で編集する時間を節約するために、写真撮影の前に少しアイロンをかけることをお勧めします。)
次回Photoshopで衣服のしわを取り除く必要があるときに、これらのテクニックが役立つことを願っています!
さあ、あなたに:
写真にイライラするしわに直面したことはありますか?どのようにしてそれらを取り除きましたか?以下のコメントであなたの考えや画像を共有してください!
