モニュメントや街の通りの写真を撮ることの最悪の部分は、常に車や人々がその背後にある建築物をブロックしていることです。それは非常に気を散らす可能性があり、彼らは実際の主題から離れてしまいます。このPhotoshopチュートリアルでは、写真から人や車をすばやく削除できるテクニックを学びます。事前に計画を立てて複数の写真を撮る必要がありますが、結果は素晴らしいものになります!
Photoshopには、画像スタックモードと呼ばれるこのあまり知られていない機能が10年以上前から存在しています。
画像スタックモードは、選択したアルゴリズムに応じて特定の方法でスマートオブジェクト内のレイヤーをブレンドするブレンドモードのようなものです。
それらのスタックモードの1つは中央値です。これは、スタック内のすべての写真で見つかったコンテンツの統計的平均を取ります。同一の領域を維持し、異なるショット間で変更されるすべてのものを削除します。車や人が移動したり、ショットごとに場所を変更したりする可能性が非常に高くなります。したがって、アルゴリズムが適用されたときに、背景だけを残して、人や不要なトラフィックを削除できます。
トリッキーな部分は、このスタックモードが機能するための適切な写真を取得することです。理想的には、ブレンド中に画像がよりよく整列するように、三脚で写真を撮る必要があります。ただし、三脚をお持ちでない場合は、画像を撮影するときにカメラをできるだけ安定させてください。そうすれば、すばらしい結果が得られます。
このチュートリアルで使用する写真は、携帯電話を使用して手作業で撮影したものです。このテクニックの力を理解できるように、完璧とは言えない写真を使用したかったのです。
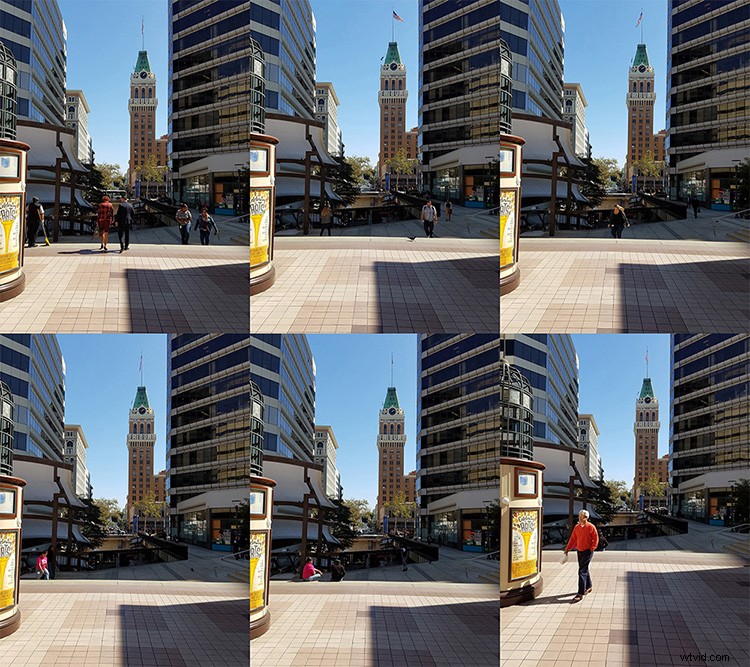
写真を撮るときは、各ショットの間に約20秒ほど待ちます。人や車に移動するのに十分な時間を与えたいと考えています。ほとんどの場合、8〜25枚の写真が必要になります。
写真を1つのPhotoshopドキュメントにまとめる
最初のステップは、画像ファイルを単一のドキュメントのレイヤーとしてPhotoshopに取り込むことです。これを行うには、[ファイル]>[スクリプト]>[ファイルをスタックにロード...]に移動します…
「レイヤーのロード」ウィンドウで、「使用」ドロップダウンから「フォルダー」を選択します。次に、「参照」ボタンをクリックして、画像が含まれているフォルダを探します。フォルダを選択したら、[OK]を押します。
ファイル名がウィンドウ内に表示されます(以下を参照)。すべてのファイルがそこにある場合は、OKボタンを押します。 Photoshopはすべてのファイルを取得し、それらを1つのドキュメントにレイヤーとして配置します。
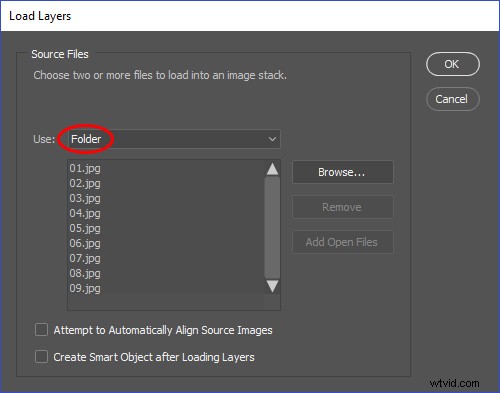
レイヤーの自動調整
画像スタックが機能するためには、レイヤーを可能な限り整列させる必要があります。画像の撮影時に三脚を使用した場合は、レイヤーがすでに位置合わせされているはずです。このチュートリアルで使用する写真は三脚を使用せずに撮影したものであるため、写真を揃えるにはPhotoshopが必要です。
レイヤーを揃えるには、Cmd + Option + A(PCではCtrl + Alt + A)を押してすべてのレイヤーを選択します。次に、[編集]メニューに移動し、[レイヤーの自動整列]を選択します。 「自動」が選択されていることを確認し、「OK」を押します。次に、Photoshopはすべてのレイヤーを調べて類似のピクセルを見つけ、それに応じて位置合わせします。
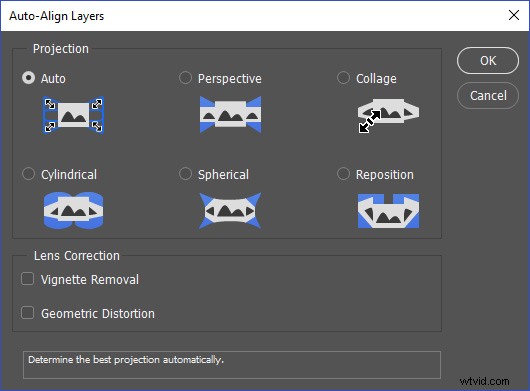
整列したレイヤーをスマートオブジェクトに配置
すべてのレイヤーが整列されたので、スタックモードを適用できるように、それらをスマートオブジェクトに配置する必要があります。 Cmd + Option + A(PCではCtrl + Alt + A)を押して、すべてのレイヤーを再度選択します。次に、選択したレイヤーの左側にあるスペースを右クリックして、[スマートオブジェクトに変換]を選択します。
これで、レイヤーパネルにスマートオブジェクトが1つだけ表示されます。
中央値スタックモード
すべてのレイヤーがスマートオブジェクト内にあるので、「スタックモード」を使用してセットのブレンド方法を制御できます。 [レイヤー]>[スマートオブジェクト]>[スタックモード]>[中央値]に移動します。
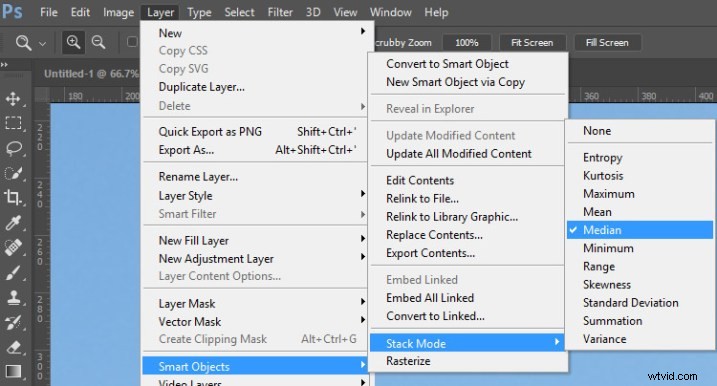
このスタックモードは、すべての写真で見つかったコンテンツの統計的平均を取ります。同一の領域を維持し、シーンを歩いている人など、異なるショット間で変化するすべてのものを削除します。
これを行うためのより高速な方法–統計スクリプト
チュートリアルでは、1つのコマンドを使用するだけでこのポイントに到達できます!
私が長いアプローチをとった理由は、Photoshopが舞台裏で何をしているかを見ることができるようにするためでした。問題が発生した場合は、エフェクトを作成するための手順がわかり、問題を修正するためにバックトラックできます。
このプロセス全体を1つのコマンドで実行するには、[ファイル]>[スクリプト]>[統計]…
[画像統計]ウィンドウで、使用するフォルダを選択します。 [参照]ボタンをクリックして、画像スタックで使用する画像を見つけます。
画像が読み込まれたら、スタックモードとして[中央値]を選択し、[ソース画像の自動整列を試みる]をオンにします。
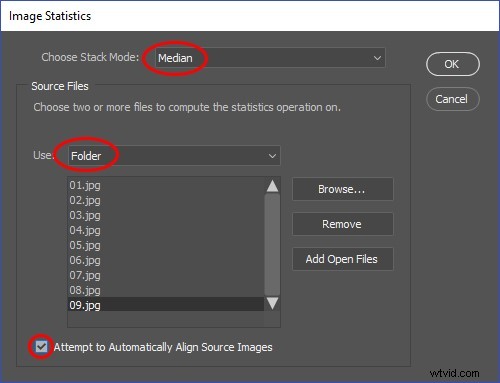
これにより、画像が自動整列され、中央値スタックモードを使用してスマートオブジェクトに配置されます。デモのこの部分にすべて1つのウィンドウ内でアクセスできます!
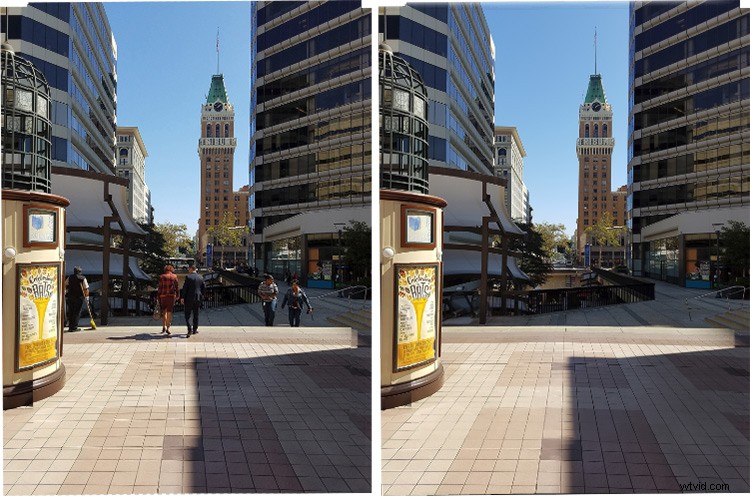
画像スタックエラーの修正
水、雲、旗など、常に動いている背景要素を処理するときに問題が発生する可能性があります。この例では、トリビューンタワーの上にある2つの旗が消えています。元の画像の1つから旗をコピーして貼り付けることで、それらを元に戻すことができます。
元の画像を表示するには、[レイヤー]>[スマートオブジェクト]>[コンテンツの編集]に移動します。スマートオブジェクトの内容を含む新しいタブが開きます。次に、レイヤーを調べて、元のレイヤーのどれに、置き換えたいアイテムの最適なバージョンが含まれているかを確認します。
なげなわツールを選択し、オブジェクトの周囲を選択します。選択がアクティブな状態で、Cmd / Ctrl+Cを押してコピーします。
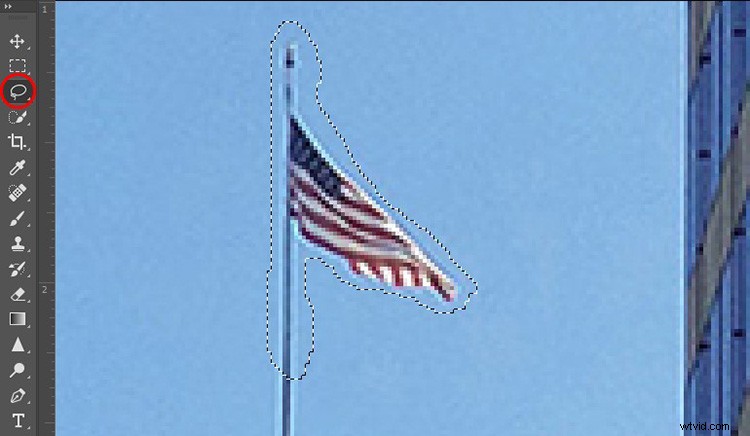
作業ドキュメントに戻り、Cmd / Ctrl + Shift+Vを押して「PasteinPlace」に移動します。修正が必要な他のオブジェクトについて、これらの手順を繰り返します。
スマートオブジェクトを作成してすべてをまとめる
Cmd + Option + A(PCではCtrl + Alt + A)を押してすべてのレイヤーを選択し、選択したレイヤーの側面を右クリックして、[スマートオブジェクトに変換]を選択します。このスマートオブジェクトは、単一のレイヤーであるかのように調整または操作できるようになりました。 Camera RAWフィルターを非破壊的に適用して、画像の色とトーンを向上させることができます。
色調と色を調整するカメラRAWフィルター
すべてのレイヤーを含むスマートオブジェクトを選択し、[フィルター]> [カメラRAW]に移動して、AdobeCameraRawを開きます。このフィルターは、AdobeLightroomとよく似ています。コントロールは同様のレイアウトで、同じことを行います。 LightroomはCameraRAWエンジンから構築されているため、Lightroomユーザーであればおなじみです。
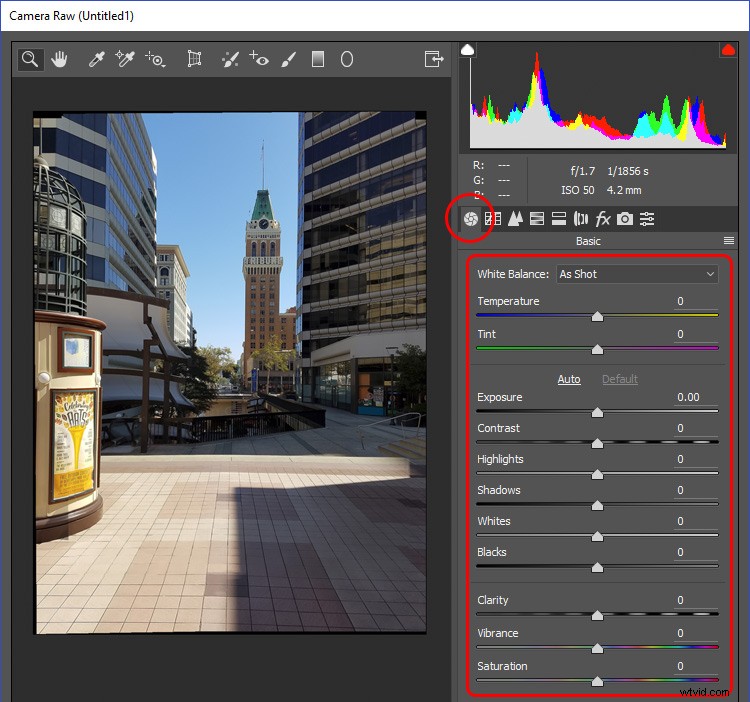
ハイライトを暗くし、シャドウを明るくすることで、HDR効果を作成できます。 [ハイライト]スライダーを左にスライドし、[シャドウ]スライダーを右にスライドします。クラリティスライダーを右にスライドさせます。明瞭さは中間調にコントラストを加えます。
制御された飽和度であるVibranceを追加して、効果を完成させます。鮮やかさは、すでに飽和している領域に彩度を下げ、ポートレートの肌の色調を保護します。
写真を切り抜く
三脚を使用しなかった場合は、写真の端がずれている可能性があります。これらの欠陥を取り除くには、切り抜きツールを使用して簡単に切り抜くことができます。キーボードのCを押してから、ハンドルを使用して切り抜きのサイズを調整します。完了したらReturnキーを押します。
最終的な画像は次のようになります。

結論
このテクニックを使って、画像から人や車を削除してみてください。どうやって理解したか教えてください。質問がある場合は、下のコメント欄に投稿してください。
