Photoshopは、最も用途の広い編集ソフトウェアの1つです。しかし、写真編集ツールが大量にあるため、最も威圧的なものの1つでもあります。
この記事はあなたを助けるためにここにあります。写真の編集について学ぶのに役立つ、初心者向けのヒントのリストをまとめました。
Photoshopを使い始めたときに、これらの多くを知っていたらよかったのに!
1。 Photoshopレイヤーを使用して非破壊編集を行う
Photoshop(PS)で最も強力な編集ツールの1つは、レイヤーです。レイヤーは、積み重ねられた紙のようなものです。レイヤー専用のパネルがあります。
PSで写真を開くと、背景レイヤーが表示されます。これは元の写真に対応しています。
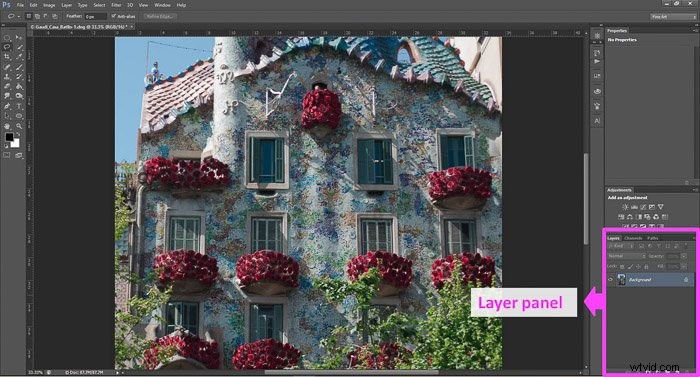
追加する各レイヤーには、調整または作成する画像の一部が含まれます。
たとえば、背景レイヤーの上に、露出を増やすレイヤーを追加できます(その方法を知りたい場合は、ヒント2をお読みください)。
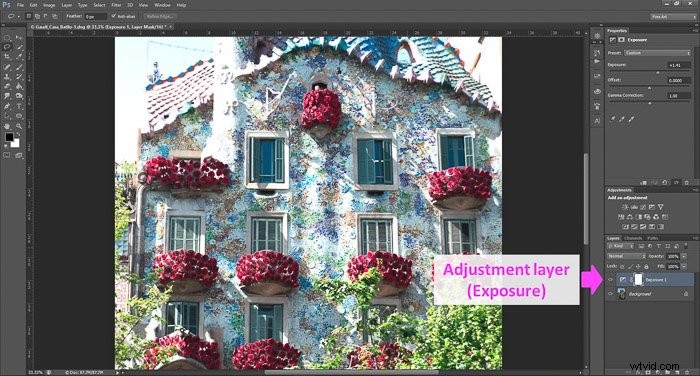
これら2つに加えて、さらにレイヤーを追加して、鮮やかさ、彩度など、写真に他の調整を加えることができます。
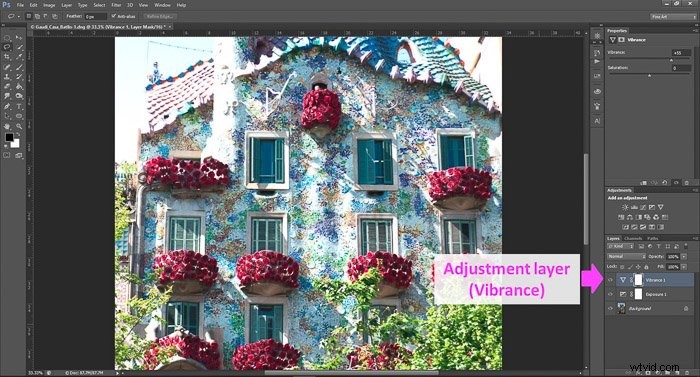
好きなだけレイヤーを積み重ねることができます。最終的な写真は、すべてのレイヤーを合わせた結果です。
Photoshopでは、背景画像を直接操作する場合、変更を加えると元の写真のピクセルが変更されます。
写真に加えた変更によっては、元に戻せない場合があることを知っておく必要があります。
レイヤーを設定して編集すると、非破壊的な方法で写真を編集できます。これは、いつでも元の状態に戻ることができることを意味します。これは写真を編集するための最良の方法です。
私の最初の推奨事項は、Ctrl + J(Macユーザーの場合はCmd + J)を押して複製する最初のレイヤーを常に作成することにより、オリジナルをさらに保護することです。
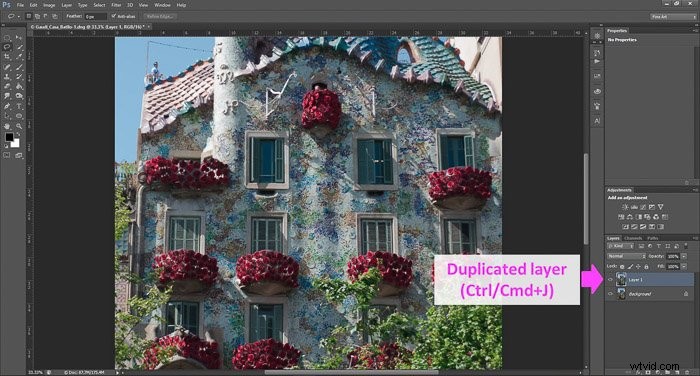
次に、変更を加えて他のレイヤーを上に追加し始めることができます。
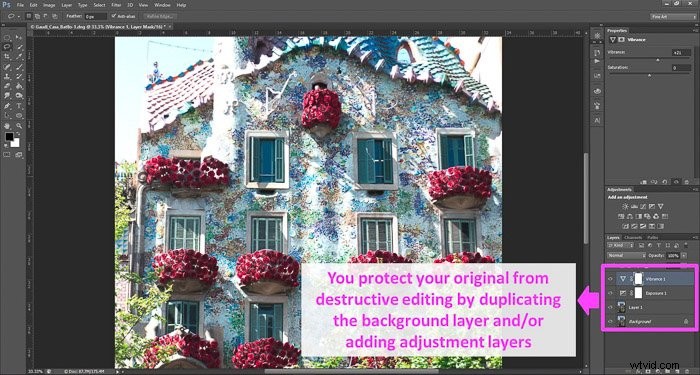
レイヤーは、次のことができるため、ワークフローに多くの柔軟性を追加します。
- それらを再編成します(クリックしてドラッグします)。
- レイヤーの名前をクリックして名前を変更します;
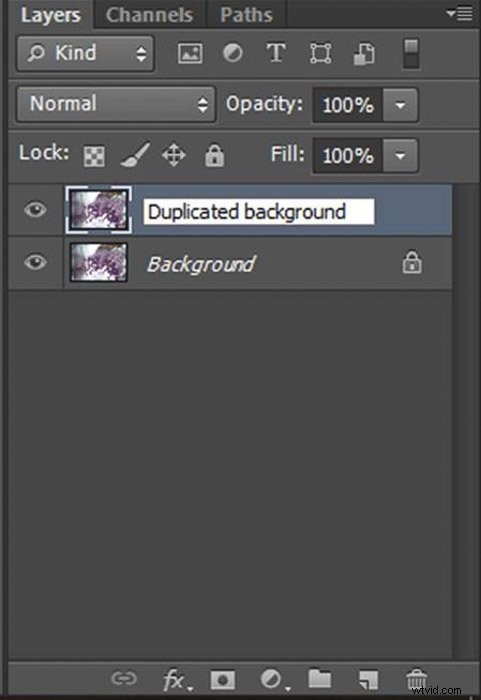
- 不透明度を調整して強度を調整します(不透明度スライドを使用)。
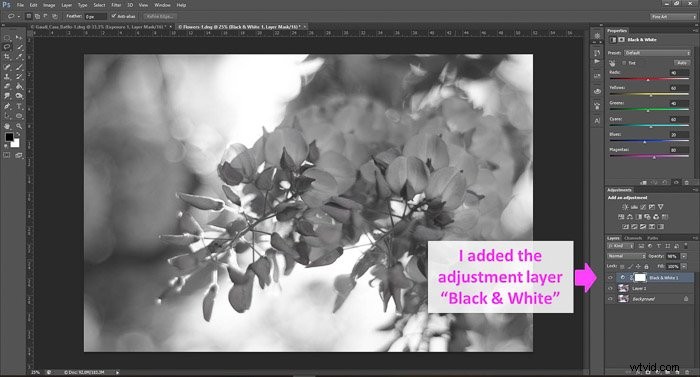
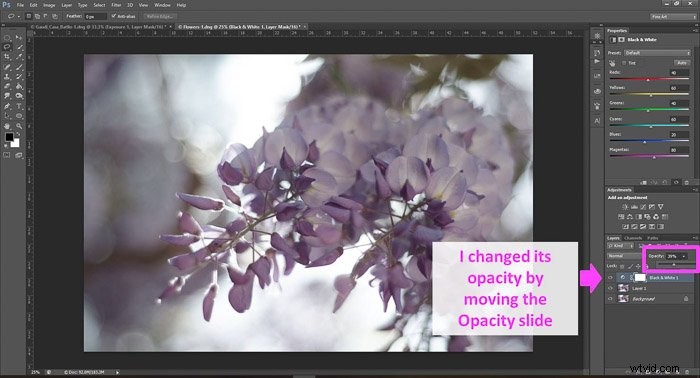
- アクティブ化および非アクティブ化して、効果を確認します(目のアイコンをクリックします)。
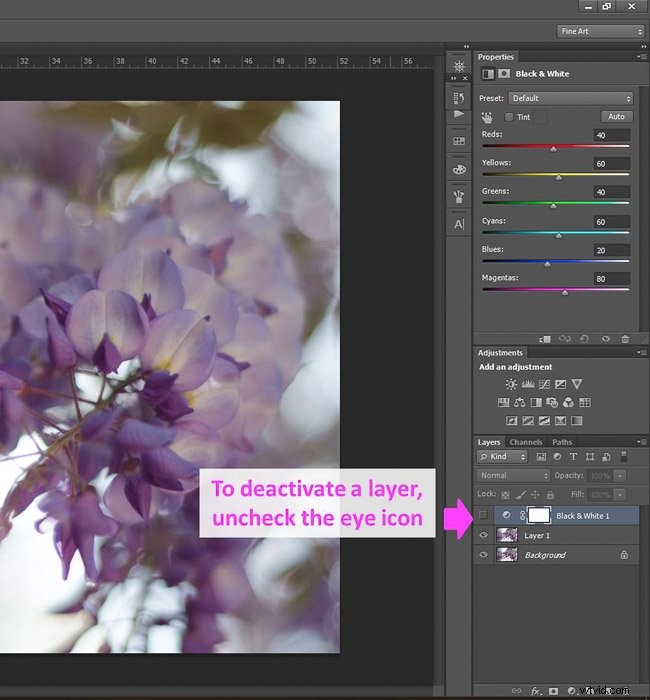
- 削除します(ゴミ箱アイコンにドラッグします)。
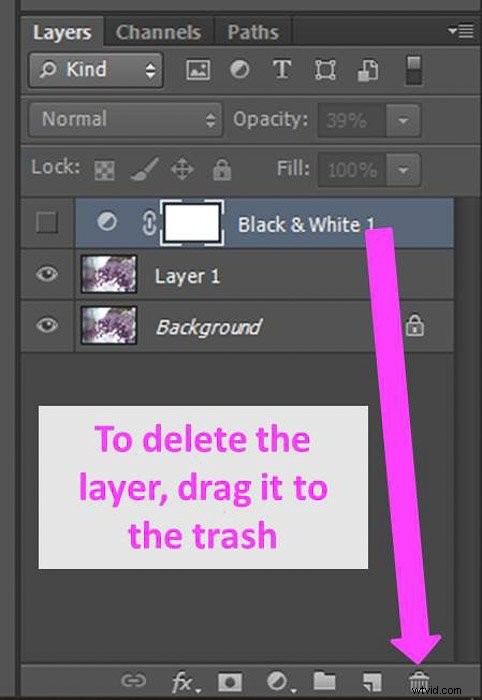
2。調整レイヤーを使用して画像を編集する
調整レイヤーは、画像にさまざまな種類の変更を加えることができる編集ツールです。 2つの方法で追加できます。
レイヤーパネルのアイコンをクリックして、調整レイヤーオプションの1つを選択します。
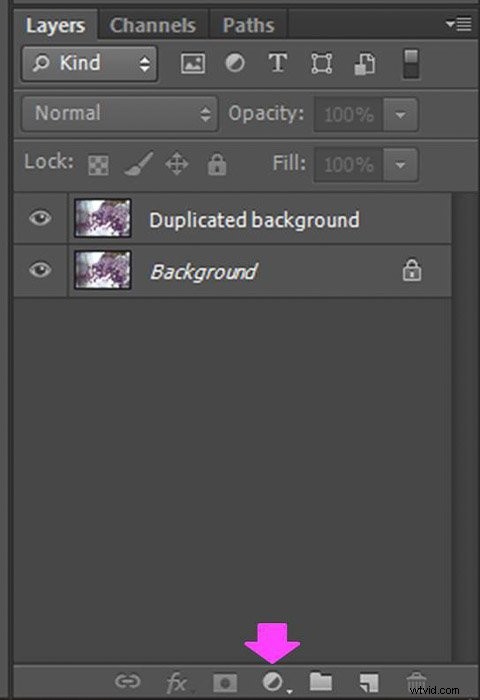
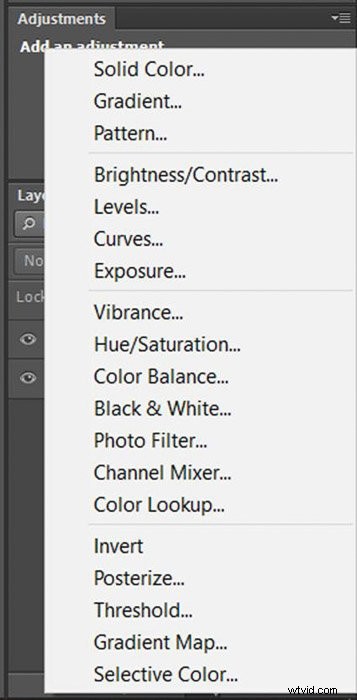
または、[レイヤー]> [新しい調整レイヤー]に移動して、オプションの1つを選択します。
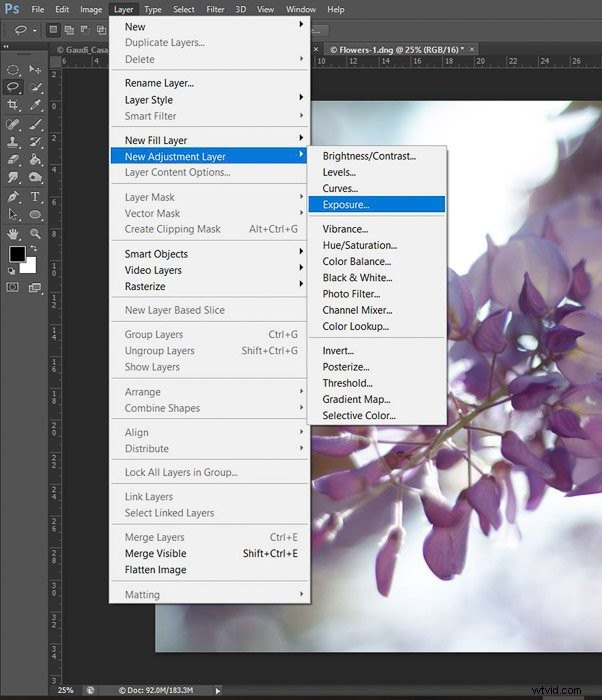
調整レイヤーは、前のレイヤーの上に表示されます。プロパティパネルを使用して調整を変更できます。変更は、下のすべてのレイヤーに影響します。
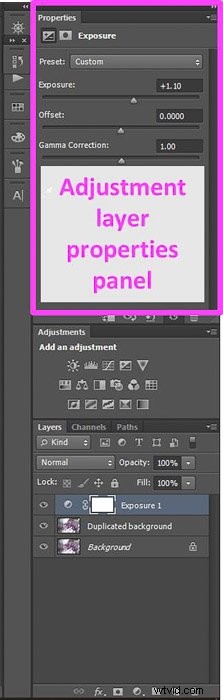
調整レイヤーの種類が非常に多いため、少し圧倒されるかもしれません。 Photoshopに慣れて、他の人と実験したくなるまで、基本的な調整のいくつかに焦点を合わせます。
写真の色調範囲や色に影響を与える適切なオプションには、露出、曲線、鮮やかさ、色相/彩度などがあります。
3。マーキーツールとなげなわツールを使用して画像の領域を選択する
画像の領域は、いくつかの異なる方法で選択できます。特定の形状の領域を選択するには、マーキーツールを使用できます。
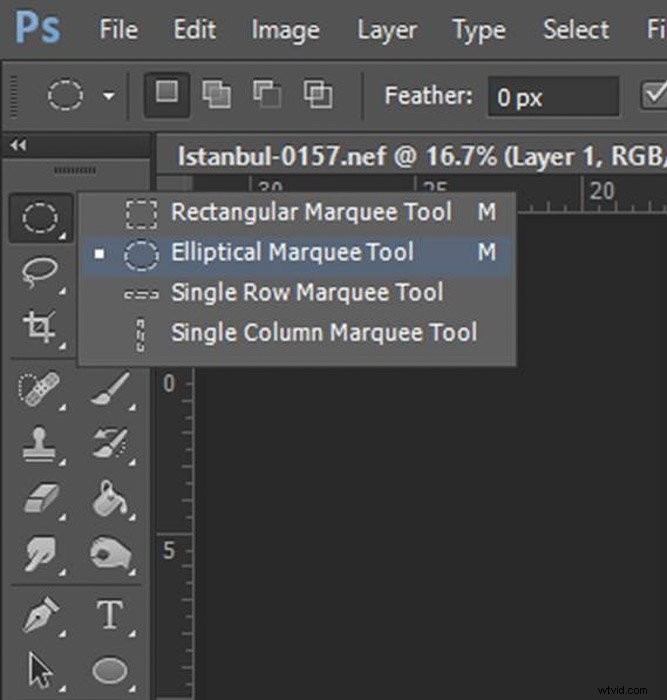
長方形のものがあります。アイコンを右クリックすると、楕円形を選択したり、単一の行/列のマーキーツールを選択したりできます。
開始点をクリックし、目的のサイズに達するまで写真上でカーソルをドラッグして、領域を選択します。
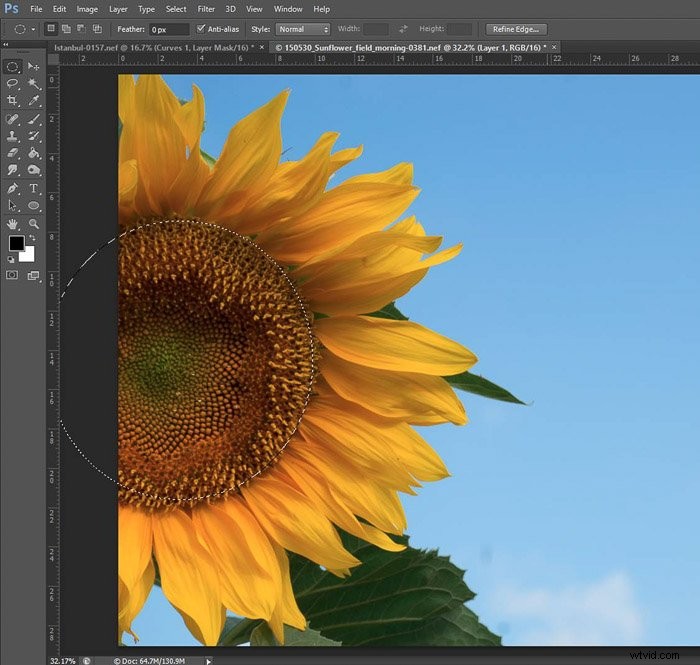
エリアを選択する別の方法は、なげなわツールを使用することです。この機能を使用すると、画像内の空き領域を選択できます。
なげなわツールにはいくつかの種類があります。
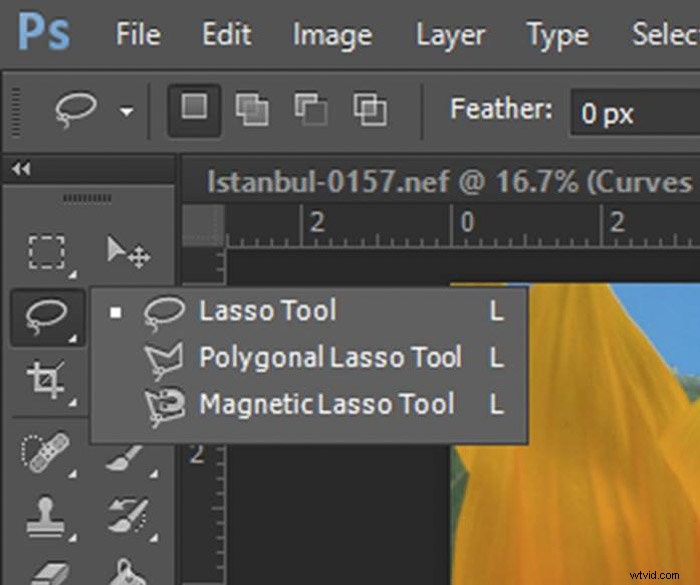
基本的なもの(なげなわツール)を使用すると、フリーハンドで領域を選択できます。多角形投げ縄を使用すると、ポイントをクリックしてエッジを作成できます。磁気オプションは、エッジに沿って選択するのに最適です。
選択の開始点をクリックして、マウスを動かします。選択線が端を折り返し、Photoshopがマウスのコースに沿ってポイントを追加することがわかります。
マウスでクリックしてポイントを追加したり、削除ボタンをクリックしてポイントを削除したりできます。なげなわツールのいずれかを使用して、選択を完了するには、最初のポイントに到達して「円」を閉じる必要があります。
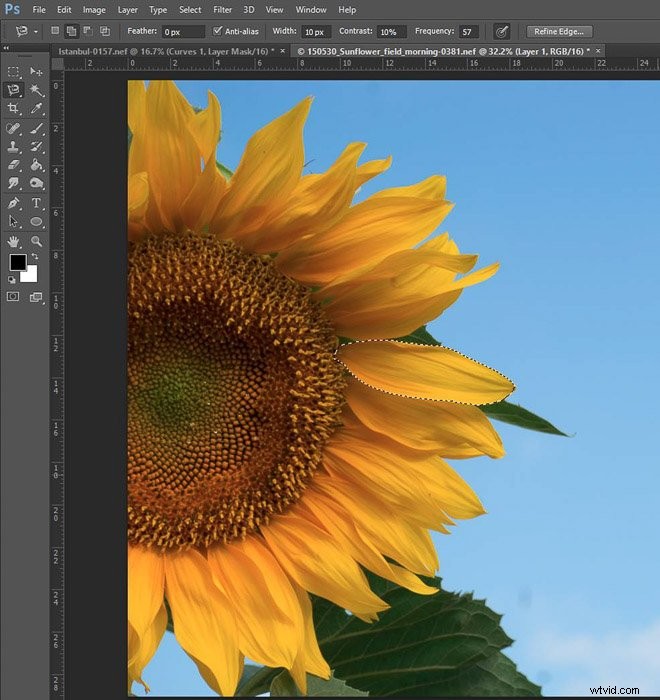
大きな均一な領域を選択するための優れた機能は、マジックワンドツールです。クイック選択ツールの下にあるため、右クリックしてメニューから選択する必要があります。
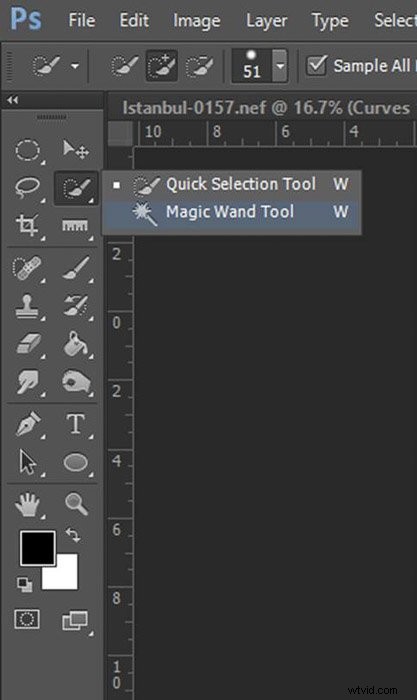
マウスが魔法の杖に変わります。スポットをクリックすると、類似したものがすべて選択されます。そうすることで、一度に大きな領域を選択できます。
選択されていないスポットがいくつかある可能性があります。その場合は、Shiftキーを押しながら魔法の杖でクリックすると、選択範囲に追加されます。
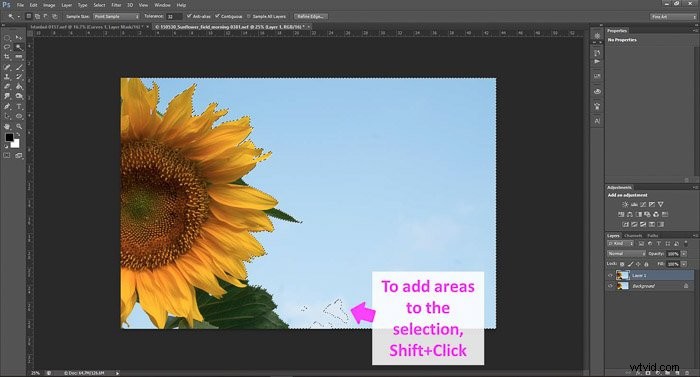
また、選択を削除する場合は、Ctrl + D(またはMacの場合はCmd + D)を押すだけです。
4。マスクを使用して写真の一部だけを編集する
マスクを使用すると、写真を選択するだけで調整を行うことができます。マスクは、調整レイヤーで使用する編集ツールから選択したピクセルを「保護」します。
調整曲線とともにマスクが自動的に追加されます。マスクは、調整レイヤーアイコンの横にある白い四角です。

マスクを使用する場合。あなたは白と黒の色で遊んでいます。白はピクセルがアクティブであることを意味するため、調整レイヤーの変更の影響を受けます。
黒はマスクすることを意味し、ピクセルは調整レイヤーの影響を受けないことを意味します。
しかし、白と黒の使い方は?ブラシツールを使用して、黒でペイントしてマスクを追加します。
ブラシアイコンを選択し、メニューでそのサイズと硬さを調整します。


黒色が選択されていることを確認してください。
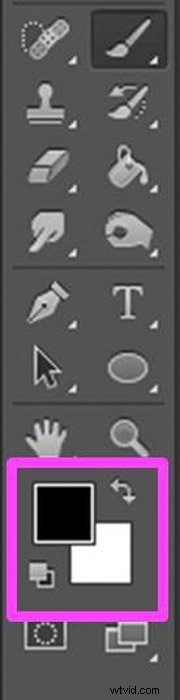
写真に黒を追加していないことがわかります。調整レイヤーの影響を受けたくないピクセル(透明)を示すために、マスクに黒を追加しています。

ペイントしすぎたり、修正したい場合は、白でペイントすることで修正できます。

マスクを作成する別の方法もあります。まず、マスクする領域を選択し、選択がアクティブな間に、調整レイヤーを作成します。
Photoshopは、選択したマスクを自動的に作成します。
5。曲がった写真をまっすぐにする方法を学ぶ
Photoshopで曲がった写真をまっすぐにするのは簡単です。まず、測定ツールを使用する必要があります。パレットに表示されていない場合は、スポイトツールの下に隠れている可能性があります。
それを選択するには、スポイトアイコンを右クリックする必要があります。他の写真編集ツールが隠れた小さなメニューが表示されます。
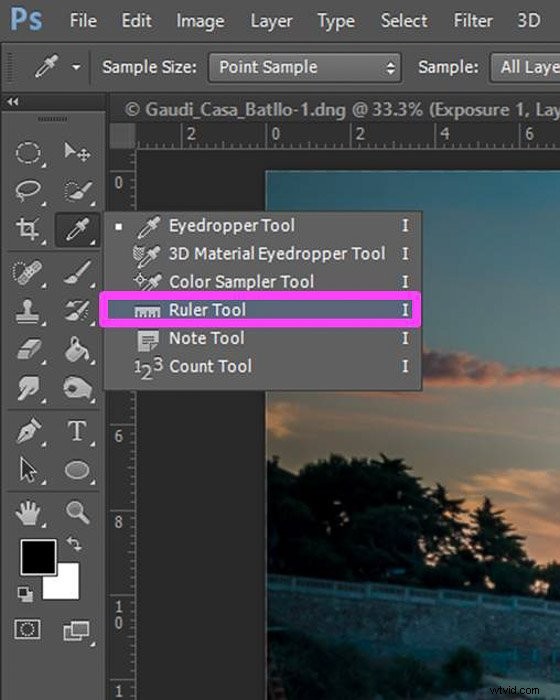
写真の中で、まっすぐであるはずの線を見つける必要があります。それは地平線、壁、テーブルかもしれません。画像の内容によって異なります。次に、それに沿って線を引く必要があります。
線の片側をクリックし、線を最後までドラッグしてから、もう一度クリックします。
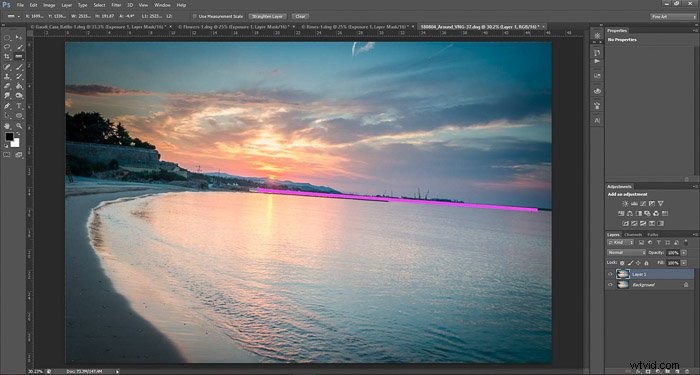
Photoshopは、画像の残りの部分を基準にしてこの線の角度を測定します。結果はオプションバーメニューで確認できます。

次に、[画像]>[キャンバスの回転]>[任意]を選択し、取得した角度を書き込みます。
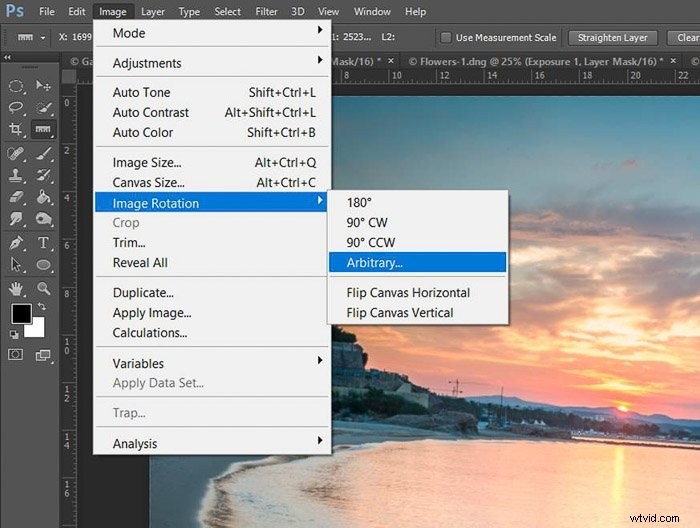
Photoshopは、取得した測定値を[キャンバスの回転]メニューのオプションで自動的に入力します。それらが正しいことを確認して、[OK]を押してください。
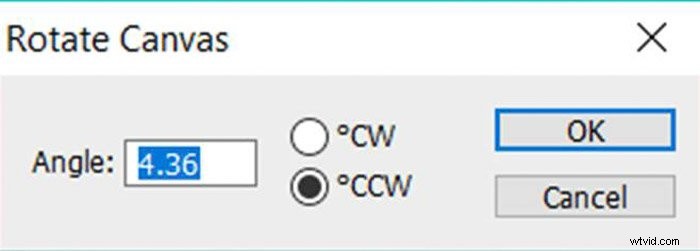
画像をまっすぐにすると、白い帆布が周りに出るのが一般的です。
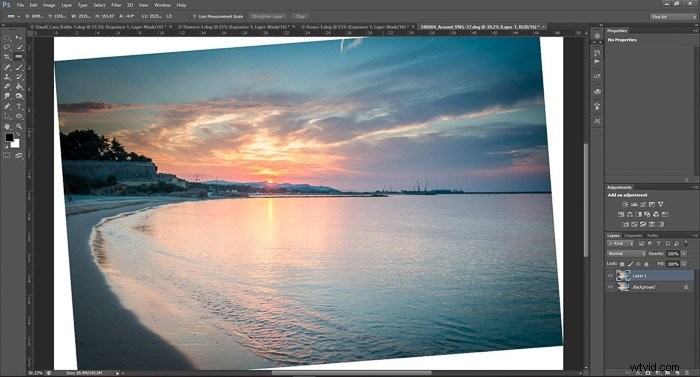
切り抜きツールを使用して画像を切り抜くことで、それを取り除くことができます。

画像の片隅をクリックして、残しておきたい領域が表示されるまでドラッグします。

次に、Enter/Returnを押してトリミングします。

6。画像の特定の部分を明るくしたり暗くしたりする
覆い焼きツールを使用して、画像の一部を明るくすることができます。これは、カメラから直接得た露出が気に入らない場合に便利です。
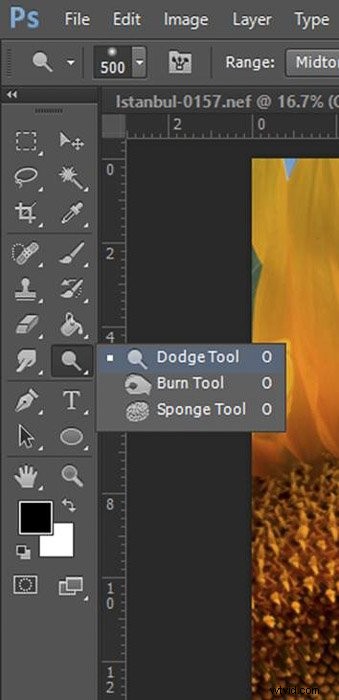
アイコンを選択すると、ツールバーでシャドウ、ミッドトーン、またはハイライトのいずれを対象にするかを選択できます。 Photoshopはそれらだけを選択的に明るくします。明るくしたい部分をブラシで塗りつぶす必要があります。
下の写真では、ひまわりの中心の中間調を選択的に明るくしました。
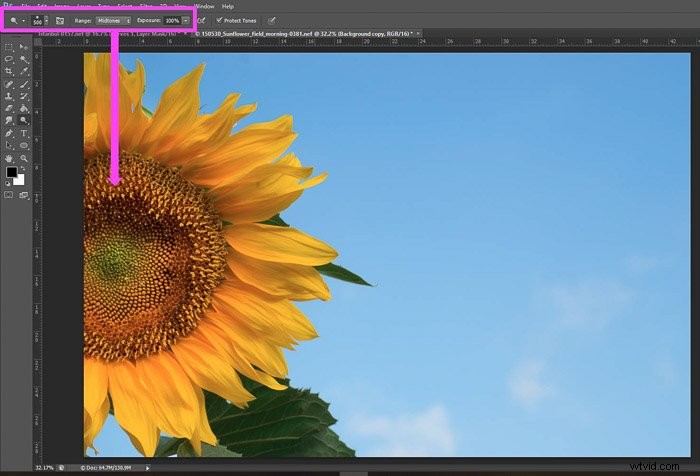
焼き込みツールは覆い焼きツールの下に隠されています。まったく同じように機能しますが、画像を明るくするのではなく暗くします。
7。コンテンツ対応で不要なオブジェクトを削除する
Photoshopの画像に不要なオブジェクトを削除するには、さまざまな方法があります。私のお気に入りの1つは、コンテンツ対応オプションを使用することです。
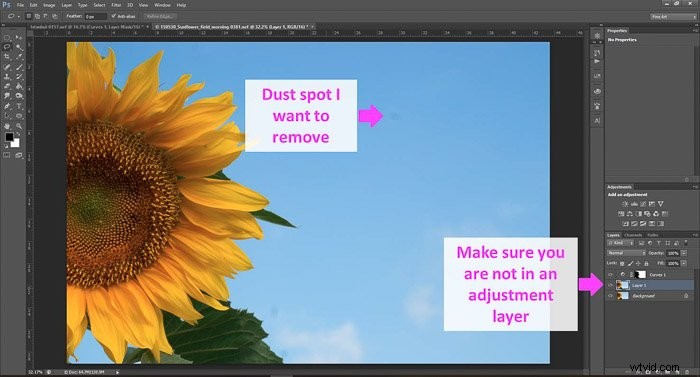
選択ツールを使用して、不要なオブジェクトのある領域を選択することから始めます。
選択するときは、調整レイヤーにいないことを確認してください。なげなわオプションを使用するのが好きです。
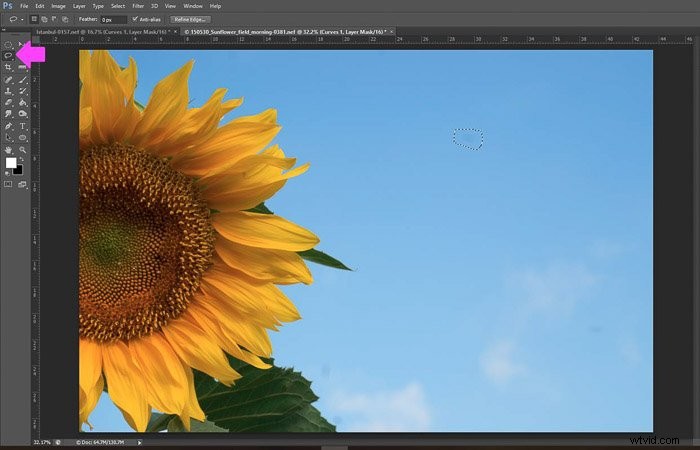
選択したら、右クリックして[入力]を選択します。
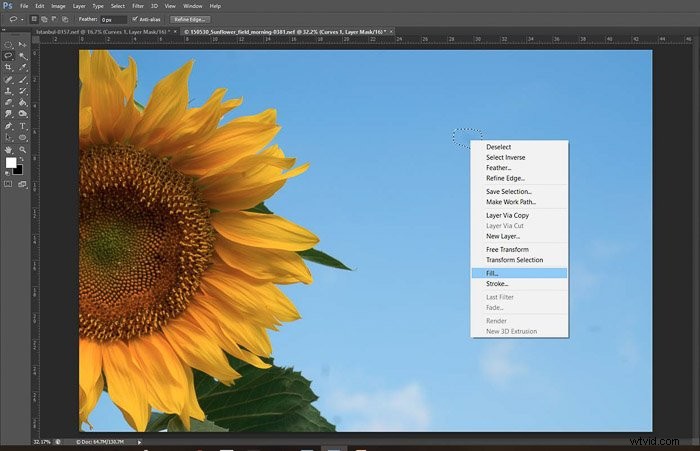
パネルが表示され、ブレンディングで「コンテンツ対応」と「通常」を選択します。不透明度を100に保ちます。
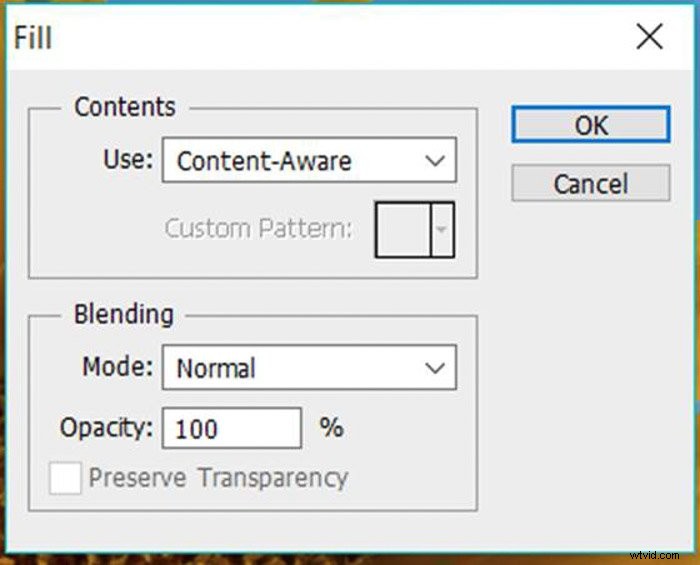
Photoshopは、周囲の領域を検索した後、決定したコンテンツでその領域を埋めます。そして、ほとんどの場合、それはかなり良い仕事をします。
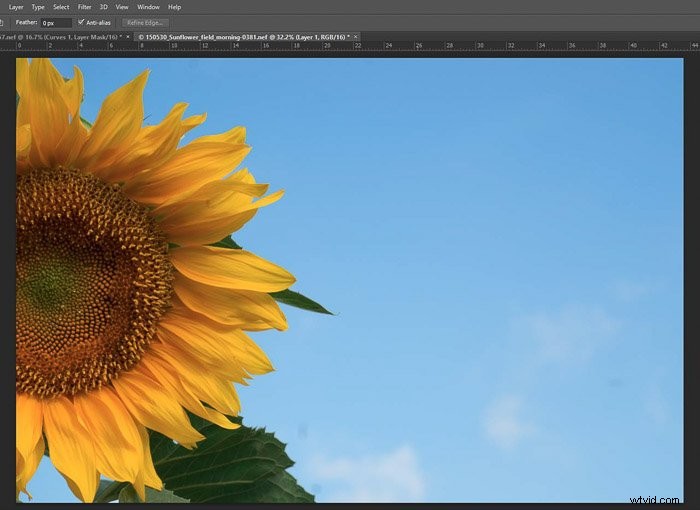
8。ビネットを追加して、画像の中心に注意を向けます
ビネットとは、写真の隅を暗くすることを意味します。これにより、視聴者は画像の中心に注意を向けることができます。すべての画像にビネットを追加する必要はありませんが、場合によっては、すばらしい結果が得られます。自然な見た目を保つために、誇張しないようにしてください。
画像の中央領域を選択します。ビネットがない部分を選択しています。エリプティカルマーキーを使用してください。
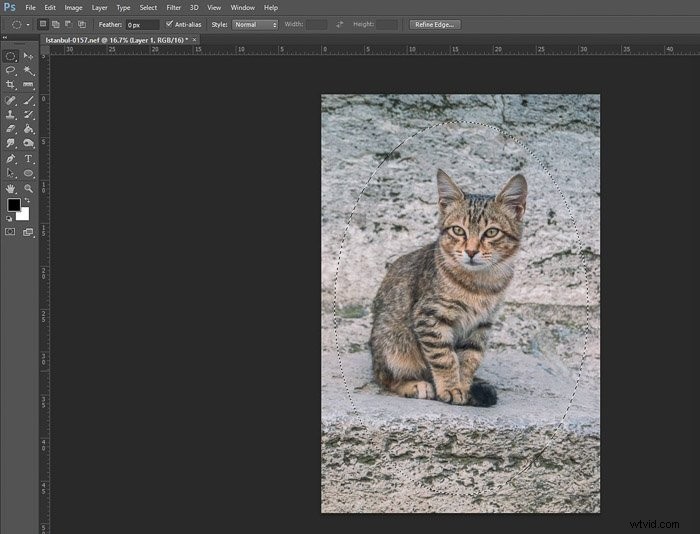
選択範囲をぼかして、徐々に暗くする効果を作成します。 [選択]>[変更]>[フェザー]に移動します。
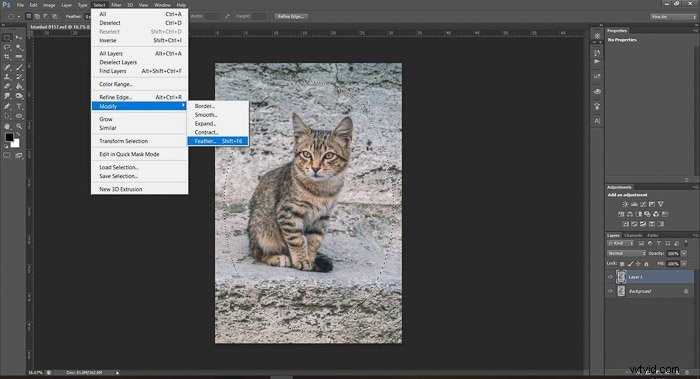
[ぼかしの選択]メニューで、ぼかしの半径を入力する必要があります。画像のサイズによって異なりますので、多少の試行錯誤が必要になる場合があります。私の場合、半径200ピクセルで問題ありませんでした。
Photoshopはこれらのピクセルをぼかし、より自然な方法で背景とブレンドします。
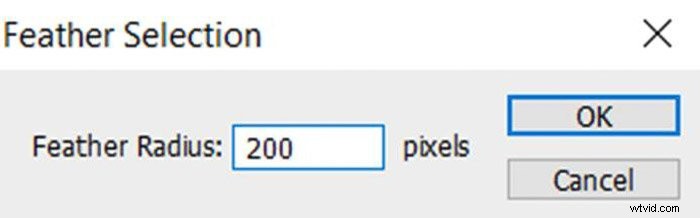
次に、選択を反転して、[選択]>[反転]に移動する必要があります。
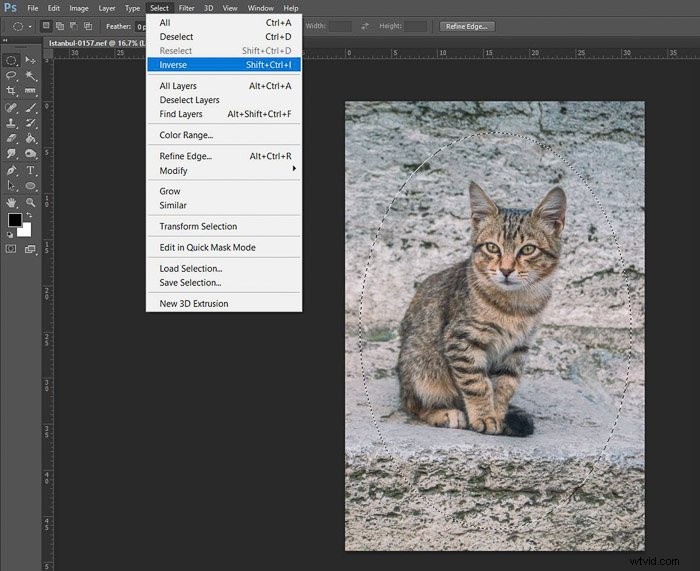 次に、カーブ調整レイヤーを追加し、お好みのケラレ効果が得られるまで遊んでください。
次に、カーブ調整レイヤーを追加し、お好みのケラレ効果が得られるまで遊んでください。
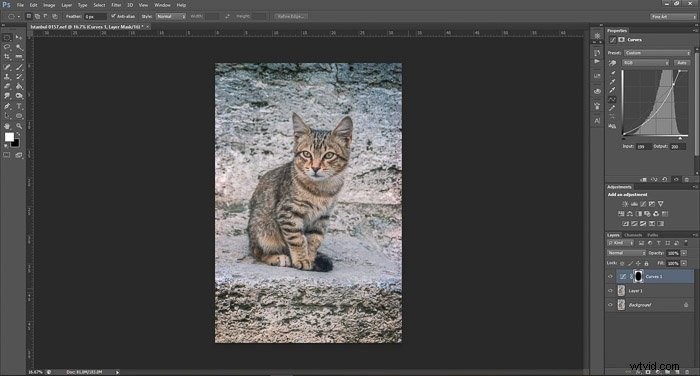
9。写真をPSDに保存して、すべての変更を保持します
写真編集の非常に重要な部分は、ファイルを保存することです。後で編集を続けたい場合は、Photoshopファイル(psd)として保存できます。このファイルは、すべての編集とレイヤーを保持します。
ファイルサイズが非常に大きいことに注意してください。 [ファイル]>[保存]に移動し、すべてのオプションから[PSD]を選択します。
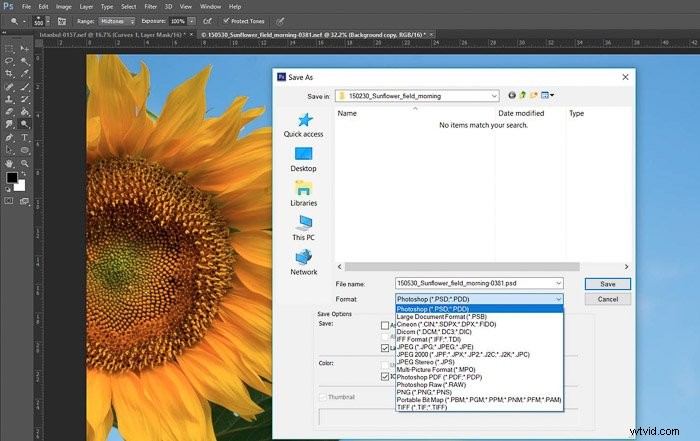
Photoshopファイルのすべての品質を維持したい場合は、このオプションを使用します。より小さなファイルが必要な場合は、画像をTIFFとして保存できます。これは、[名前を付けて保存]メニューのもう1つのオプションです。
編集の履歴とレイヤーはすべて失われるため、すべての写真編集が完了したことを確認するまで、TIFFに保存しないでください。
TIFFファイルはPhotoshopよりも小さいですが、Webサイトでの使用やソーシャルメディアでの共有にはかなり大きいです。その場合、JPGとして圧縮ファイルが必要になります。
[名前を付けて保存]メニューで選択して[保存]をクリックすると、ウィンドウが表示されます。
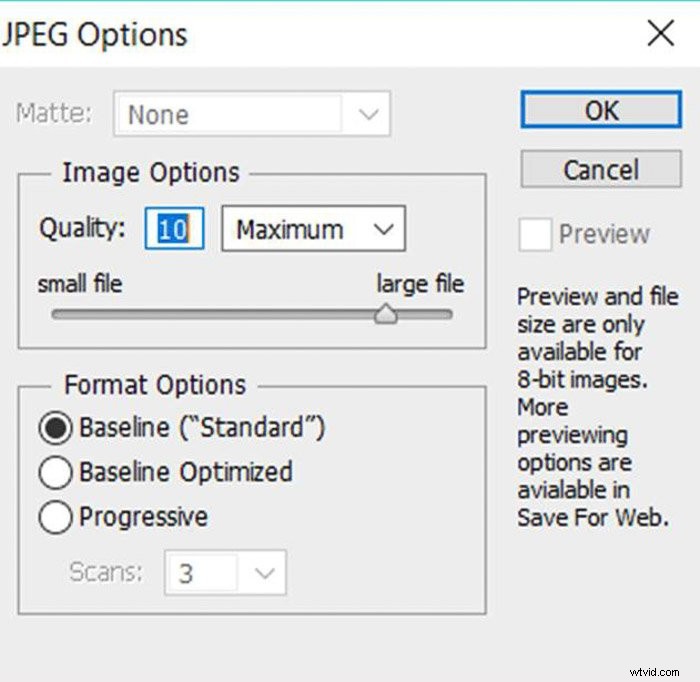
品質を選択できます。品質が高いほど、ファイルは大きくなります。次に、その都度、自分にとって何がより重要かを判断する必要があります。
ウェブ用の写真が必要な場合は、写真を保存するための別のオプションがあります。
[ファイル]>[Web用に保存]に移動します。このパネルでは、画質とそのサイズを選択できます。最も興味深いのは、元のjpgと最後のjpgを並べて([2アップ]タブで)、変更がどのように影響するかを確認できることです。
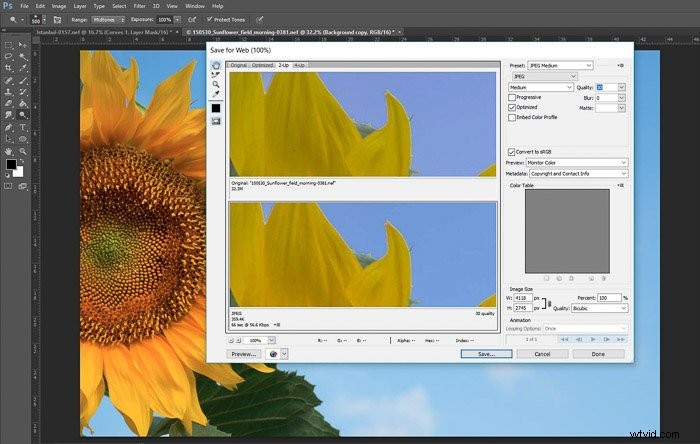
10。 Photoshopのショートカットを使用して時間を節約する
私の最後のヒントは、写真編集自体についてではありません。しかし、それは私がコンピューターの前に座っている時間を大幅に節約しました。また、写真編集の流れも簡素化されました。最もよく使用するツールのPhotoshopキーボードショートカットの学習に時間をかけることを強くお勧めします。
最初はある程度の記憶力が必要ですが、私を信じてください。それは完全に価値があります。よく使うショートカットでリストを作ることができます。写真を編集して必要なときにリストを確認するときに、写真を近くに置くことができます。
後で、ショートカットの使用が非常に自然になり、リストが不要になります!
結論
Photoshopは、多くのオプションを備えた高度なフォトエディタです。それらすべてを1つの記事で説明することは不可能です。このヒントの選択が、写真編集について学ぶのに役立つことを願っています。
重要なツールに慣れたら、実験を開始して、より創造的になることができます。最初は辛抱強く、スキルを習得するには時間がかかります。しかし、すぐにPhotoshopでの編集がとても楽しくなるでしょう。
Photoshopを理解したら、Lightroomを試してみることもできます。 Lightroomを使用した簡単な編集で詳細をご覧ください。
