通常、デジタルブレンディングについて話すとき、人々は最初に露出ブレンディングについて考えます。それは正しいですが、それ以上のことができます。デジタルブレンディングが非常に便利な状況がいくつかあります。より良い写真を作成するのに役立つだけでなく、撮影体験も簡単になります。この記事では、Photoshopでデジタルブレンディングを使用して、はるかに興味深いコンポジションを作成する方法を紹介します。

上の写真はマレーシアのバツー洞窟です。キャプチャしたシリーズからいくつかの鳩の写真を追加し、デジタルブレンディング技術を使用してそれらをすべて1枚の写真にブレンドすることにしました。
画像を選択
これが私が使用する生の写真です。それぞれの写真のさまざまな場所に鳩がいることがわかります。
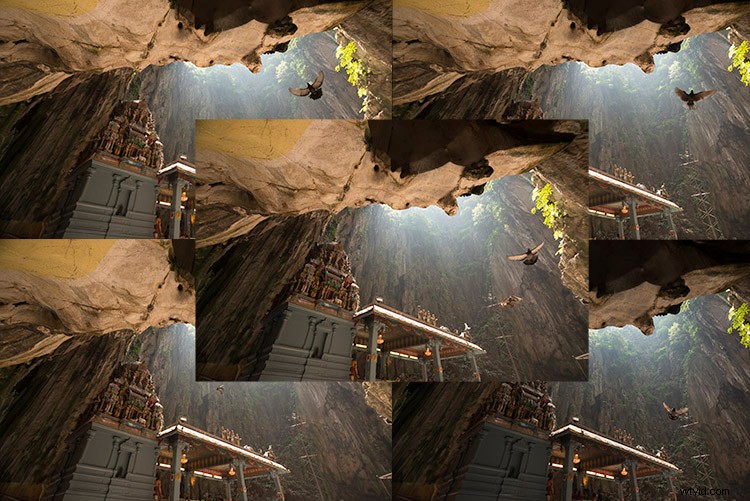
Photoshopを開く
次に、Photoshopを開いた状態で、すべての写真を異なるレイヤーとして1か所にロードします。ここで行ったように、必要に応じて名前を変更できます。
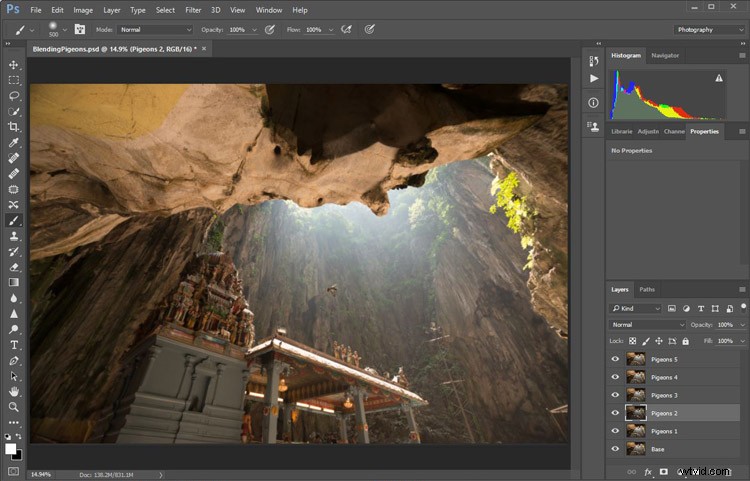
1秒間バックアップ:ショットの実行方法
下部に「ベース」レイヤーがあることに注意してください。その画像は、鳩のショットとは異なるカメラ設定でキャプチャされました。これを行うのは、通常、鳩の画像などの追加の写真をキャプチャする前に、まずその状況に最適なカメラ設定で数枚の写真を撮るからです。この場合、それはISO 100、絞りはf / 8、シャッター速度の1/30秒でした。
しかし、1/30のシャッタースピードは遅すぎてハトの写真を撮ることができませんでした。だから私はより速いシャッタースピードを必要としていました。 ISO 800、f / 5、および1/640秒。これにより、ハトの動きを止めることができましたが、同時に、写真のノイズが多くなり(ISO800とISO100の比較)、被写界深度がわずかに浅くなりました(f/5とf/8の比較)。 )背景が柔らかくなります。
したがって、理想的なシナリオは、両方を1つの最終イメージにまとめることです。デジタルブレンディング技術を使用すると、ノイズが少なく、焦点が合った最高の画質の写真を作成し、後の写真のハトだけをブレンドすることができます。ハトは写真の他の領域よりもノイズが多いように見えますが、非常に小さな領域でのみ発生します。必要に応じて、ハトに対して個別のノイズリダクションを実行できます。
撮影シーケンス
より良い写真を提供するために、順番に撮影プロセスを示します。
- 構成を決定します。
- シーンに最適な(最適な)カメラ設定で写真を撮ります。
- 構図を移動せずに、カメラの設定を変更して、興味のあるものをすべてキャプチャします。例えば;動物、お寺で祈る僧侶など、その場所の雰囲気を引き出すことができる人、電車やボートなどの生命のないもの、またはシーンで考えたり気づいたりできるものなら何でも。
フォトショップの手順
ステップ#1-一部のレイヤーをオフにする
Photoshopに戻ると、各レイヤーの横に「目」アイコンが表示されます。これは、これらすべてのレイヤーが表示されることを意味します。一時的に、「目」アイコンをクリックして各レイヤーのチェックを外して、最初にすべての鳩の写真を非表示にしましょう。 BaseレイヤーとPigeons1レイヤーの2つだけを表示しておきます。
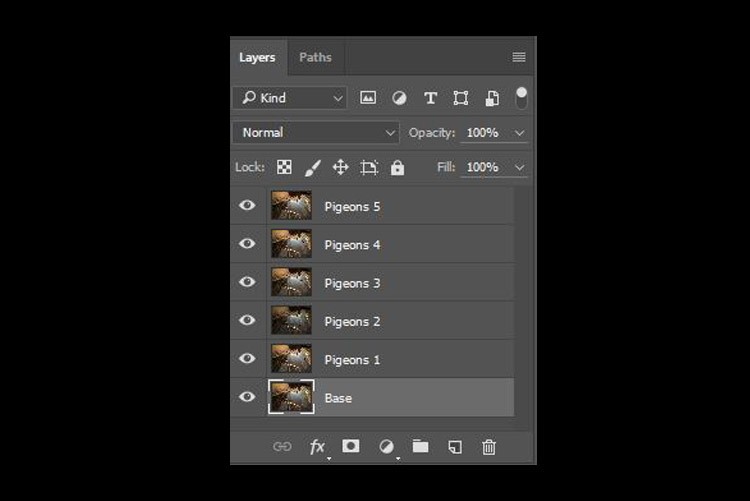
ステップ#2 –レイヤーマスクを追加する
次に、Pigeons 1レイヤーを選択し、Altキーを押しながら、「レイヤーマスクの追加」アイコン(左下の写真の赤い丸で囲んだ部分)をクリックします。右下の写真に示すように、レイヤーの右側に黒い長方形が表示されます。これは、レイヤーに逆レイヤーマスクを追加するためのものです。黒いマスクは、現在このレイヤーにあるものを非表示にしていることを意味します。アイコンをクリックするときにAltキーを押したままにしないと、白いマスクが作成され、現在レイヤーにあるものが表示されます。
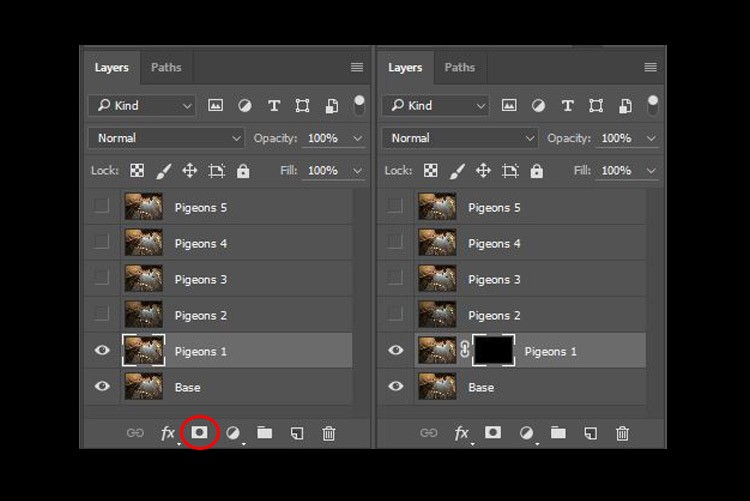
ステップ#3 –マスクにペイントして鳥を露出させる
これで黒いマスクができました。そのレイヤーの鳩だけをブレンドするには、ブラシツールを選択し、鳩の領域のマスクに白でペイントする必要があります。注:黒いマスクは非表示を意味し、白はレイヤーを表示することを意味します。
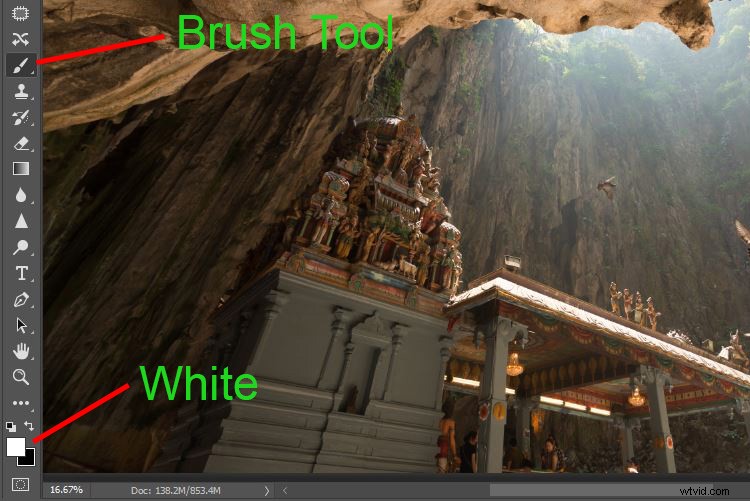
ブラシツールを選択した後、ソフトエッジのブラシを使用していることと、不透明度が約75%に設定されていることを確認してください。不透明度は、ペイント結果の適用量に影響します。不透明度を100%で使用すると、その特定の領域を完全に表示するために1回だけペイントする必要があります。ただし、不透明度が75%以下の場合、100%の効果を得るには、ペイントを数回繰り返す必要があります。速度は遅くなりますが、同時にエッジが滑らかになり、レイヤーが元の画像にうまくブレンドされます。
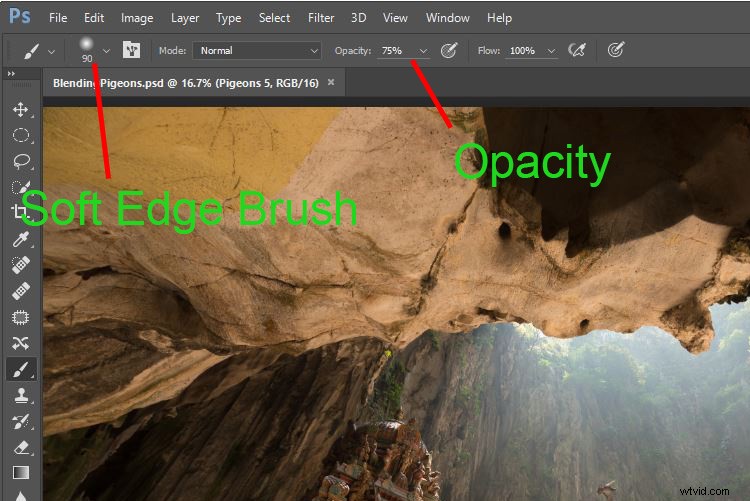
ペイントを行うとき、レイヤーのマスクもペイント結果を反映していることに注意してください。おめでとうございます。これで、最初の鳩がブレンドされました。次のレイヤーでも同じプロセスを繰り返しましょう。
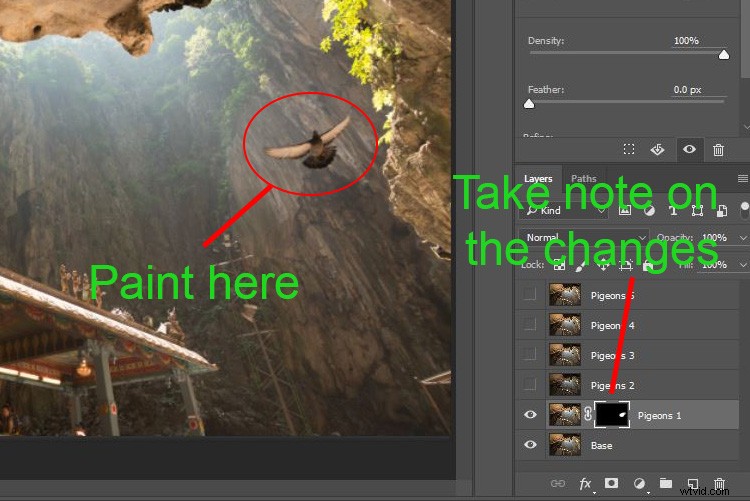
ステップ#4 –次のレイヤーで繰り返す
「Pigeons2」レイヤーで同じ手順を実行すると、2番目のピジョンが追加されます。しかし、待ってください、何かが正しくありません。 2番目の鳩の周りに暗い縁があることに気づきましたか?なぜですか?
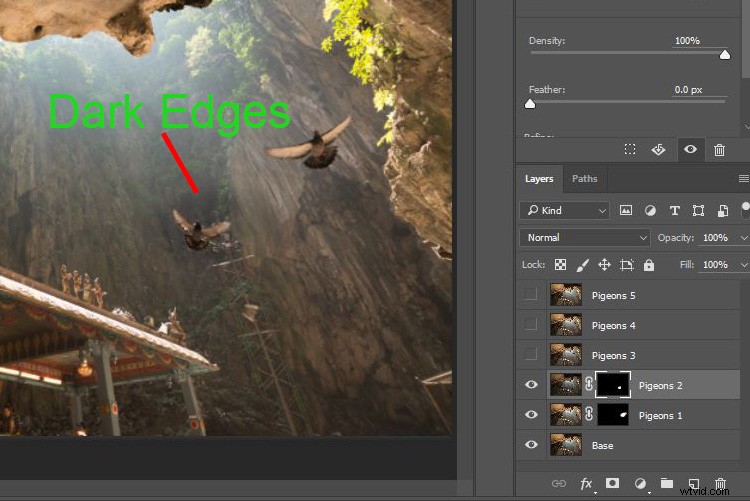
これは、同じカメラ設定でも、撮影中に照明条件が変化する場合があるためです。この画像は、太陽を遮る雲があり、洞窟の光を暗くしたときに撮影されました。非常に正確なマスキングを行うことでこれを解決する代わりに(ハトの端をズームインして慎重にブラッシングすることで、面倒なプロセスになる可能性があります)、カーブ調整レイヤーを追加してみましょう。
カーブレイヤーで調整を行う前に、カーブレイヤーを右クリックして、[クリッピングマスクの作成]を選択します。これにより、ここで行われる調整がその下のレイヤーにのみ影響するようになります。次に、右下に示すように、曲線を少し引き上げて明るさを追加します。
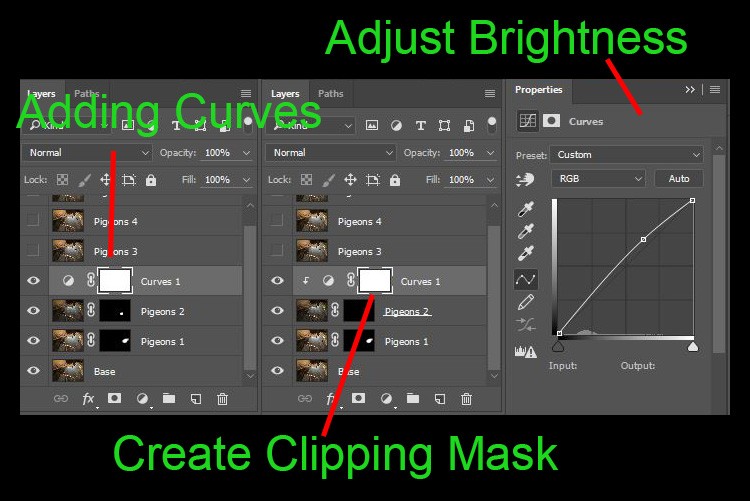
2番目の鳩の周囲は今ではずっと良く見えます。ホワイトバランスが背景と等しくない場合は、カーブを使用する以外に、カラーバランス調整レイヤーなどの他の調整レイヤーでこれを実行して、特定のレイヤーのトーンを修正できます。
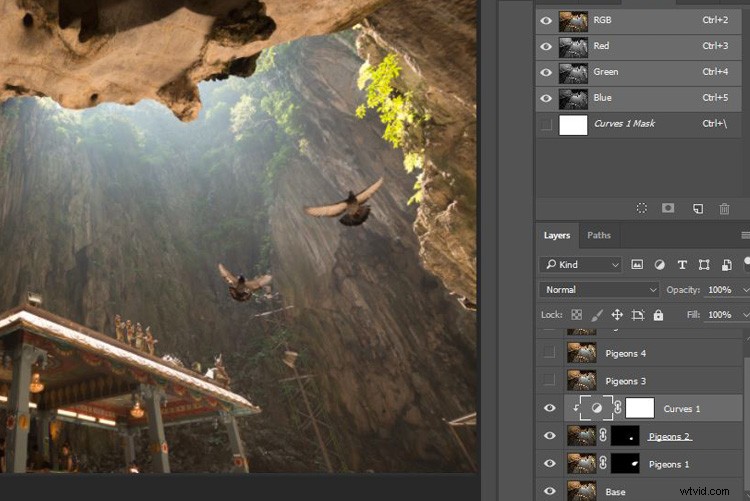
カーブを適用すると、鳥のブレンドがはるかに良くなります。
ステップ#5 –すべてのレイヤーで完全なマスキング
残りのレイヤーを続けましょう。ブレンドプロセスを完了すると、マスキングの結果は下の写真のようになります。
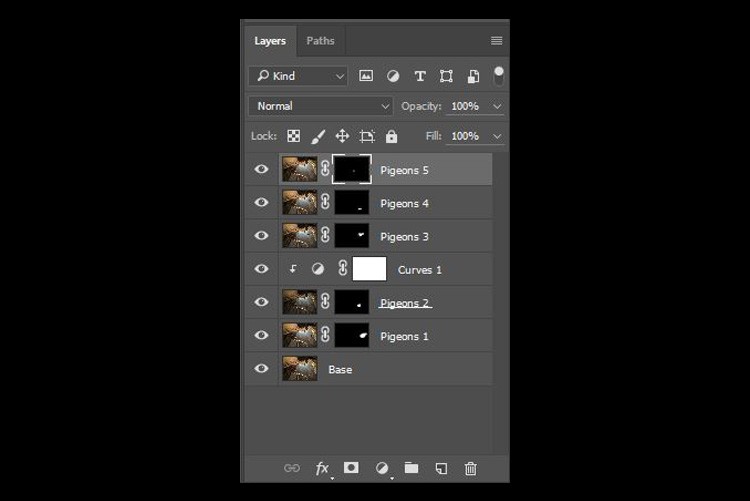
最後に
これがデジタルブレンディングの最終出力です。これで、コントラストを適用したり、カラーバランスを変更したり、シャープにしたり、写真を強調するために必要と思われるその他のプロセスを実行したりして、ここから他の後処理調整を実行できます。
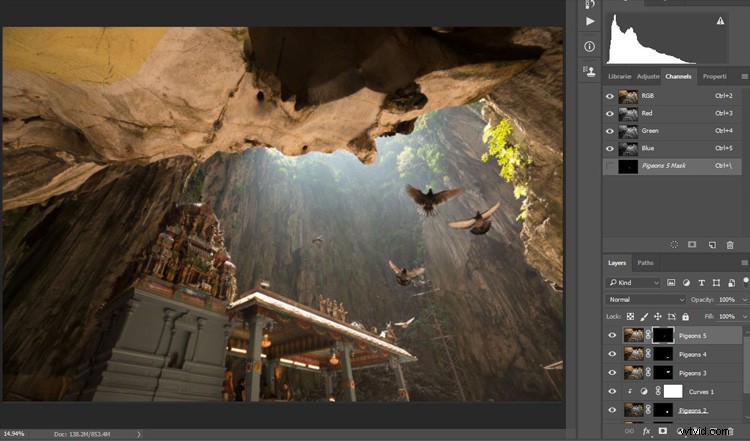
この記事を楽しんでいただければ幸いです。アイデアやインスピレーションを得ることができます。ご質問やご提案がございましたら、下にコメントを残してください。
