Photoshopで写真をトリミングしてまっすぐにする方法を知ることは、写真家にとって最も重要なスキルの1つです。
建築写真、ストリート、結婚式のいずれを行っている場合でも、これはあなたのための記事です。
方法を見てみましょう被写体が転倒しているように見えないようにするためです。
非垂直線を確認する
最初のステップは、写真の線が建物を転倒させているように見えるかどうかを確認することです。写真でも、建物の垂直線は垂直でまっすぐである必要があります。
見づらい場合があり、Photoshopにはそれを簡単にするツールがあります。
クアラルンプールで撮った写真を使用します例としてルンプール。
ステップ1:Photoshopで写真を開く
垂直でない線がないか確認する写真を開きます。ルーラーが作業スペースの左側と上部に表示されていることを確認してください。
[表示]ドロップダウンメニューの[ルーラー]をクリックすると、ルーラーを表示できます。 MacOSの場合はショートカット「Command+R」(Windowsの場合は「Ctrl + R」)を使用することもできます。
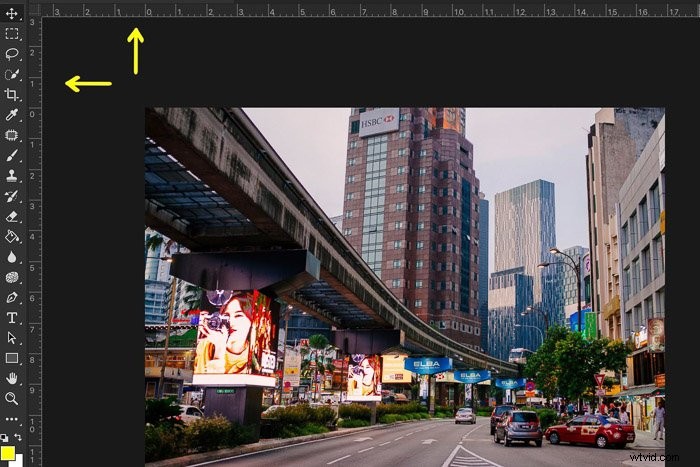
ステップ2:写真にガイドラインを配置する
左側の定規をクリックし、ガイドを定規から写真にドラッグします。それらは青色で表示されます。確認したい建物や線の横に配置します。
私の例では、背景の建物と橋の下のスクリーンが転倒しているのは明らかです。
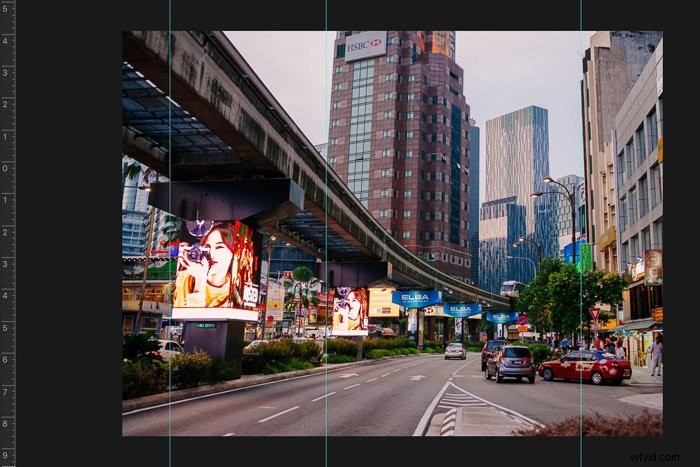
これで、画像の矯正を開始できます。
Photoshopで写真をまっすぐにする方法
Photoshopには、画像をまっすぐにするためのツールがいくつかあります。より細かく制御できるので、「歪み」ツールの方が好きです。
ステップ1:背景レイヤーのロックを解除する
背景レイヤーを調整する前に、ロックを解除する必要があります。背景レイヤーをダブルクリックして、[OK]をクリックします。
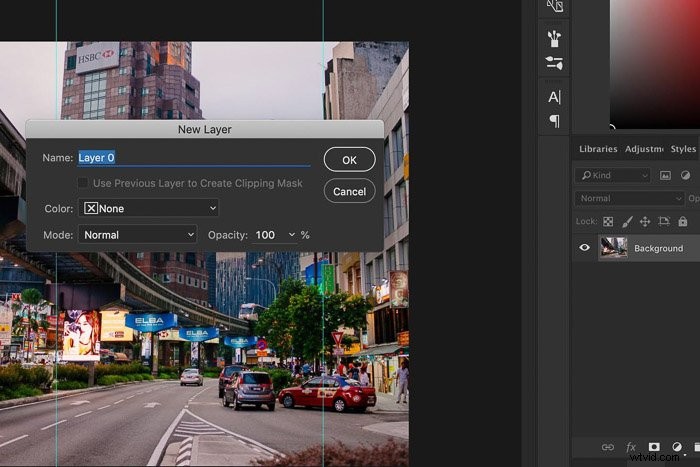
ステップ2:写真をまっすぐにする
[編集]>[変換]に移動し、[歪み]をクリックします。次に、線がまっすぐになるまで写真の角を引っ張ります。
私の場合、これは左上と右上の角です。写真をダブルクリックして調整を確認します。
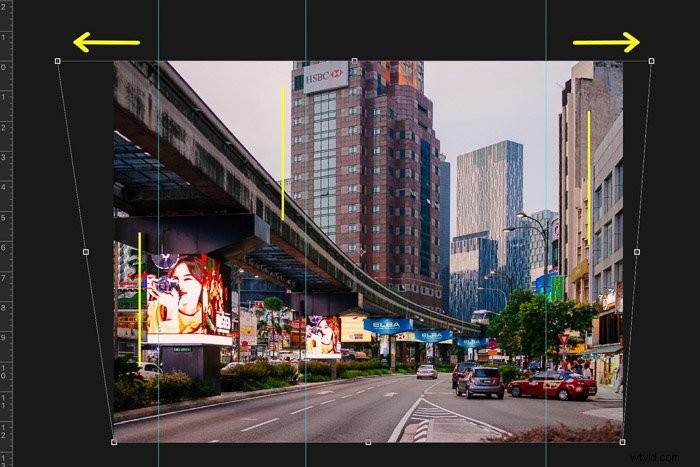
Photoshopで写真を切り抜く方法
最後に、写真をトリミングして完璧にする必要があります。トリミングすることで、写真から不要なオブジェクトを削除できます。これにより、構図が改善されます。
私の場合、右下の邪魔な茂みを取り除きたいと思います。
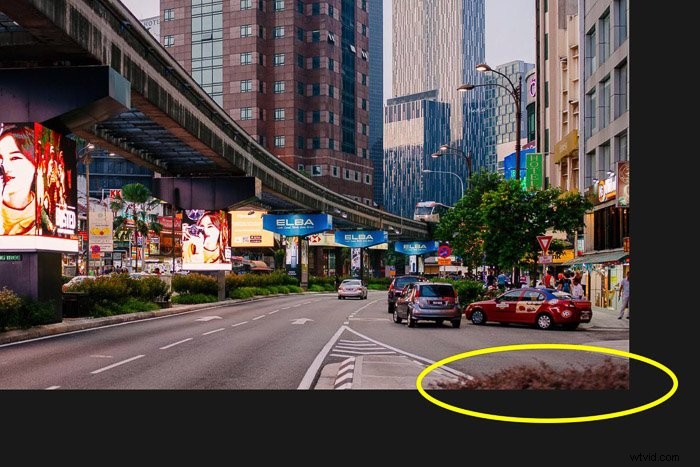
ステップ1:切り抜きツール
切り抜きツールは左側のツールバーにあります。またはショートカット「C」を使用してください。切り抜きツールを選択するとすぐに、写真の側面に非垂直の線が表示されます。
写真の線をまっすぐにしたため、心配しないでください。最終結果には影響しません。
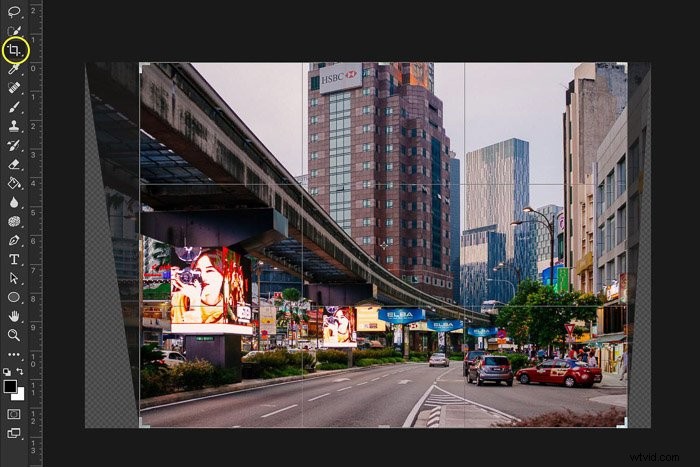
ステップ2:作物比率を選択する
トップメニューでトリミング率を選択します。さまざまな比率から選択できます。「元の比率」を使用します。
最終結果は、元の写真と同じサイズになります。
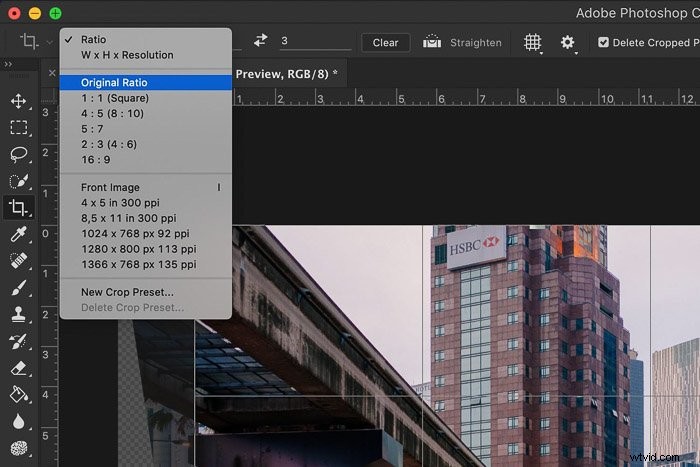
ステップ3:写真を切り抜く
目的の結果とトリミングが得られるまで、コーナーをクリックしてドラッグします。ダブルクリックして確認します。
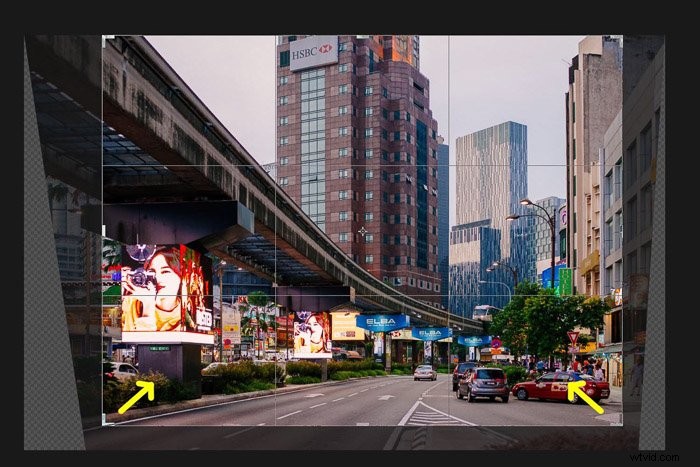
写真はまっすぐでトリミングされています。 [レイヤー]メニューに移動し、[フラット画像]を選択します。
これで、写真をjpgとして保存できます。
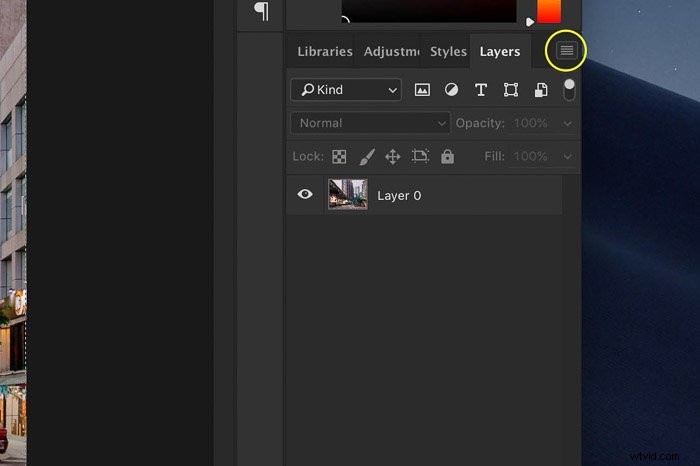
結論
Photoshopでは、建築物や建物の写真をまっすぐにするのは簡単ですが、次の点に注意してください。
最良の結果を得るには、写真を撮るときに線をできるだけまっすぐにする必要があります。さまざまな角度を使用して、撮影時に何が変化するかを確認します。
Photoshopは、その場でまっすぐにできない線をまっすぐにするためにのみ使用します。
Photoshopは、悪い写真の見栄えを良くするために開発されたものではありません。すべては最初から良い写真を撮ることから始まります。
Photoshopの優れたヒントについては、ラボカラーの使用に関する記事をご覧ください。
