テキストを目立たせる方法を探しているなら、間違いなく、テキストの輪郭を描くことを試みることができます。包括的なデザイン編集ソフトウェアであるPhotoshopを使用すると、それを実行できます。 Photoshopでテキストの輪郭を描く方法がわからなくても、この投稿ではステップバイステップのガイダンスが説明されているので心配しないでください。
場合によっては、画像のテキストをより印象的にする必要があります。Photoshopでアウトラインテキストを追加することが、ニーズを満たすための最良の選択です。次のセクションでは、Photoshopでテキストの輪郭を描く方法について詳しく説明します。さらに、テキストをビデオまたはgifに配置する場合は、MiniToolMovieMakerを最優先する必要があります。
Photoshopでテキストの輪郭を描く方法
ステップ1.コンピューターにPhotoshopをダウンロードしてインストールします。
ステップ2.それを開き、ファイルをタップします>新規 、[入力ツール]をクリックします テキストを入力します。また、ファイルも使用できます>開く 目的の画像をインポートしてから、テキストを作成します。
手順3.テキストを選択すると、テキストのフォント、サイズ、色を変更できます。
ステップ4.右下隅で、レイヤーを右クリックします ブレンドオプションを選択します
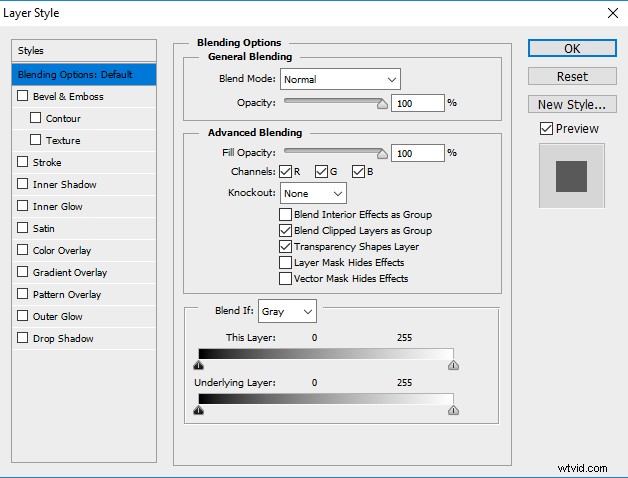
ステップ5.ポップアップウィンドウで、ストロークを選択します 左側にあります。
手順6.スライダーを動かして、アウトラインのサイズと幅を変更します。
手順7.テキストの色を変更して見やすくします。
ステップ8.必要に応じて、グラデーションを選択できます またはパターン フルタイプ セクション。
ステップ9.位置をタップします アウトラインの位置を選択するには:外側 、内部 、およびセンター 。
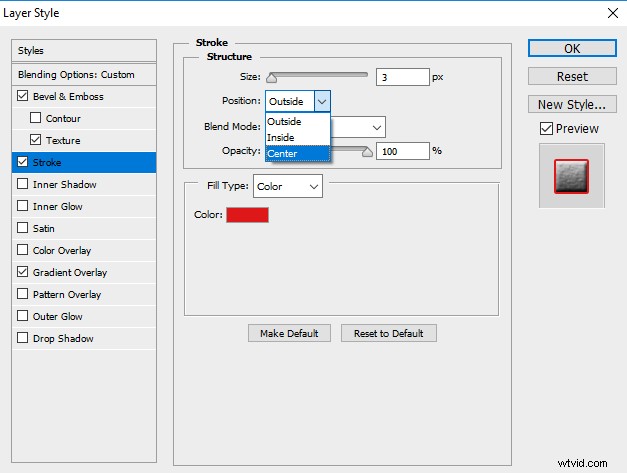
手順10.不透明度スライダーを動かして、ストロークの透明度を調整します。
ステップ11.[OK]をクリックします 設定を保存します。
上記は、Photoshopのテキストアウトラインに関する詳細なコンテンツです。しかし、Photoshopでいくつかの文字の輪郭を描く方法を知っていますか?引き続きこの投稿を読み、アウトラインテキストを個別に編集する方法を学びます。
Photoshopでいくつかの文字の輪郭を描く方法
時々、あなたはそれらを強調するためにいくつかの単語の輪郭を描くことを試みるかもしれません。 Photoshopでいくつかの文字の輪郭を描く方法の明確な手順は次のとおりです。
ステップ1.Photoshopを起動し、ファイルをクリックします>新規 、テキストを作成します。
手順2.テキストレイヤーをコピーして名前を変更します。
手順3.前の部分のメソッドを使用してアウトラインテキストを追加します。
ステップ4.レイヤーを右クリックして、ラスタライズタイプを選択します。
手順5.アウトラインテキストを追加しないテキストを選択し、削除をクリックします。 。
ステップ6.レイヤーをクリックします ボタンを押して、すべてのレイヤーをマージします。
ボーナスのヒント–Photoshopで写真にテキストを追加する方法
動画にテキストを追加すると、視聴者が動画をよりよく理解できるようになります。同様に、写真にテキストを追加すると、自分をよりよく表現し、著作権を保護するのに役立ちます。
以下に、Photoshopで写真にテキストを追加する方法を示します。
ステップ1.Photoshopをダウンロード、インストール、起動します。
ステップ2.ファイルをクリックします>開く 画像をPhotoshopにアップロードします。
ステップ3.Windowsをタップします>ツール 、テキストを配置する位置を選択します。
ステップ4.テキストを入力し、単語を選択して目的の色、サイズ、フォントを調整します。
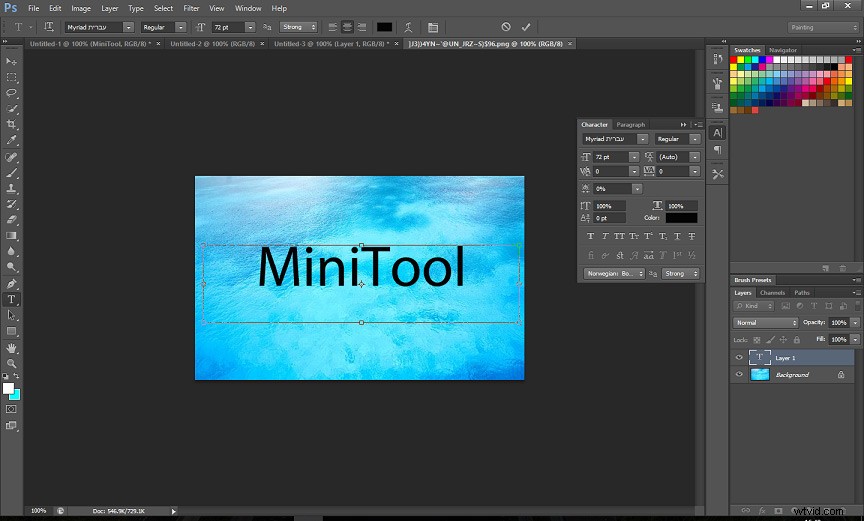
Photoshopでアウトラインテキストを追加する方法をマスターしていますか?次に、Photoshopにアウトラインテキストを配置する練習をします。
