オーディオとビデオが同期していないのを見るのはイライラします。動画と音声の同期に関心がある場合、または動画と音声の同期がとれていない問題に悩まされたくない場合は、この投稿をチェックして、動画と音声を同期する方法を確認してください。
ビデオ同期は、オーディオからビデオへの同期とも呼ばれ、作成、ポストプロダクション、送信、受信、および再生処理中のオーディオおよびビデオパーツの相対的なタイミングを指します。
以下では、VLCとPremiereProでビデオを同期する方法について詳しく説明します。より多くのビデオ編集機能が必要な場合は、MiniToolによって開発されたMiniToolMovieMakerを試してください。
VLCでビデオとオーディオを同期する方法
VLCは、ほとんどのマルチメディアファイルを再生する無料のオープンソースのクロスプラットフォームマルチメディアプレーヤーです。ビデオからオーディオへの変換だけでなく、ビデオの同期もサポートしています。ビデオを同期する具体的な手順は次のとおりです。
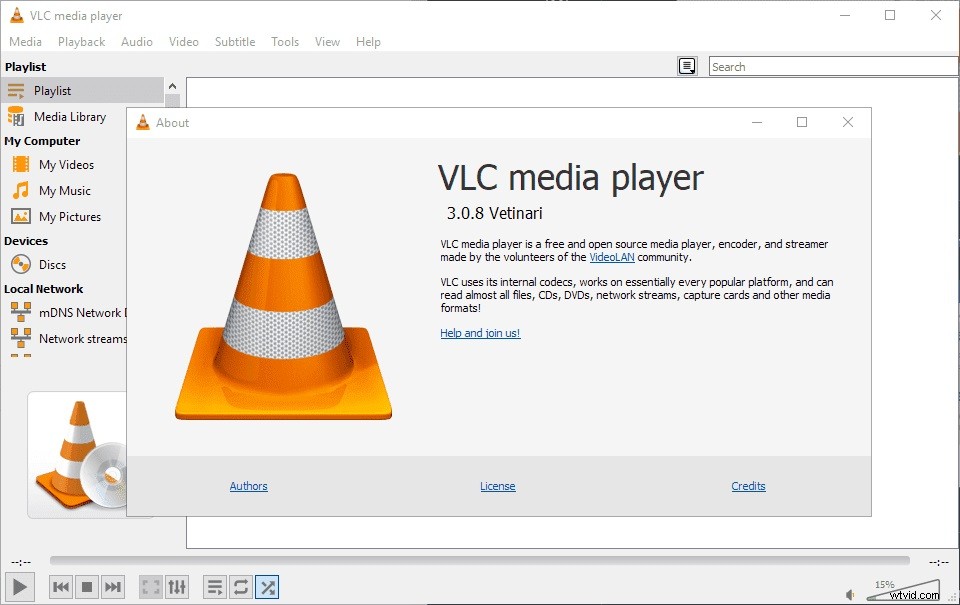
オプション1.ビデオとオーディオを手動で同期する
- ビデオが再生されているが、オーディオとビデオが同期していないことを確認してください。
- オーディオ速度を遅くする必要がある場合は、 Kを押します キーボード上。オーディオを高速化する必要がある場合は、 Jを押します キーボード上。 Macの場合、ショートカットは Gです。 およびF 。
- ホットキーを1回押すと、音声が50ミリ秒速くなったり遅くなったりします。押し続けると、ミリ秒数が増え続けます。
- 音声がビデオクリップと一致するまで、動画の音声タイミングを速くしたり遅くしたりします。
オプション2.ビデオとオーディオを自動的に手動で同期する
- ツールに移動します 効果とフィルターを選択します 。
- 同期をクリックします
- オーディオ/ビデオの下に数値を入力します
- 閉じるを押します 同期タスクが完了したら、ボタンをクリックします。
関連記事:ベストVLCオルタナティブ(2020)| MacおよびWindowsの場合
PremiereProでビデオとオーディオを同期する方法
Premiere Proは、映画、テレビ、およびWeb向けの業界をリードするビデオ編集ソフトウェアです。このビデオエディタは、ユーザーが優れたミュージックビデオや素晴らしい映画を作成するのに役立ちます。一方、ビデオ同期など、数え切れないほどの機能をユーザーに提供します。
オプション1.ビデオとオーディオを手動で同期する
- ビデオクリップとオーディオファイルをメディアビンに配置します。
- それらをタイムラインにドラッグし、タイムラインでビデオファイルをズームしてから、スレートを示す波形のスパイクを探します。
- スパイクに気付いたところで、オーディオファイルをスライドさせ、マーカーを並べます。
- 次に、クリップを再生して、オーディオとビジュアルが一致していることを確認します。
オプション2.クリップをマージしてビデオとオーディオを同期する
- 同期するビン内のメディアを選択します。ビデオは1つしか持てませんが、最大16のオーディオクリップをその1つのビデオに同期できます。
- クリップをマージするには、コントロールを押し続けます PCで(コマンド Macの場合)、マージするクリップを選択します。
- これにより、クリップのマージが表示されます いくつかのオプションを備えたメニュー。 オーディオを選択します オプション、同期ポイント AVクリップからオーディオを削除を選択します カメラの内部オーディオを削除し、外部オーディオを使用します。
- ヒットOK これですべて完了です。
- 新しいファイルがプロジェクトビンに表示されます タイムラインにドラッグできます。
オプション3.クリップを同期してオーディオとビデオを同期する
- ビデオファイルとオーディオファイルをタイムラインにドラッグします。
- Control+Aを押す (コマンド+ A Macの場合)すべてのクリップを選択し、右クリックして[同期]を選択します。
- 次に、オーディオをビデオに同期します。
- 同期したら、カメラの内部オーディオを削除してください。
今ではあなたの番です。上記の方法を試して、オーディオとビデオの同期がとれていない問題を修正してください。ご質問やご提案がございましたら、admin @ wtvid.comまでお知らせいただくか、以下のコメントセクションで共有してください。
