ビデオに字幕/キャプションを追加することは、特に聴覚障害者や難聴者にとって、人々があなたのコンテンツをよりよく理解するために必要です。さらに、ソーシャルメディアのユーザーの85%は、ソーシャルフィードをスクロールしているときに動画の音声をオフにします。これにより、コンテンツを目立たせるには、キャプションがこれまで以上に重要になります。何らかの理由で、ビデオに字幕を追加する方法を知りたい場合は、この記事が最適です。ここで簡単にざっと見てください。
- 動画に字幕を追加する必要がある理由
- Filora9を使用してビデオに字幕を追加および編集する方法
- ダウンロードした字幕を動画に追加する方法
- さらに読む:字幕とは何ですか? Hardsubまたはsoftsub
パート1:動画に字幕を追加する必要がある理由
動画に字幕を追加することがなぜ重要なのか不思議に思うかもしれません。まあ、公共の場所のようないくつかの状況では、あなたはビデオヘムウォッチングをミュートする必要があります。ビデオに字幕を追加する理由の1つです。さらに、ビデオコンテンツをよりよく理解するために、ビデオに字幕を追加する必要もあります。歌詞の動画を作成する場合は、動画に字幕を追加する必要があります。字幕を追加するのがそれを実現するための最良の方法です。誰かがあなたのビデオコンテンツを翻訳したいのなら、字幕も素晴らしい助っ人です。全体として、私たちはあなたのライブで字幕を見逃すことはできません、そしてビデオに字幕を追加するのは簡単です。読み続けてください!
パート2:Filmoraを使用してビデオに字幕を追加および編集する[カラフルで様式化されたフォントが利用可能]
自分の言語の字幕をビデオに追加および編集するには、WondershareFilmoraが非常に役立ちます。 WindowsとMacの両方のユーザーが利用できます。このプログラムは、タイムラインベースのビデオ編集を特徴としており、選択してさらにカスタマイズするための豊富なリソースを提供します。これを使用すると、パーソナライズされた字幕を作成して、すべての人を感動させるビデオに追加できます。以下に、それを行う方法を段階的に示します。
開始する前に、以下のWondershareFilmora無料トライアルをダウンロードしてください。
1。ソースビデオをインポートする
Filmoraを起動したら、[新しいプロジェクト]を選択して新しいプロジェクトを作成します。その後、[インポート]をクリックするか、動画をメディアライブラリウィンドウに直接ドラッグアンドドロップします。
追加されたビデオは、メディアライブラリにサムネイルとして表示されます。ビデオクリップをダブルクリックして、右側の画面ウィンドウでプレビューできます。すべてのファイルがスムーズに読み込まれたら、それらをビデオトラックにドラッグアンドドロップします(ファイルは1つのファイルにマージされます)。
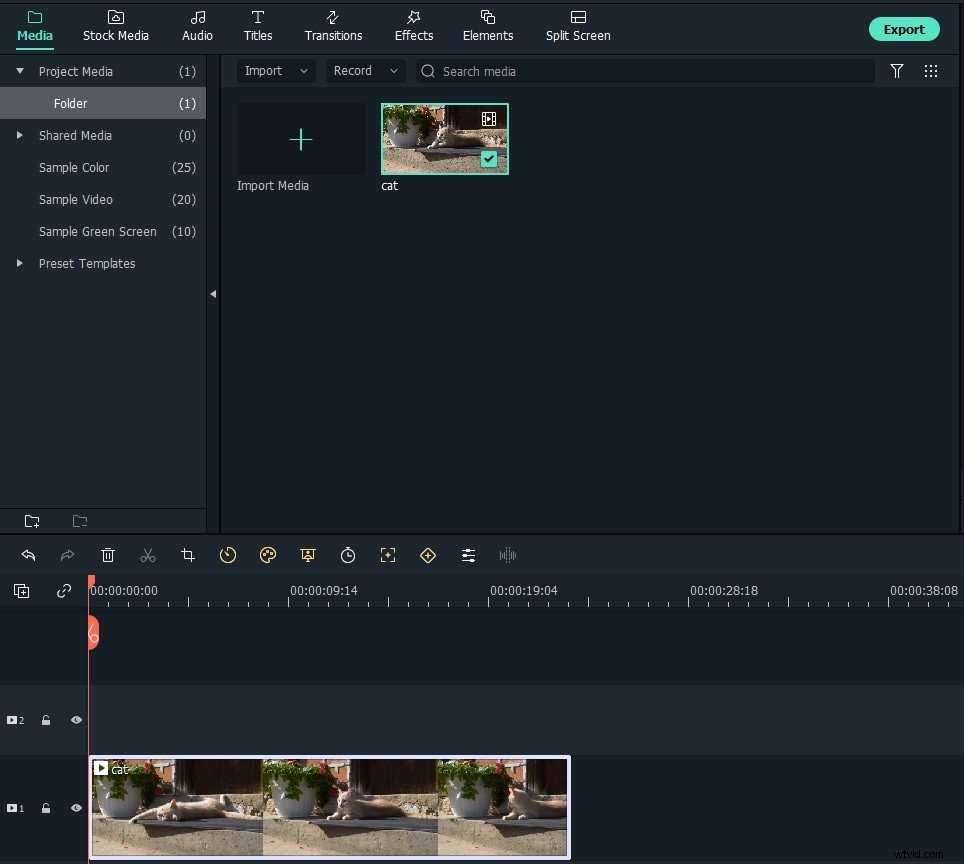
2。ビデオに字幕を追加する
タイトルに移動します タブをクリックし、ドラッグアンドドロップまたは右クリックして[適用]を選択して、ビデオに適用するタイトルテンプレートを選択します。テキストタイムラインに「T」アイコンとして表示され、動画の任意の場所にドラッグできます。
Filmoraには、オープナー、タイトル、ローワー3rd、サブタイトル、エンドクレジットなど、タイトルライブラリで利用できる何百ものタイトルとテキストのプリセットがあります。動画に追加する前に、ダブルクリックしてプレビューできます。
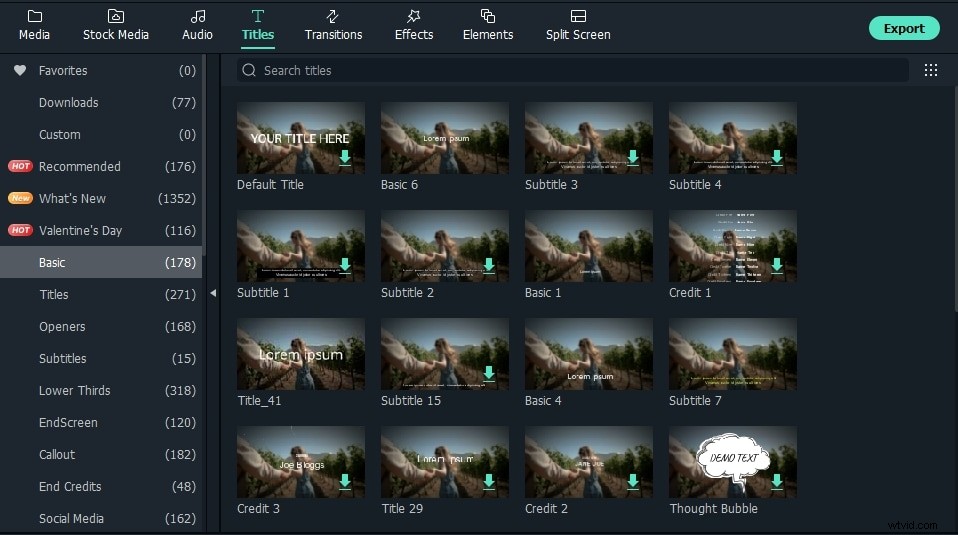
「T」アイコンをダブルクリックして編集領域にアクセスし、独自のテキストをデザインし、フォント、色、スタイル、アニメーションなどを変更します。
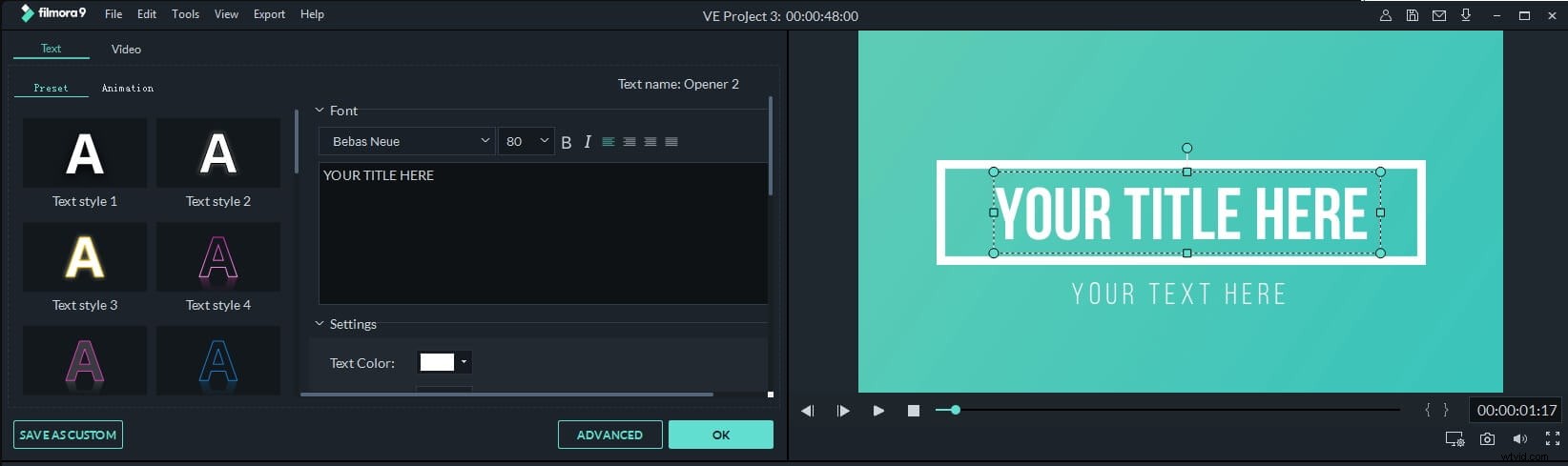
タイトルをさらにカスタマイズするには、[詳細設定]ボタンをクリックします。 [高度なテキスト編集]ウィンドウでは、プリセットやアニメーションを適用したり、テキストの境界線や図形を追加したり、テキストの塗りつぶしや影を追加したりすることもできます。
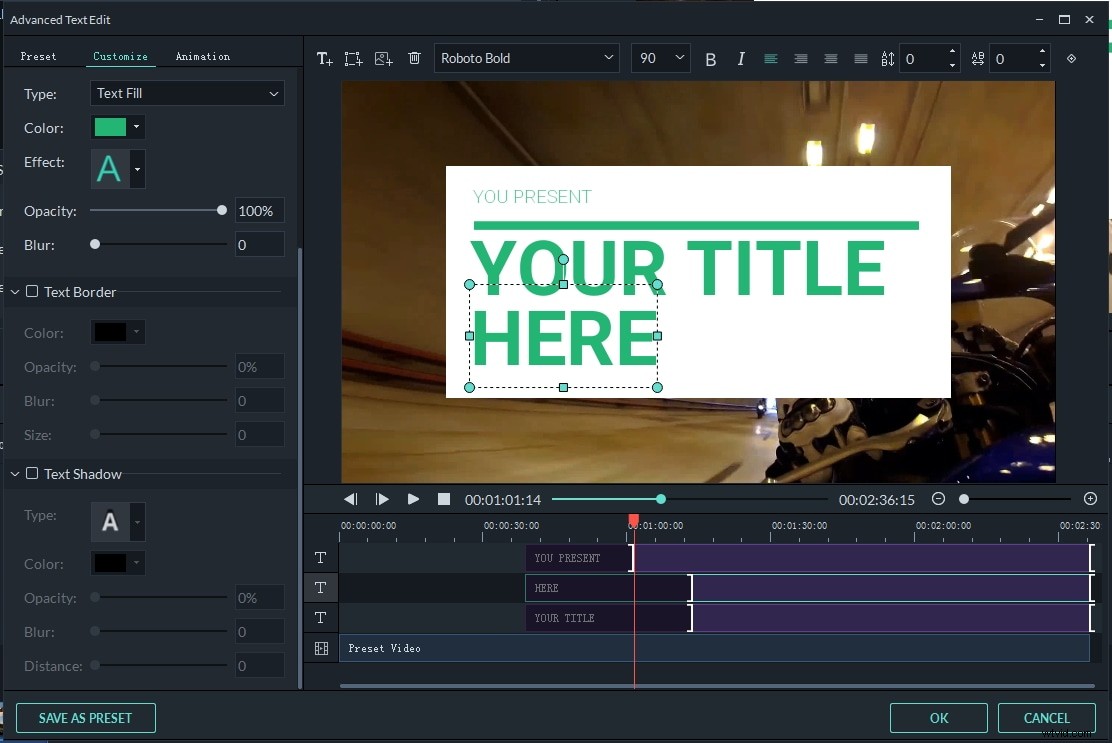
テキストとタイトルをより鮮やかにしたいですか?アニメーション効果を追加してみてください。タイプライター効果をビデオに追加する方法を確認してください>>
3。動画への字幕の書き込みを開始します
字幕の編集が終わったら、「エクスポート」をクリックして作成を保存します。出力ウィンドウでは、AVI、MOV、WMV、MP4などの一般的な出力形式を選択したり、特定のデバイス用に構成された形式を選択したり、DVDに書き込んで標準のDVDプレーヤーやテレビで再生したり、共有したりできます。 YouTubeとVimeoを介して友達に。
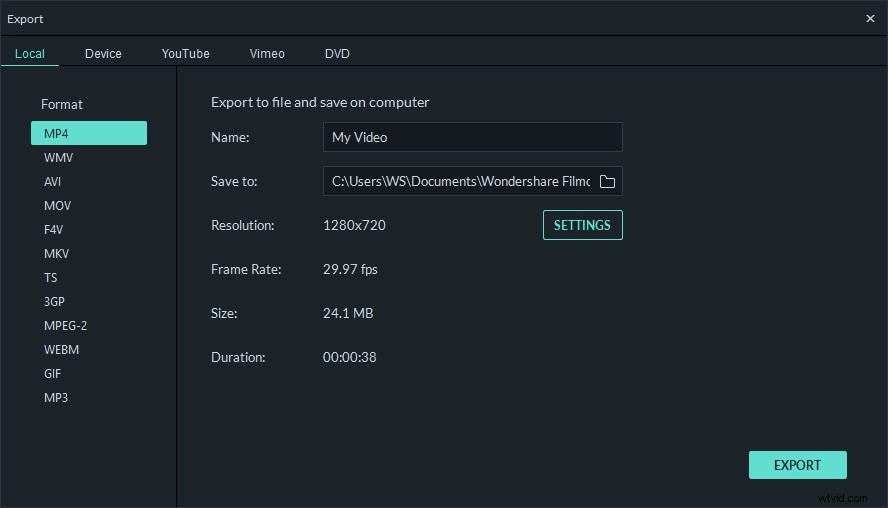
パート3:ダウンロードした字幕をビデオに追加するだけの場合
字幕とビデオを一緒にマージするソフトウェアはたくさんあります。しかし当然のことながら、WondershareではVideo Converter Ultimateをお勧めします。これにより、ビデオファイルに字幕を追加できるだけでなく、ビデオに字幕を追加したり、DVDに書き込んでテレビで視聴したりすることもできます。字幕を追加し、オールインワンソフトウェアでDVDを作成するようになりました。サードパーティのツールは必要ありません。
サポートされているビデオと字幕の形式は何ですか?
- ビデオ形式 :AVI、MP4、MKV、WMV、MPG、MPEG、VOB、TOD、MOD、FLV、およびすべての通常のビデオ形式。
- 字幕形式 :SRT、ASS、SSA
インターネットから字幕ファイルをダウンロードしたら、次の簡単な手順に従って、短時間で手間をかけずにビデオに字幕を追加できます。
1。字幕なしで動画をインポートする
プログラムを起動し、ビデオをプライマリウィンドウにドラッグするか、[ファイルの追加]ボタンをクリックしてブラウザウィンドウからビデオファイルを追加することにより、ビデオファイルをインポートします。
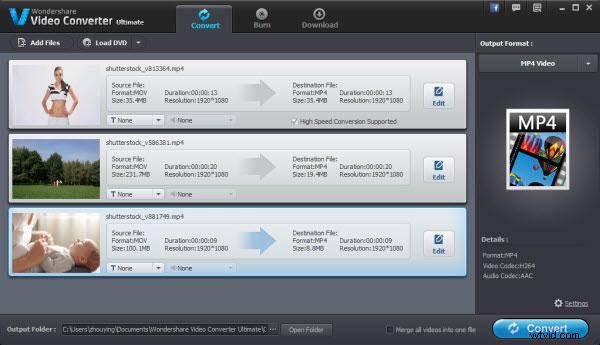
2。動画に字幕を追加する
インポートしたビデオの[編集]ボタンをクリックして、ビデオ編集ウィンドウを表示します。
上部の[字幕]タブに移動し、[+]ボタンをクリックして、外部字幕ファイル(.srt、.ssa、.ass)をインポートします。
字幕が読み込まれた後、デフォルトのスタイルで適切なプレビューウィンドウにプレビューできます。オプション「T」をチェックすると、フォント、色、サイズ、位置、透明度などで字幕スタイルを変更できます。
問題がなければ、[OK]ボタンをクリックして設定を確認し、編集ウィンドウを閉じます。
注:ビデオ編集ウィンドウで、ビデオにテキスト透かしまたは画像透かしを追加することもできます。
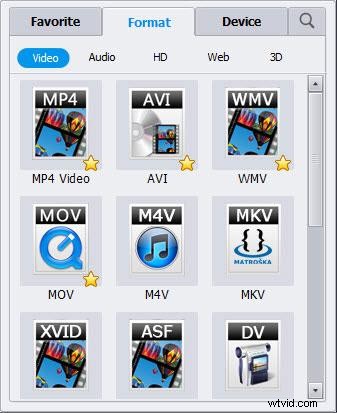
3。字幕付きの動画を出力する
プライマリウィンドウで、出力形式リストから目的の出力形式を選択します。ここでは、出力形式としてビデオ形式またはデバイス形式を選択できます。最後に、「変換」または「書き込み」ボタンをクリックして、ビデオに字幕を書き込みます。字幕付きのビデオをDVDに書き込む場合は、手順1で、「変換」インターフェイスではなく「書き込み」インターフェイスでファイルをインポートする必要があります。
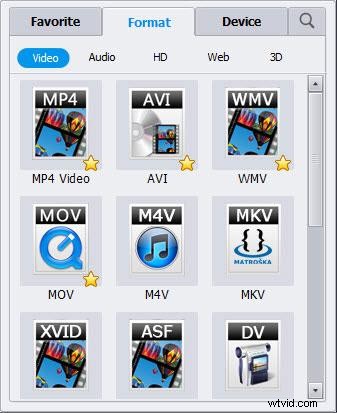
すべて完了。 Video Converterを使用すると、PC、デバイス、またはTVのいずれかで再生するためにビデオに字幕を追加できます。
パート4:VLCで動画に字幕を追加する方法
私たちは皆、VLCがビデオプレーヤーであることを知っており、それを頻繁に使用しています。ただし、これを使用して動画に字幕を追加できることをご存知ですか?強力で使いやすいビデオプレーヤーであるため、VLCでビデオに字幕を追加する手順は簡単です。
ステップ1:字幕ファイルの追加に移動
まず、VLCを開き、[字幕]>[字幕ファイルの追加]に移動します。次に、ビデオファイルを再生して問題がないことを確認する必要があります
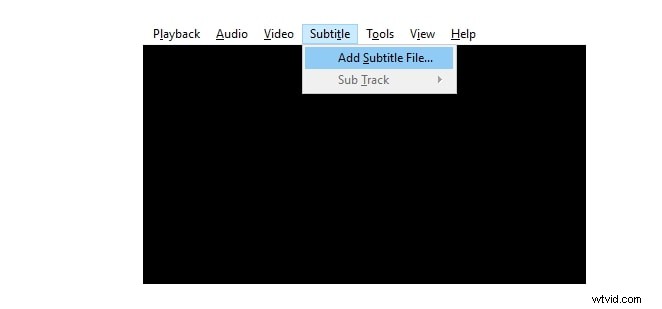
ステップ2:字幕ファイルをビデオに追加する
ファイルに移動し、変換/保存を選択します。ウィンドウが表示されます。右側の[追加]をクリックして、ビデオファイルをロードします。下に移動して、字幕ファイルの使用を確認します。字幕ファイルを閲覧したら、それを選択します。次に、[開始]をクリックします。しばらく待つ。次に、字幕付きのビデオを取得します。
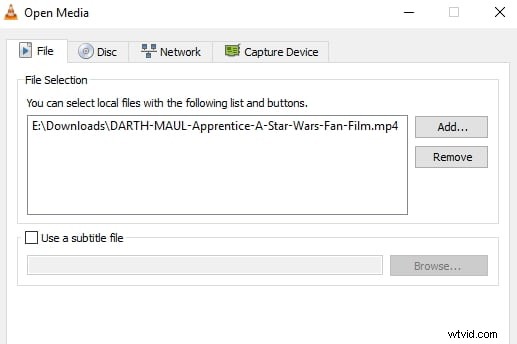
パート5:参考資料:字幕とは何ですか? Hardsubまたはsoftsub?
字幕 映画、テレビ番組、アニメ、ビデオゲームなどのダイアログのテキストバージョンで、通常は画面の下部に表示されます。音声ダイアログを理解できない人でも、映画の字幕を見ると何が再生されているかを知ることができます。字幕を追加して外国語を学ぶのも良い方法です。
字幕には主に2種類あります。softsubとhardsubは、異なるソフトウェアを使用して一時的または永続的に映画に追加されます。したがって、映画またはビデオに字幕を追加するには、ハードコードとソフトコードの2つの方法があります。前者は映画に字幕を恒久的に追加し(いわゆるハードサブ)、後者(別名ソフトサブ)はオプションで必要に応じて非表示または表示できます。
softsubを追加するために、VLCMediaPlayerは素晴らしいヘルパーです。 VLCをインストールして起動したら、[ビデオ]>[字幕トラック]>[ファイルの読み込み]をクリックして字幕を追加します。字幕が付いていない映画に字幕を追加したい場合は、上記の方法を参照してください。
