字幕の追加は複雑で、時間と費用がかかるという誤解があります。時代遅れで設計が不十分なツールを使用している場合や、ビデオを手動で書き起こし、分単位で請求する人に費用を支払っている場合、これは完全に当てはまります.💰
しかし、これは 100% 回避可能です。 VEED の一連のビデオ ワークフロー ツールを使用すると、ボタンをクリックするだけでビデオに字幕を自動的に追加できます。
動画に字幕やキャプションをすばやく追加する方法は次のとおりです そして簡単に VEED を使用しています。
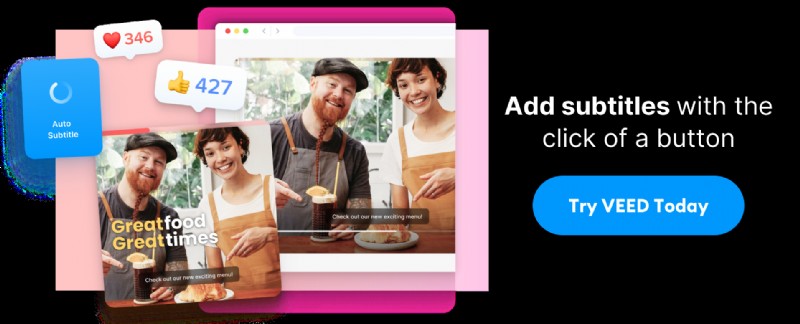
1. VEED.IO にアクセスして動画をアップロード
VEED アカウントをまだお持ちでない場合は、無料または有料のアカウントを作成してください。ワークスペースにログインすると、 プロジェクトの作成 をクリックできます。 アップロード画面をロードします。
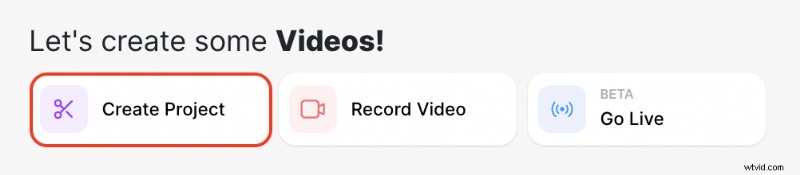
そこから [参照] をクリックして、動画ファイルをアップロードできます。 コンピュータ ファイルを検索します。 Dropbox 経由でアップロードすることもできます またはリンク。
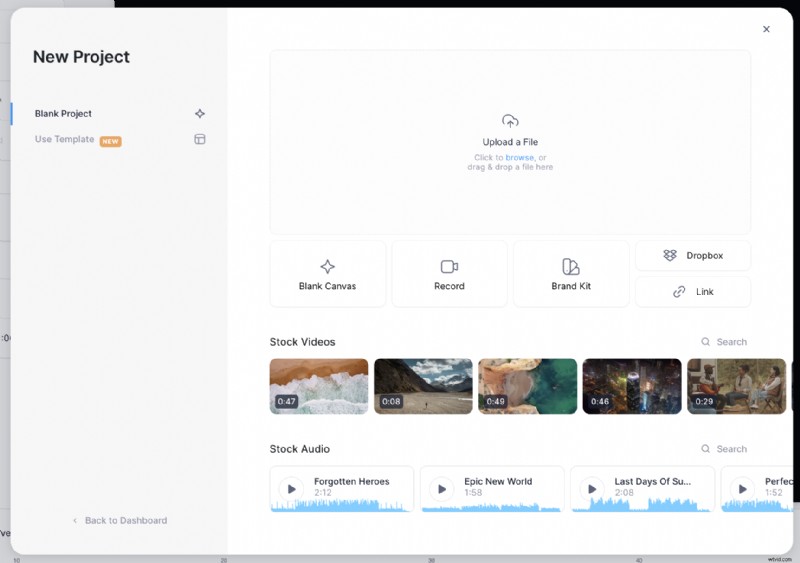
2. 字幕をクリックします 字幕オプションを表示するボタン
動画を VEED エディタにアップロードしたら、あとは 字幕 を開くだけです。 タブ。
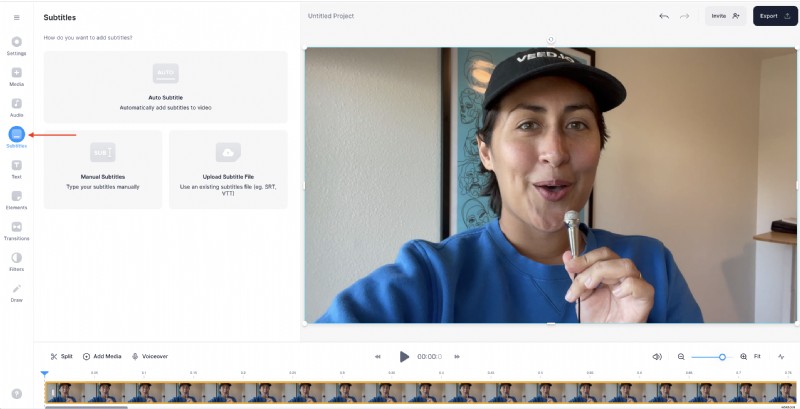
3. 自動字幕をクリックします ビデオにキャプションを自動的に追加する
これにより、ビデオの字幕が自動的に生成されます。文字起こしを既に行っている場合は、独自の SRT 字幕ファイルをアップロードするか、自分で手動で字幕を入力することもできます。
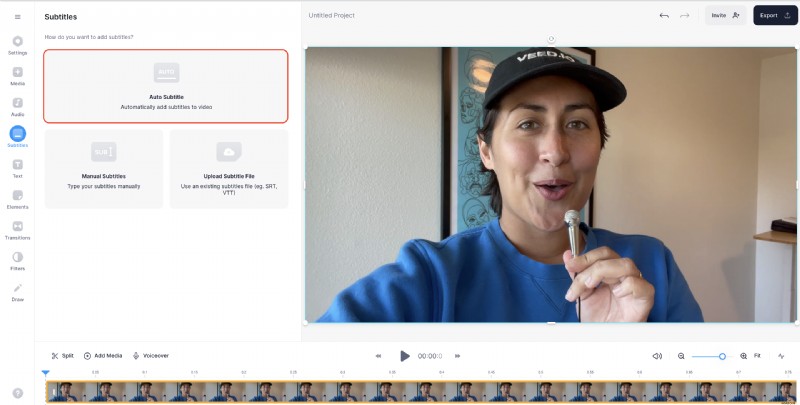
話す言語を選択 VEED をクリックしてから、字幕を作成 をクリックします。 ジェネレーターを起動します。
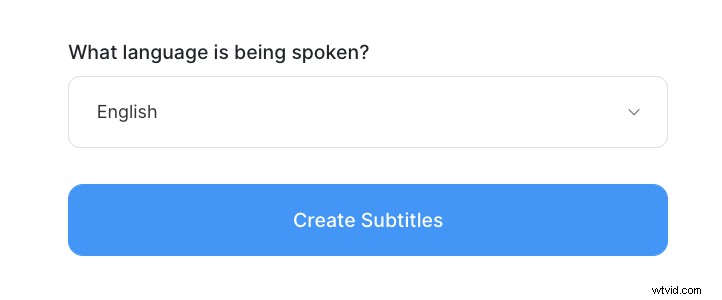
ビデオの長さと、高解像度でダウンロードしているかどうかによって、これには数秒または数分かかる場合があります。この時期に生産性を高めたい場合は、動画のキラー キャプションの作成とサムネイルのデザインから始めましょう。
4.字幕の編集とカスタマイズ
ビデオ ワークスペースは次のようになります。動画にキャプションを付けたのが AI であるか実際の人間であるかに関係なく、スペルや単語の誤りを確認して編集するために、簡単な手順を実行することをお勧めします。
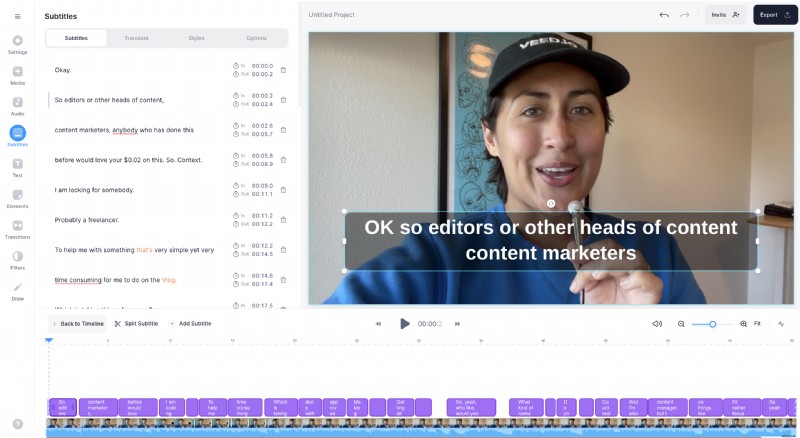
字幕をカスタマイズしたい場合は、字幕編集パネルで簡単にできることがいくつかあります。
字幕行の分割方法
分割字幕 ビデオのタイムラインで字幕を分割したい場所で S を押します。 または [分割] をクリックします .テキスト エディタで分割する文のセクションをクリックして Enter を押すこともできます。 字幕テキストの新しい行を分割して作成します。
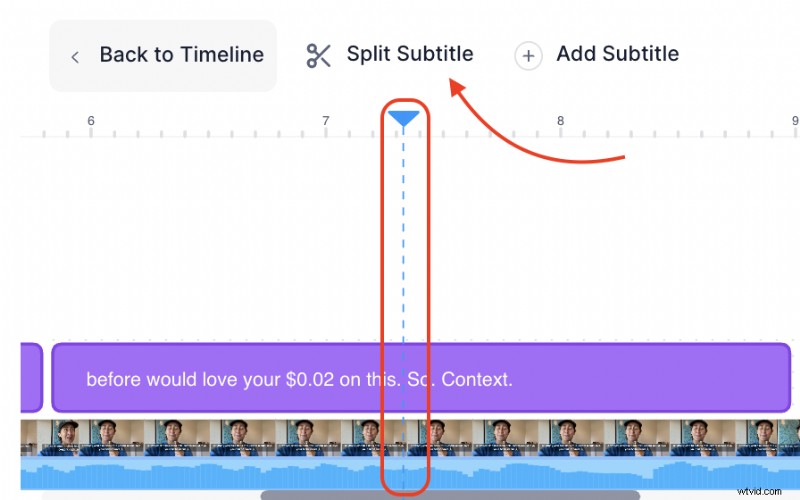
プロのヒント: 字幕の配置は、ビデオが Instagram 内のどこに表示されるかによって、縦型のリールが常にフルサイズで表示されるとは限らないリールのような形式でも同様に重要です。横、上、または下から途切れる可能性のある末端に字幕を配置することは避けてください。テキストをもう少し中央に近づけることを目指します。投稿する前にいつでもビデオの位置を変更できます。
字幕行をマージする方法
結合する 2 つの線の間にカーソルを置きます。次に、[結合] をクリックします。 それらを 1 つの字幕行に結合します。
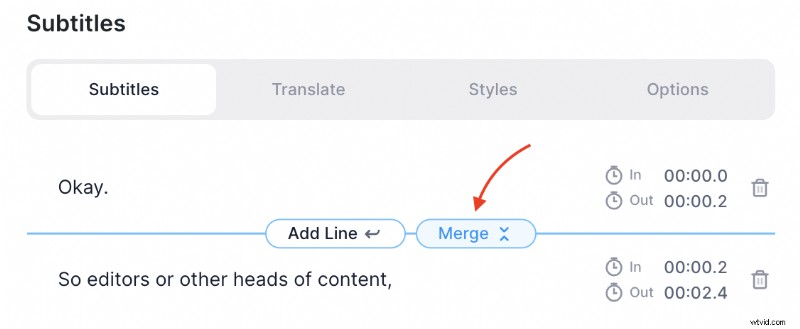
字幕のフォント、色、テキスト アニメーションを変更する方法
スライダーのプリセットの 1 つから選択してください....
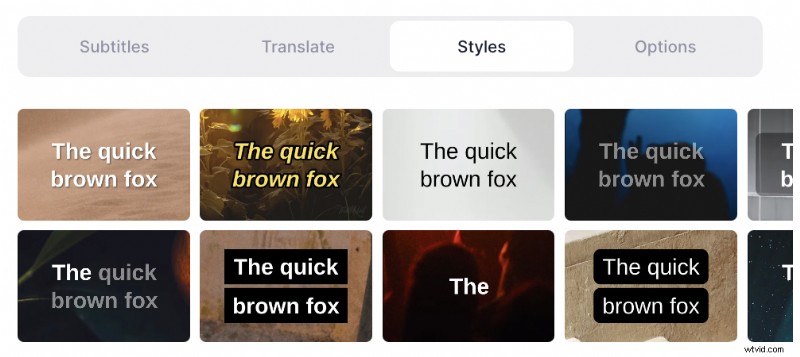
または、下のメニューでフォント、色、アニメーションを選択して微調整してください
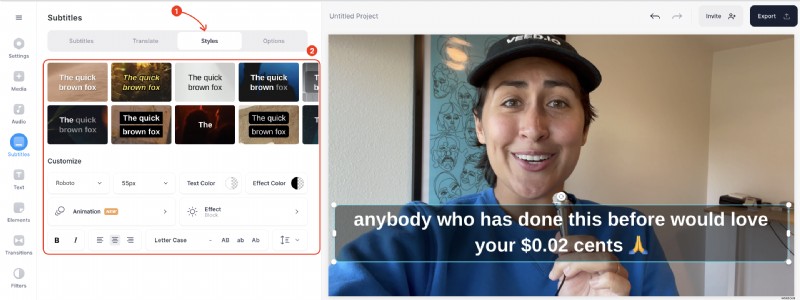
5.動画をダウンロード
動画をダウンロードするには、[エクスポート] をクリックするだけです 画面の右上隅にあるボタン。

[エクスポート オプション] タブが開きます。 字幕の書き込みを有効にすることを忘れないでください ビデオをエクスポートする前のオプション。問題がなければ、[ビデオのエクスポート] をクリックします。 .
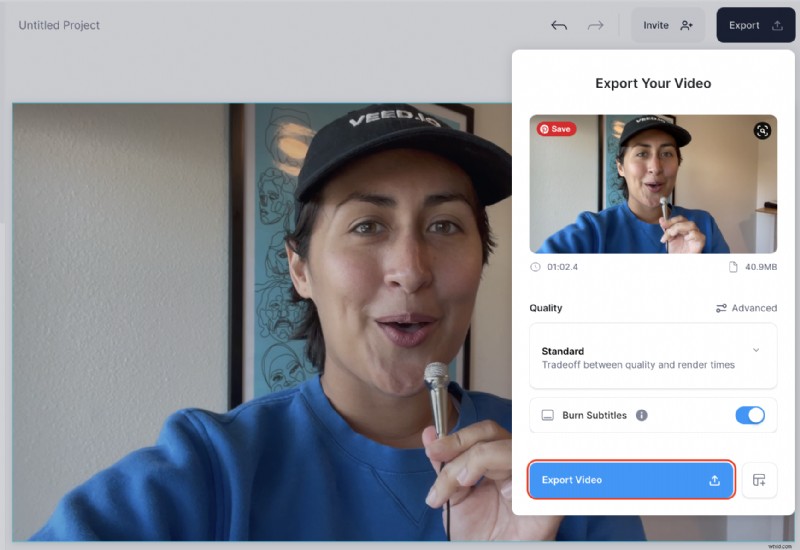
ビデオのレンダリングが完了したら、公開ビデオ リンクを使用して友人と簡単に共有できます。
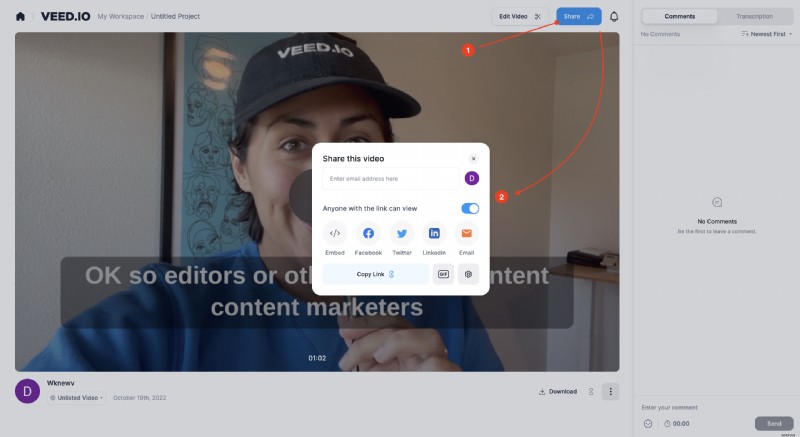
または、MP4 としてダウンロードするか、ビデオを GIF に変換するオプションもあります。
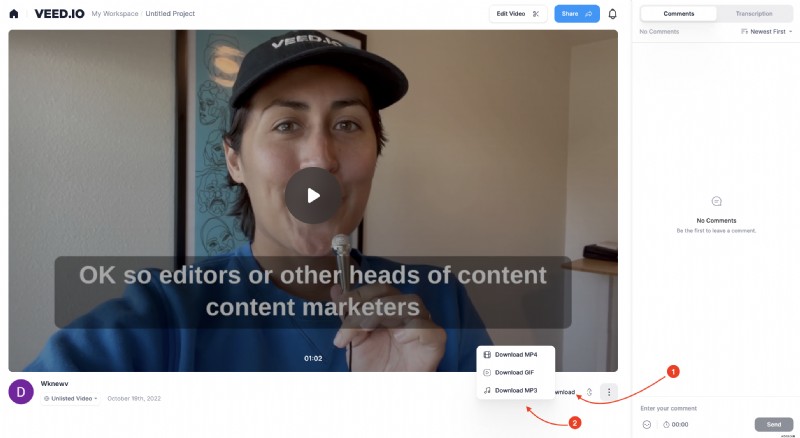
人々は多かれ少なかれ、動画の内容を以前に知りたがっています。 彼らはすべてを見ることにしました。また、動画に字幕を追加することで、視聴回数を最大 40% 増やすことができます。字幕を追加することでさらに一歩を踏み出すことは、別の視聴者を失うか獲得するかの違いを意味する可能性があります. VEED を使用して、ビデオ コンテンツからより多くの結果を取得し、次のビデオに字幕を追加します。
